So formatieren Sie Text schnell mit dem Kontextmenü in Word

Das Dialogfeld Schriftart in Word wird zum Formatieren von Text verwendet, z. B. Ändern der Schriftart oder Schriftgröße oder Fett- oder Kursivschrift. und kann auf verschiedene Arten zugegriffen werden. Ein einfacher und schneller Weg ist das Kontextmenü.
HINWEIS: Um diese Funktion zu veranschaulichen, haben wir Word 2013 verwendet.
Markieren Sie den Text, den Sie formatieren möchten, und klicken Sie mit der rechten Maustaste darauf. Die Mini-Symbolleiste und das Kontextmenü werden angezeigt. Wählen Sie "Font" aus dem Kontextmenü.
HINWEIS: Sie können die Mini-Symbolleiste auch verwenden, um den markierten Text mit einigen gängigen Formaten zu formatieren. Das Dialogfeld "Schriftart" bietet zusätzliche Optionen, die auf der Mini-Symbolleiste nicht verfügbar sind.
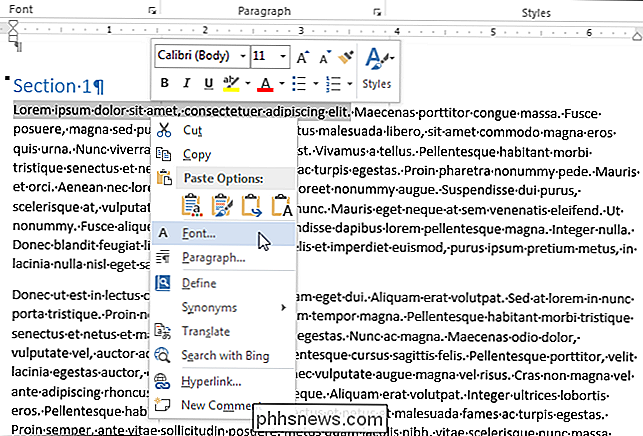
Das Dialogfeld "Schriftart" wird angezeigt. Wählen Sie die gewünschte Formatierung für den ausgewählten Text und klicken Sie auf "OK". Die Registerkarte "Erweitert" bietet zusätzliche Optionen, einschließlich Zeichenabstand.
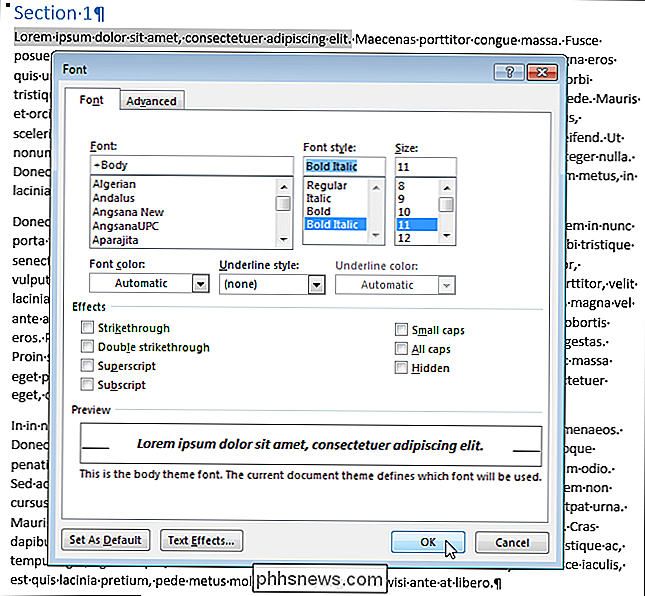
Das Dialogfeld "Schriftart" ist auch von der Multifunktionsleiste durch Klicken auf die Dialogschaltfläche im unteren Bereich zugänglich - Rechte Ecke des "Font" -Abschnitts der "Home" -Registerkarte.
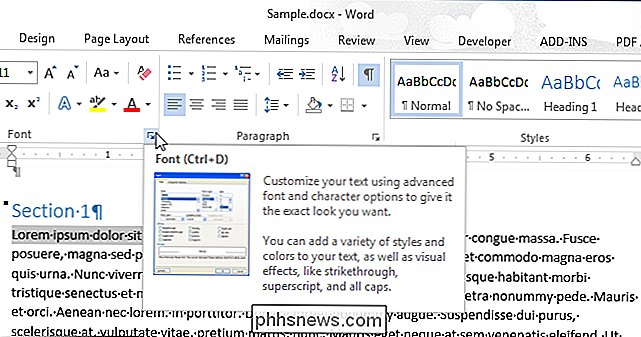
Wenn Sie jedoch die Multifunktionsleiste ausgeblendet haben, ist die Dialogschaltfläche nicht verfügbar. Das Kontextmenü ist eine gute Alternative zum Formatieren Ihres Textes, wenn Sie die Maus bevorzugen. Wenn Sie Tastenkombinationen verwenden, drücken Sie "Strg + D", um auf das Dialogfeld "Schriftart" zuzugreifen.

So ändern Sie den Safari-Benutzeragenten unter OS X
Sie waren wahrscheinlich schon einmal verärgert, wenn Sie eine Website besuchen, für die ein bestimmter Browser erforderlich ist. Glücklicherweise können Sie eine Website glauben, dass Sie einen anderen Browser verwenden, und Sie können dies mit den meisten, einschließlich Safari tun. User-Agent "Spoofing" ist keine neue Sache.

Avast Antivirus hat Sie mit Adware ausspioniert (bis heute)
Wir haben Sie zu Beginn des Jahres gewarnt, dass viele Ihrer Browser-Erweiterungen Sie ausspionieren und verfolgen, was Sie gerade besuchen und sogar Anzeigen in Seiten einfügen. Dies sind auch keine No-Name-Entwickler: Sogar Avast, einer der vertrauenswürdigsten Antiviren-Anbieter, war im Spiel. Update 2: Wir möchten nur darauf hinweisen, dass dies in der Vergangenheit passiert ist, und Avast hat ihre Tat aufgeräumt.


