Wie man Text in Word überstempelt

Unterstreichen ist eine häufige Aufgabe in Word, und leicht gemacht, aber was ist, wenn Sie einen Text überstreichen müssen (auch Überstrich oder Überstrich genannt)? Überstreichen ist in wissenschaftlichen Bereichen üblich, aber es gibt verschiedene Gründe, Text zu übersteuern. Word macht es jedoch nicht einfach.
Sie können Überschreibungen auf Ihren Text in Word anwenden, indem Sie einen Feldcode oder den Formeleditor verwenden, oder Sie können einen Absatz am oberen Rand des Textes einfügen.
Verwenden von a Feldcode
Zunächst zeigen wir Ihnen, wie Sie mit einem Feldcode eine Überschreibung auf Text anwenden. Öffnen Sie ein vorhandenes oder neues Dokument in Word und platzieren Sie den Cursor an der Stelle, an der Sie den Text mit Überstreichen versehen möchten. Drücken Sie "Strg + F9", um Feldcode-Klammern einzufügen, die grau markiert sind. Der Cursor wird automatisch zwischen die Klammern gesetzt.
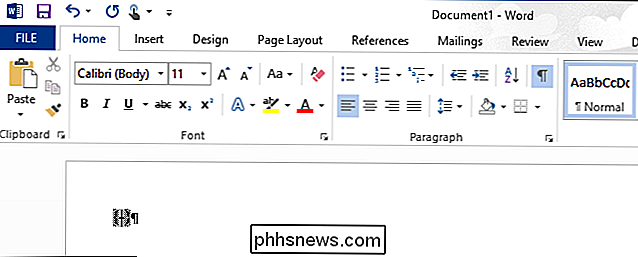
Geben Sie den folgenden Text zwischen den Klammern ein:
EQ x bis ()
HINWEIS: Zwischen "EQ" und " x" und steht ein Leerzeichen zwischen " x" und " t ()". "EQ" ist der Feldcode, der zum Erstellen einer Gleichung verwendet wird, und " x" und " to" sind Schalter, die zum Formatieren der Gleichung oder des Textes verwendet werden. Es gibt weitere Schalter, die Sie im EQ-Feldcode verwenden können, einschließlich solcher, die der Gleichung oder dem Text den unteren, rechten, linken und Rahmenrahmen zuweisen.
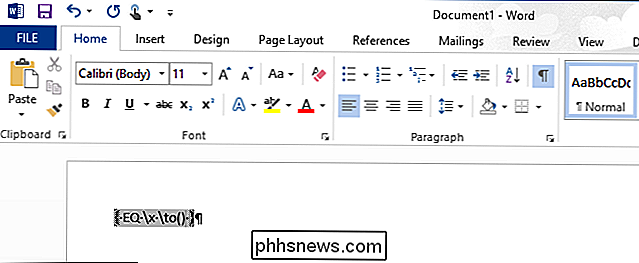
Setzen Sie den Cursor zwischen die Klammern und geben Sie den Text ein, den Sie überstreichen möchten.
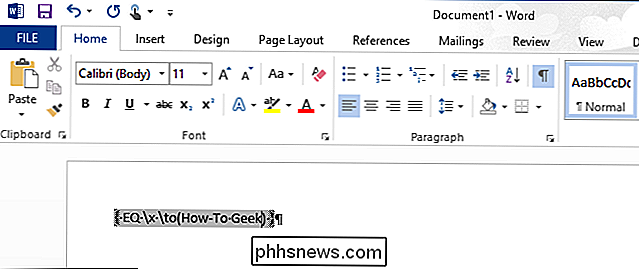
Um dies als Text und nicht als Feldcode anzuzeigen, klicken Sie mit der rechten Maustaste auf eine beliebige Stelle im Feldcode und wählen Sie im Popup-Menü "Feldcodes umschalten".
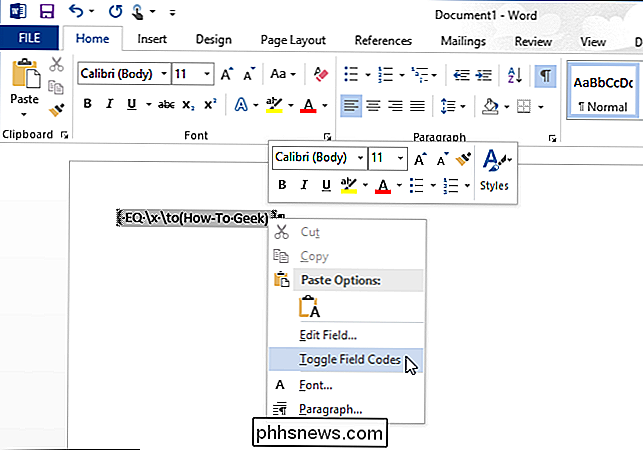
Der Text, den Sie in den Feldcode eingegeben haben, wird oben angezeigt es. Wenn der Feldcode als normaler Text angezeigt wird, können Sie ihn hervorheben und verschiedene Formatierungen wie Schriftart, Größe, Fettdruck, Farbe usw. anwenden.
HINWEIS: Um den Feldcode erneut anzuzeigen, klicken Sie einfach mit der rechten Maustaste auf Text und wählen Sie erneut "Feldcodes umschalten". Wenn Sie den Cursor in einen Text setzen, der aus einem Feldcode generiert wurde, wird der Text genauso wie der Feldcode grau hervorgehoben.

Wenn die Linie über beide Enden des Texts hinaus verlängert werden soll, fügen Sie Leerzeichen bei der Eingabe hinzu in den Feldcode. Dies ist nützlich, um Zeilen mit Namen unter ihnen zum Signieren offizieller Dokumente zu erstellen.
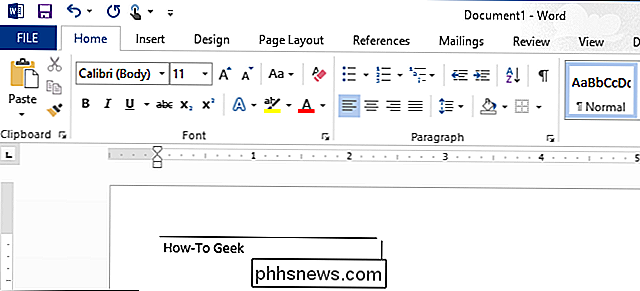
Feldcodes funktionieren in allen Versionen von Word für Windows und Mac.
Verwenden des Formeleditors
Sie können auch Überstreichen auf Text anwenden Verwenden des Gleichungseditors. Klicken Sie hierzu in Ihrem Word-Dokument auf die Registerkarte "Einfügen".
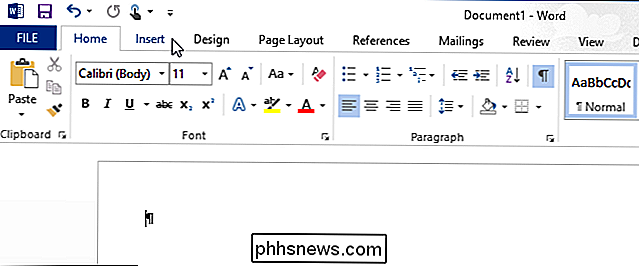
Klicken Sie im Register "Einfügen" auf der Registerkarte "Einfügen" auf "Gleichung".
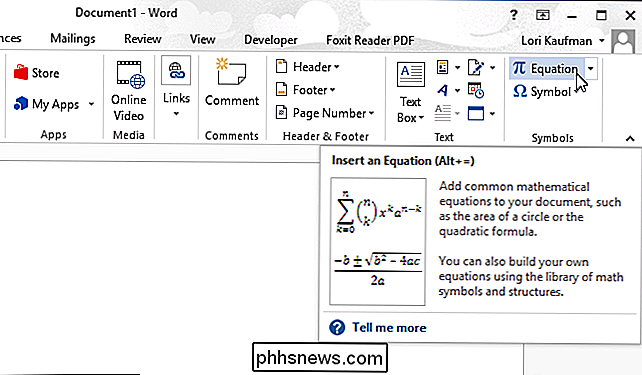
Die Registerkarte "Design" unter "Equation Tools" wird angezeigt . Klicken Sie im Abschnitt "Strukturen" auf "Akzent", um auf verschiedene Akzente zuzugreifen, die Sie am oberen Rand des Textes in der Gleichung anwenden können. Es gibt zwei verschiedene Akzente, die Sie verwenden können. Wählen Sie entweder den "Balken" unter "Akzente" im Dropdown-Menü ...
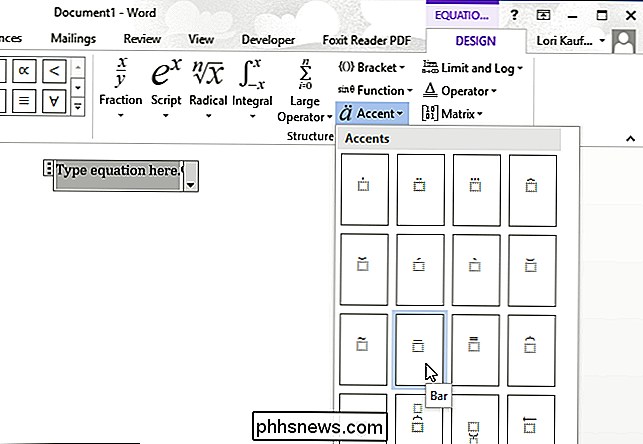
... oder wählen Sie den "Überbalken" unter "Über- und Unterbalken". Der "Überstrich" erzeugt eine etwas längere Linie über dem Text als der "Balken".
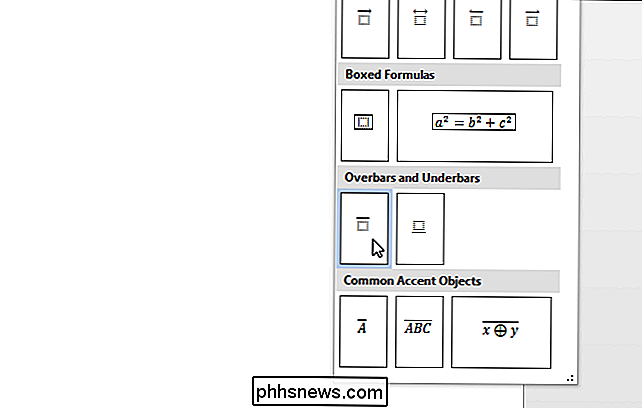
Der ausgewählte Akzent wird über dem kleinen gepunkteten Feld im Gleichungsobjekt angezeigt.
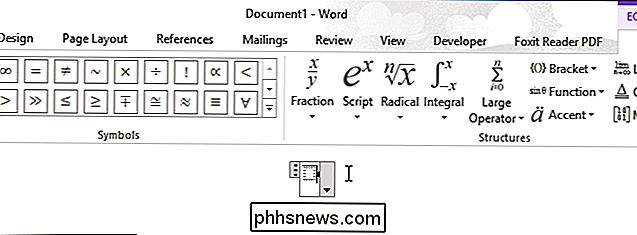
Um Ihren Text einzugeben, klicken Sie auf das gepunktete Feld it.
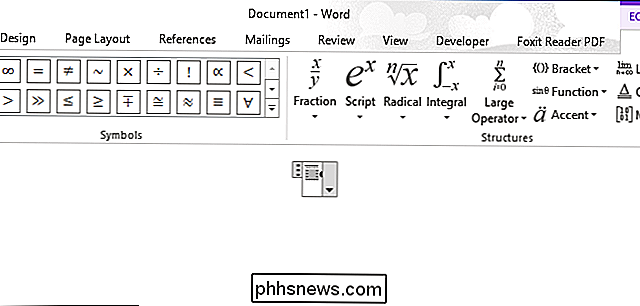
Geben Sie Ihren Text in das gepunktete Feld ein. Die Zeile wird erweitert, um den Text während der Eingabe abzudecken.
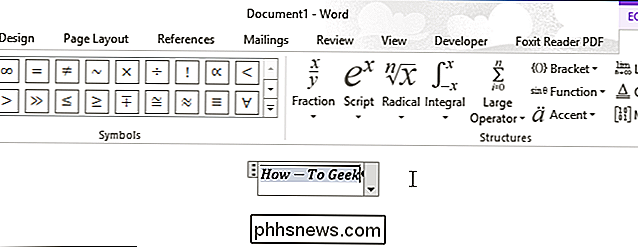
Klicken Sie außerhalb des Gleichungsobjekts, um die fertige "Gleichung" oder überstrichenen Text anzuzeigen.
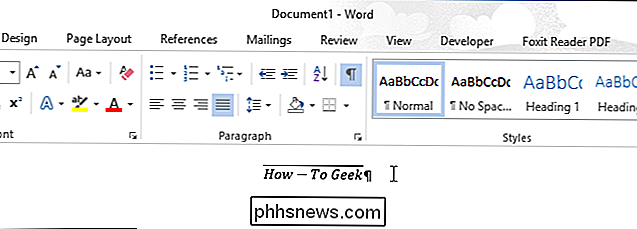
Beachten Sie, dass beim Einfügen eines gesperrten Worts oder Satzes in eine Gleichung in der Gleichung Editor, wie "How-To Geek", gibt es Leerzeichen vor und nach dem Bindestrich. Das liegt daran, dass es sich um eine Gleichung handelt, und Word behandelt den Strich als Minuszeichen zwischen zwei Operanden. Wenn Sie diese Leerzeichen lieber nicht hätten (oder wenn der Formeleditor nicht installiert ist), könnte die erste oben genannte Methode oder die folgende Methode für Sie besser funktionieren.
Hinzufügen eines Absatzrands
Anwenden von Überschreiben in Text kann auch mithilfe von Absatzrahmen erreicht werden. Geben Sie den zu übersteuernden Text in Ihr Word-Dokument ein und vergewissern Sie sich, dass die Registerkarte "Startseite" in der Multifunktionsleiste aktiv ist. Klicken Sie auf den Abwärtspfeil auf der Schaltfläche "Rahmen" im Abschnitt "Absatz" der Registerkarte "Home".
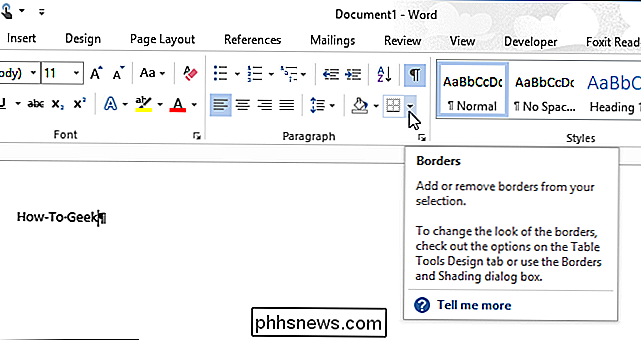
Wählen Sie "Top Border" aus dem Dropdown-Menü.
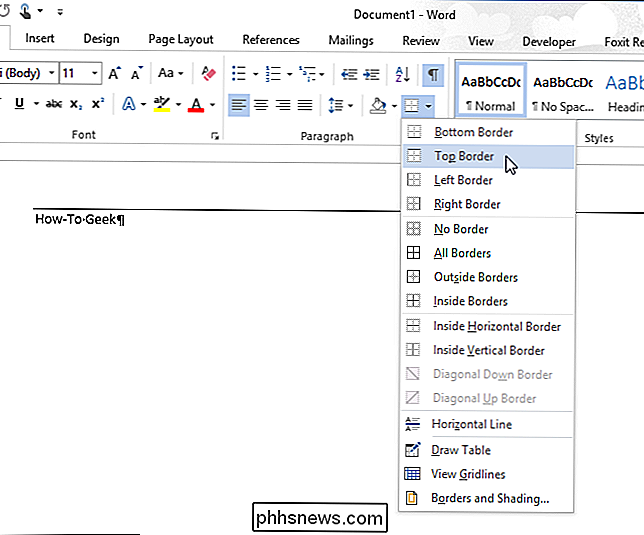
Die Linie über dem Absatz erstreckt sich vom linken Rand bis zum rechten Rand. Sie können jedoch die Einzüge für diesen Absatz anpassen, um die Linie zu verkürzen. Um dies zu tun, müssen Sie das Lineal sichtbar machen. Klicken Sie auf die Registerkarte "Ansicht".
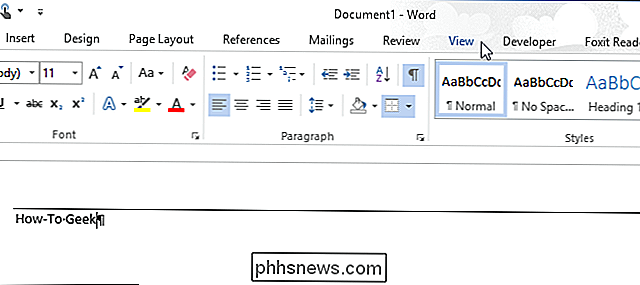
Klicken Sie im Bereich "Anzeigen" der Registerkarte "Ansicht" auf das Kontrollkästchen "Lineal", damit das Kontrollkästchen aktiviert ist.
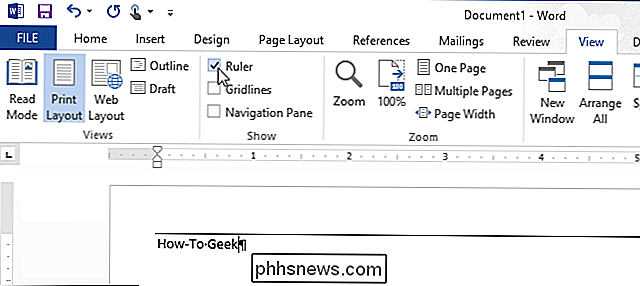
So ändern Sie die Einzüge für die Setzen Sie den Cursor in den Absatz und bewegen Sie den Mauszeiger über einen der Einrückmarkierungen auf dem Lineal. In diesem Beispiel wird der "Right Indent" größer und die Linie von rechts gekürzt.
HINWEIS: Um den linken Einzug zu verschieben, halten Sie die Maus über das kleine Kästchen direkt unter den zwei kleinen Dreiecken auf der linken Seite des Lineals, um die Dreiecke zusammen zu bewegen. Verschieben Sie die Dreiecke NICHT separat.
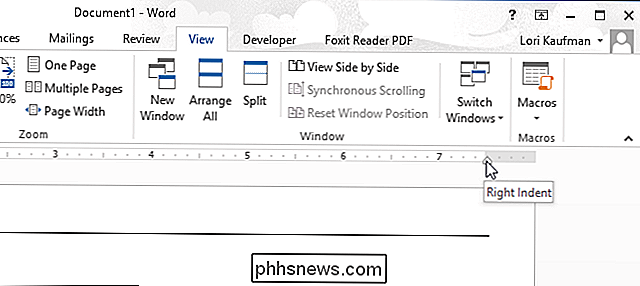
Klicken und ziehen Sie den Einzug, bis die gewünschte Länge erreicht ist.
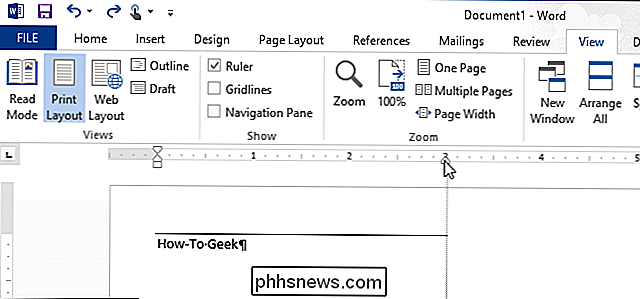
Lassen Sie die Maustaste los, wenn Sie den Einzug verschoben haben. Die Zeile ist jetzt kürzer.
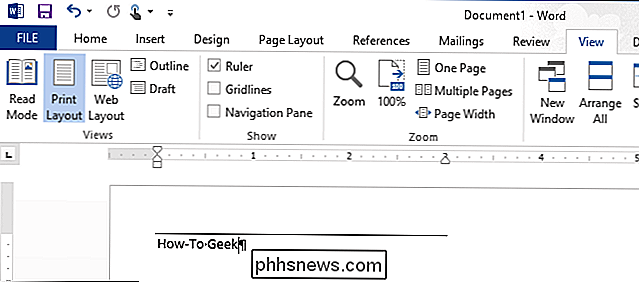
Bis Microsoft diese Funktion als reguläres Feature hinzufügt, bieten diese Methoden Möglichkeiten zur Begrenzung. Sie sind möglicherweise nicht so einfach wie Markieren von Text und Klicken auf eine einzelne Schaltfläche oder Drücken einer Tastenkombination, aber sie funktionieren in einer Prise.

So richten Sie Dual-Monitore in Windows ein
Die Einrichtung von Dual-Monitoren war früher eine teure und komplizierte Aufgabe, aber dank der billigen Grafikkarten und der billigen Monitore kann so gut wie jeder moderne Computer heutzutage zwei Monitore unterstützen.Darüber hinaus unterstützen die neuesten Windows-Versionen viele Funktionen, die Sie bisher nur mit der Dual-Monitor-Software von Drittanbietern erhalten konnten. Zu

Der ultimative Leitfaden zur Installation inkompatibler Android-Apps von Google Play
Android-Entwickler können ihre Apps auf bestimmte Geräte, Länder und Mindestversionen von Android beschränken. Es gibt jedoch Möglichkeiten, diese Einschränkungen zu umgehen, sodass Sie Apps installieren können, die als "nicht kompatibel mit Ihrem Gerät" markiert sind. Beachten Sie, dass diese Tricks von Google nicht unterstützt werden.



