So ändern Sie den Safari-Benutzeragenten unter OS X

Sie waren wahrscheinlich schon einmal verärgert, wenn Sie eine Website besuchen, für die ein bestimmter Browser erforderlich ist. Glücklicherweise können Sie eine Website glauben, dass Sie einen anderen Browser verwenden, und Sie können dies mit den meisten, einschließlich Safari tun.
User-Agent "Spoofing" ist keine neue Sache. Es war manchmal notwendig, als es einen sogenannten Browserkrieg gab. Website-Designer würden häufig Seiten so entwerfen, dass sie je nach Browser des Nutzers unterschiedliche Inhalte wiedergeben und bereitstellen. Die Lösung hierfür war häufig, eine falsche "User-Agent-Zeichenfolge" zu senden, die den Webserver dazu verleiten würde, Ihnen den bevorzugten Inhalt zu liefern.
Benutzer haben heute weniger Probleme, da Websites und Browser besser haften zu Webstandards. Das heißt nicht, dass Sie nicht immer und immer wieder auf einen stoßen werden.
Wenn Sie Safari von Apple OS X verwenden, können Sie den Benutzeragenten ändern und sogar eigene erstellen.
Was ist ein Benutzer? Agent Anyway?
Wenn Safari eine Website besucht, sendet es eine Textzeile wie den folgenden:
Mozilla / 5.0 (Macintosh; Intel Mac OS X 10_10_2) AppleWebKit / 600.3.18 (KHTML, wie Gecko) Version /8.0.3 Safari / 600.3.18
Dies teilt dem Webserver mit, dass dieser bestimmte Benutzer Safari 8 auf einem Mac mit OS X 10.10.2 ausführt.
Es wird offensichtlich je nach Betriebssystem und Webbrowser anders sein . Ein Computer mit Windows 7 und Internet Explorer 10 würde folgendermaßen aussehen:
Mozilla / 5.0 (kompatibel; MSIE 10.0; Windows NT 6.1; Trident / 6.0)
Die Liste der User-Agent-Zeichenfolgen ist ziemlich umfangreich, weil es sie gibt viele Browser auf verschiedenen Betriebssystemen. Übrigens ist es möglich zu sehen, welche Informationen Ihr Browser über Sie preisgibt, einschließlich Ihrer Bildschirmauflösung, IP-Adresse und mehr.
Ändern Ihres Benutzeragenten in Safari
Wir haben die Möglichkeiten zur Änderung des User Agent in Google Chrome, Internet Explorer und Firefox. Lassen Sie uns nun besprechen, wie Sie es unter Safari von Apple OS X ändern können.
Öffnen Sie zunächst die Einstellungen von Safari im Menü "Safari" oder mit "Befehl +".
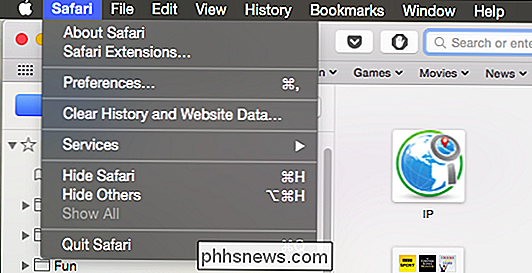
Klicken Sie bei geöffneten Einstellungen auf die Registerkarte "Erweitert" . Ganz unten möchten Sie das Kästchen neben "Show Develop-Menü in der Menüleiste" aktivieren und dann die Einstellungen verlassen.
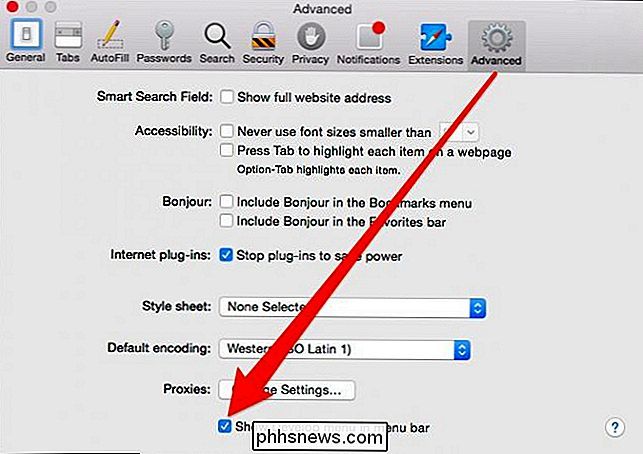
Jetzt wird Safari ein neues Menü haben, das ausschließlich den Entwicklungstools gewidmet ist.
Das "User Agent" -Menü ist an der Spitze. Es gibt bereits eine ganze Reihe von Optionen, einschließlich Vorgängerversionen von Safari unter OS X und iOS, Chrome unter Mac und Windows sowie eine "Other ..." - Option.
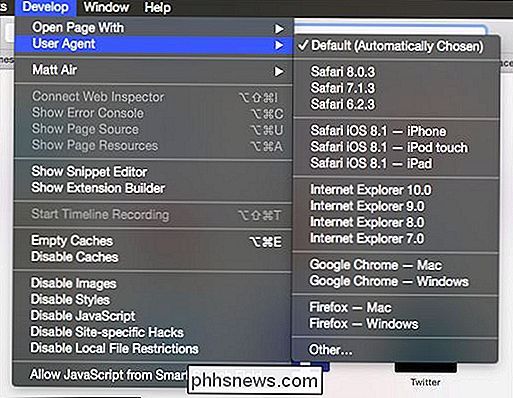
Mit der Option "Other ..." können Sie einen Benutzeragenten angeben Wenn Sie nicht wissen, wie Google Chrome auf einem iPad mit iOS 8.2 gerendert wird, verwenden Sie die entsprechende Zeichenfolge.
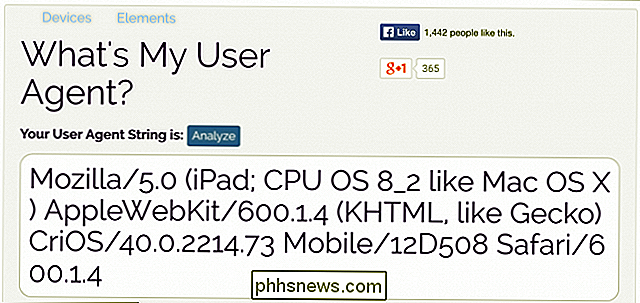
Wenn Sie die Option "Andere ..." im Menü des Benutzeragenten öffnen dann geben Sie einfach die Zeichenfolge des Benutzeragenten für den Browser ein, den Sie testen möchten.
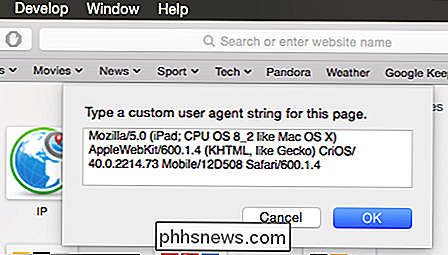
Anschließend wird der neue Benutzeragent im Menü des Benutzeragenten angezeigt. Beachten Sie jedoch, dass Sie nur einen "anderen" Benutzeragenten gleichzeitig haben können.
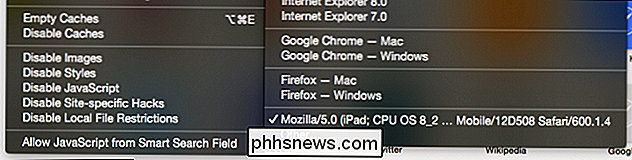
Wie wir in der Einleitung vorgeschlagen haben, ist es ungewöhnlich, dass Sie Ihren Benutzeragenten ändern müssen, da die meisten Browser jetzt ziemlich gut sind und Standards einhalten Die meisten Websites sind Browser-agnostisch (obwohl einige Browser auf manchen Seiten besser funktionieren als andere).
RELATED: So ändern Sie den Benutzeragenten Ihres Browsers, ohne Erweiterungen zu installieren
Wenn Sie neugierig sind Um zu sehen, wie Ihr Browser in Bezug auf Web-Standards funktioniert, können Sie immer die vom Web-Standards-Projekt entwickelten Acid-Tests ausprobieren.
Wir hoffen, dass Sie diesen Artikel nützlich finden. Wenn Sie etwas hinzufügen möchten, z. B. eine Frage oder einen Kommentar, geben Sie bitte Feedback in unserem Diskussionsforum ab.

So verhindern Sie versehentliche Anzeigenklicks in iOS-Spielen mit Guided Access
Viele iPhone- und iPad-Spiele enthalten Werbebanner, die einen Teil Ihres Bildschirms einnehmen. Versehentlich auf die Anzeige tippen, wirst du aus dem Spiel gerissen und in eine andere App wie den App Store oder Safari übernommen. Aktivieren Sie iOS "Guided Access" und Sie werden dieses Problem nicht haben.

Verstecken Sie einen Freund von einem anderen auf Facebook
Auf Facebook können Sie normalerweise, sobald Sie jemanden kennen gelernt haben, standardmäßig alle Ihre Freunde sehen. Das ist nicht sehr hilfreich, wenn Sie jemanden befreunden wollen, aber nicht wollen, dass dieser Freund von einem anderen Freund erfährt, den Sie vielleicht haben. Vielleicht bist du mit zwei Leuten befreundet, die zusammen waren, aber jetzt sind sie getrennt und hassen sich gegenseitig.Gib



