Installieren und Verwenden von Add-Ins für Microsoft Office

Microsoft Office ermöglicht Ihnen das Hinzufügen weiterer Funktionen über Add-Ins. Viele moderne Add-Ins funktionieren auch mit Office für iPad, Office Online und Office für Mac - nicht nur mit herkömmlichen Desktop-Versionen von Office für Windows.
Add-Ins sind für Microsoft Word, Excel, PowerPoint, Outlook, Project verfügbar. und SharePoint. Sie ermöglichen es Ihnen, alles zu tun, von Text zu übersetzen oder im Web zu suchen, um ein Meeting bei Starbucks zu planen und ein Uber anzurufen.
So erhalten Sie Office-Add-Ins
VERWANDT: Ein kostenloses Microsoft Office: Ist Office Online Worth Using?
Sie können Add-Ins auf zwei Arten erhalten. In einer Microsoft Office-Anwendung können Sie auf die Registerkarte "Einfügen" in der Multifunktionsleiste klicken, auf das Symbol "Add-Ins" in der Leiste klicken und "Speichern" auswählen.
Während wir Word 2016 für Windows in der screenshot hier, diese Option ist an derselben Stelle in anderen Office-Anwendungen und Word für andere Plattformen verfügbar, einschließlich Word für iPad, Word für Mac und Word Online.
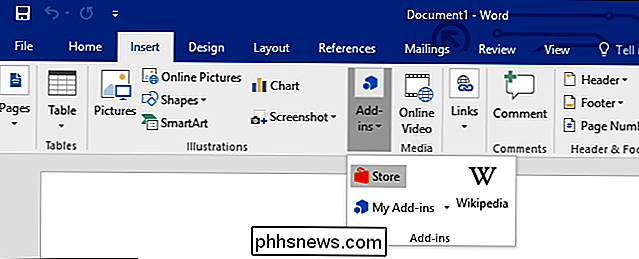
Der Speicherbereich wird angezeigt, in dem Sie suchen und suchen können verfügbare Add-Ins.
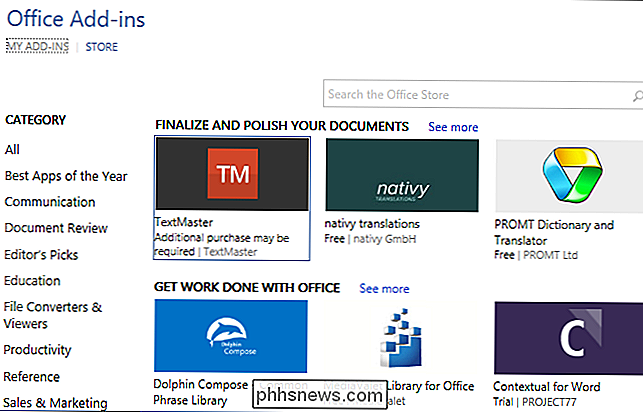
Sie können die Office Store-Website auch online besuchen. Damit erhalten Sie eine vollständige Liste der für alle Office-Anwendungen verfügbaren Add-Ins.
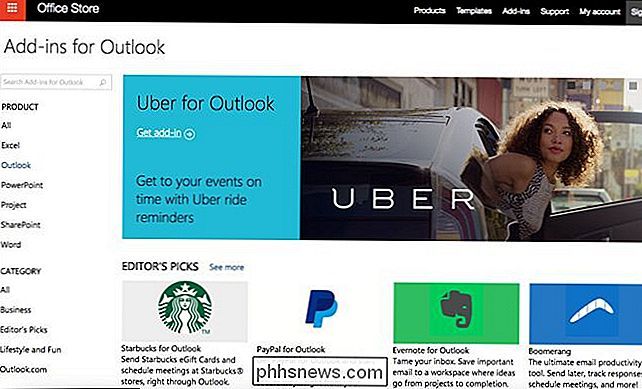
So öffnen Sie Add-Ins in Office
Wenn Sie ein Add-In gefunden haben, klicken Sie auf das Add-In und dann auf "Trust It", um dem Add-In Zugriff auf den Inhalt jedes Dokuments zu gewähren, mit dem Sie das Add-In verwenden.
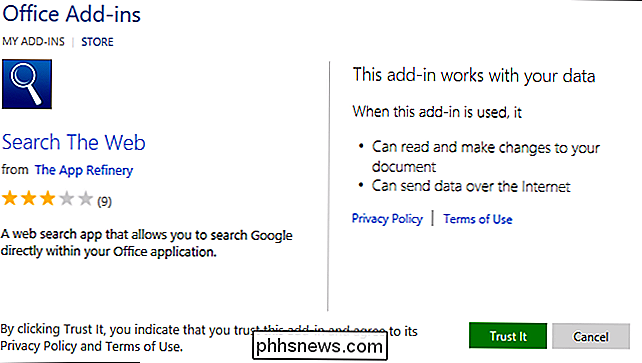
Wenn Sie den Office Store-Bereich innerhalb einer Microsoft Office-Anwendung geöffnet haben, wird das Add-In sofort angezeigt eine Seitenleiste an der Seite Ihres Office-Dokuments.
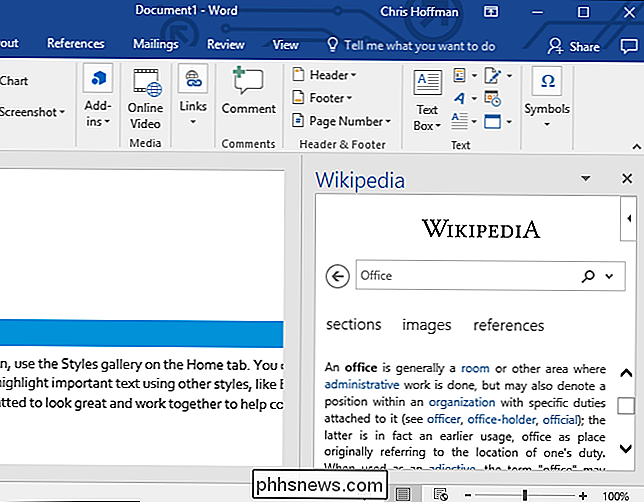
Wenn Sie das Add-In aus dem Office Store im Internet erhalten, müssen Sie zunächst auf der Seite des Add-Ins auf die Schaltfläche "Hinzufügen" klicken und das Formular unterschreiben mit Ihrem Microsoft-Konto, wenn Sie dies nicht bereits getan haben. Verwenden Sie dasselbe Microsoft-Konto wie für Microsoft Office.
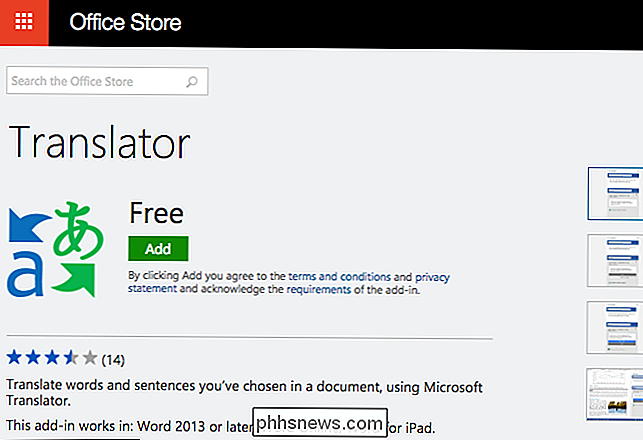
Öffnen Sie anschließend die Office-Anwendung, für die Sie das Add-In verwenden möchten, und klicken Sie auf Einfügen> Add-Ins> Meine Add-Ins.
Klicken Sie auf " Aktualisieren Sie den Link in der oberen rechten Ecke des Fensters, wenn das Add-In, das Sie gerade zu Ihrem Konto hinzugefügt haben, noch nicht angezeigt wird. Stellen Sie sicher, dass Sie in der Microsoft Office-Anwendung mit demselben Konto angemeldet sind, das Sie im Web verwendet haben.
Klicken Sie in der Liste der mit Ihrem Konto verknüpften Add-Ins auf das Add-In, und klicken Sie auf "OK". Es wird nun in Ihr Office-Programm geladen.
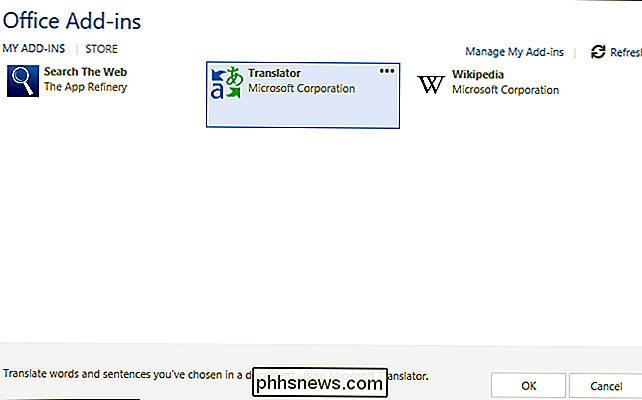
So arbeiten Sie mit Add-Ins
Wenn Sie mit einem Add-In fertig sind, können Sie es schließen, indem Sie in der Seitenleiste auf die Schaltfläche "x" klicken. Ziehen Sie den oberen Teil des Add-In-Bereichs, wenn Sie ihn an der linken Seite des Dokuments neu positionieren möchten, oder ziehen Sie ihn in ein schwebendes Fenster, das über dem Dokument angezeigt wird.
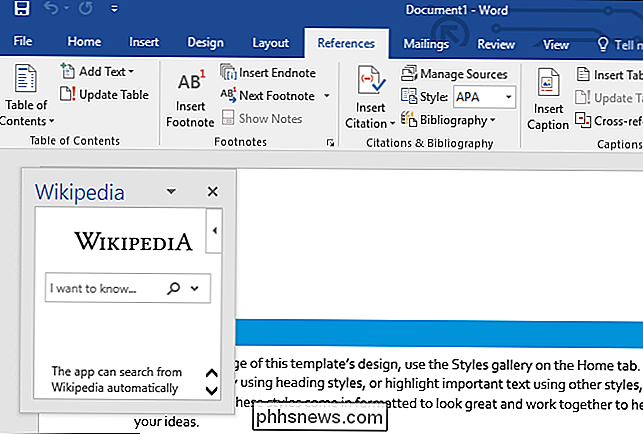
So laden Sie ein anderes Add-In-Or Laden Sie ein bereits geschlossenes Add-In neu. Wählen Sie das Add-In unter "Einfügen"> "Add-Ins> Meine Add-Ins" aus. Sie können sogar mehrere Add-In-Panels gleichzeitig öffnen, wenn Sie auf Ihrem Bildschirm Platz dafür haben.
Wenn Sie nicht möchten, dass ein Add-In mit Ihrem Account verknüpft wird, bewegen Sie den Mauszeiger über den Eintrag Mein Add-In. Klicken Sie im Windows-Fenster auf die Schaltfläche "...", die angezeigt wird, und wählen Sie "Entfernen".
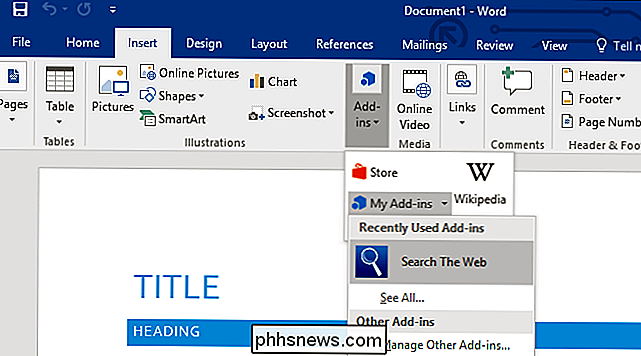
Add-Ins sind mit Ihrem Microsoft-Konto verknüpft, sodass Sie nach dem Hinzufügen schnell darauf zugreifen können. Mein Add-Ins-Menü auf anderen Computern und Geräten.

So ändern Sie die Standardansicht der Systemsteuerung in Windows
In der Windows-Systemsteuerung wird standardmäßig die zuletzt verwendete Ansicht verwendet - Kategorie, Große Symbole oder Kleine Symbole. Wenn Sie möchten, können Sie eine bestimmte Ansicht immer mit einem schnellen Registrierungs- oder Gruppenrichtlinien-Hack öffnen. RELATED: Zugriff auf die alte Systemsteuerung in Windows 10 oder Windows 8.

ÖFfnen Sie eine Eingabeaufforderung in einem beliebigen Ordner aus dem Rechtsklick-Menü
Wenn Sie nicht bereits ein Schnellstart-Symbol oder eine Tastenkombination zum Öffnen einer Eingabeaufforderung eingerichtet haben, gibt es einen schnellen Trick Das können Sie auf jedem Windows 7 oder Vista Computer tun, um eine Eingabeaufforderung zu öffnen, ohne durch das Menü zu navigieren. Halten Sie die Umschalttaste gedrückt und klicken Sie mit der rechten Maustaste auf den Desktop .



