So importieren und exportieren Sie Kontakte zwischen Outlook und Google Mail

Sie können Microsoft Outlook mit nahezu jedem E-Mail-Konto verwenden, einschließlich Google Mail. Outlook bietet jedoch keine integrierte Möglichkeit zum Synchronisieren Ihre Google Mail-Kontakte. Wenn Sie in einem dieser Dienste eine Menge Kontakte gesammelt haben, müssen Sie diese manuell importieren, um sie zu verwenden.
Sie können natürlich jeden Kontakt einzeln nacheinander eingeben, aber wir empfehlen, alle Kontakte zu importieren Ihrer Kontakte auf einmal. In diesem Artikel zeigen wir Ihnen, wie Sie zuerst Ihre Kontakte von Google Mail in Outlook exportieren und dann von Outlook in Google Mail exportieren.
So exportieren Sie Kontakte aus Google Mail und importieren sie in Outlook
So exportieren Sie Kontakte aus Google Mail Konto, öffnen Sie einen Browser und melden Sie sich bei Ihrem Konto an. Klicken Sie dann auf "Google Mail" und wählen Sie dann "Kontakte" aus dem Dropdown-Menü.
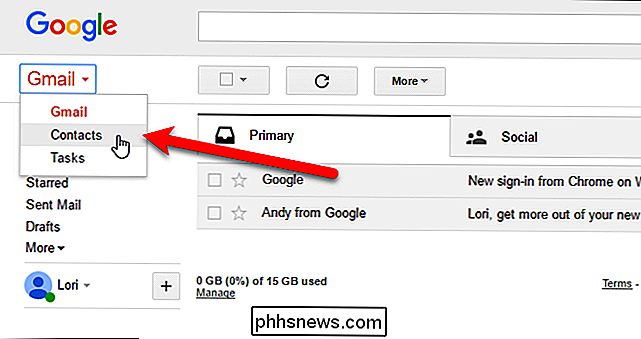
Google gestaltet Kontakte neu und Sie können die Kontaktvorschau ausprobieren (klicken Sie im Menü auf der linken Seite auf "Vorschau der Kontakte") die alte Version). In der Kontaktevorschau können Sie jedoch noch keine Kontakte exportieren. Daher müssen wir auf die alte Version zurückgreifen, um unsere Kontakte zu exportieren. Klicken Sie dazu unten in der Liste auf der linken Seite auf "Zur alten Version wechseln".
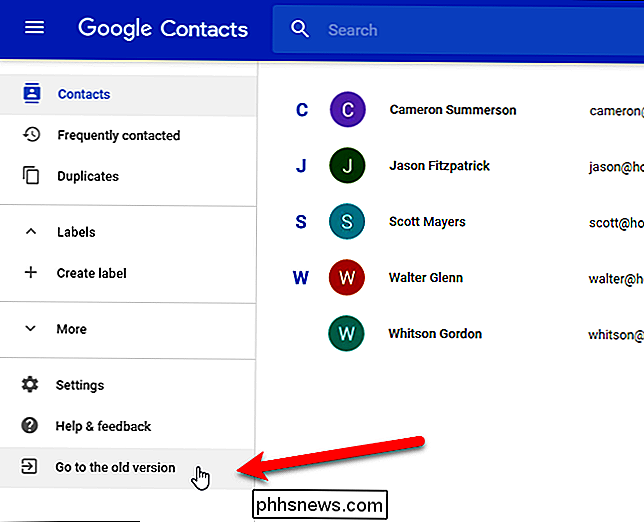
Wenn Sie wieder in der alten Version von Google Kontakte sind, klicken Sie oben auf der Seite auf "Mehr" und wählen Sie "Export" aus dem Dropdown.
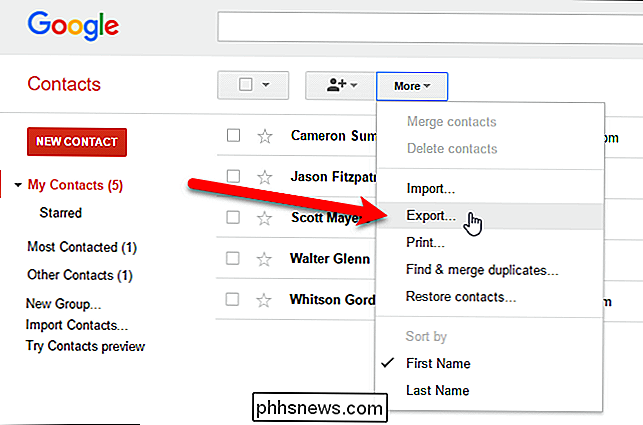
Beachten Sie, dass Sie eine Gruppe, ausgewählte Kontakte oder alle Ihre Kontakte in eines von drei Formaten exportieren können. Das Exportformat sollte ein Outlook CSV sein (CSV = Comma Separated Values, was bedeutet, dass jedes Feld [Name, Adresse, Telefon usw.] durch ein Komma getrennt ist). Wählen Sie die Kontakte, die Sie exportieren möchten, und wählen Sie dann die Option "Outlook CSV-Format".
Klicken Sie auf "Exportieren", um den Exportvorgang zu starten.
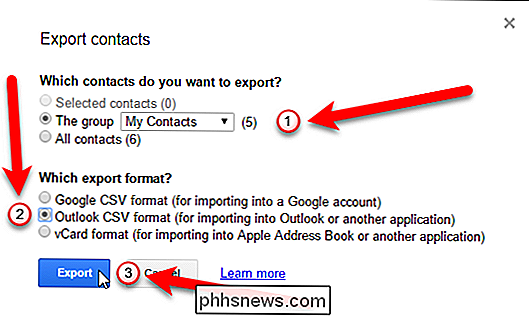
Navigieren Sie im Dialogfeld Speichern unter zu dem Speicherort Kontakte CSV-Datei. Standardmäßig wird contacts.csv als Vorschlag für einen Namen in das Feld "Dateiname" eingegeben. Sie können dies jedoch ändern, wenn Sie möchten. Klicken Sie anschließend auf die Schaltfläche "Speichern".
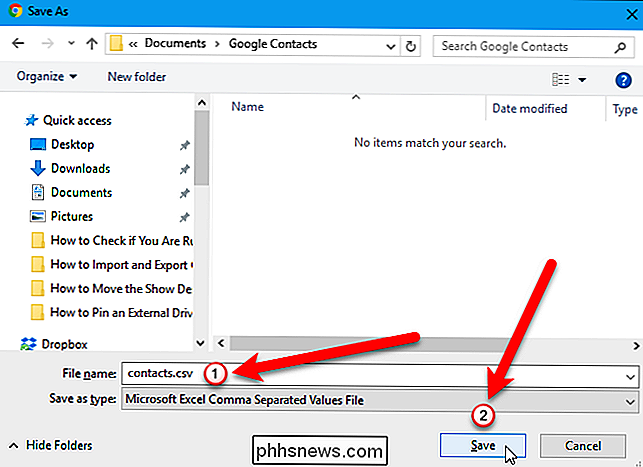
Wenn der Export abgeschlossen ist, können Sie die exportierte .CSV-Datei in Excel öffnen und bearbeiten, indem Sie Adressen, Telefonnummern, E-Mail-Adressen und andere Informationen hinzufügen, die Ihre Adresse vervollständigen Buch. Während dies ein optionaler Schritt ist, ist es schön, in der Lage zu sein, Ihre Kontakte sauber und konsistent zu machen.
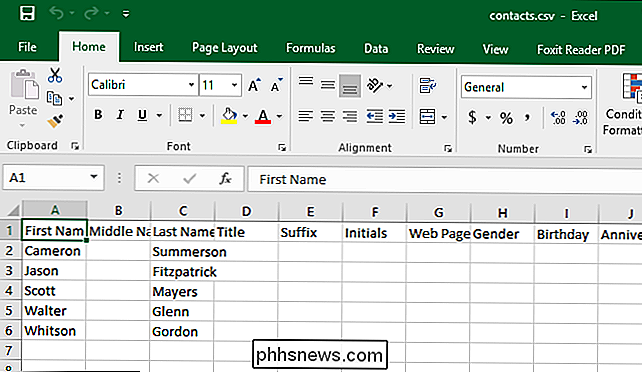
Wenn Sie fertig sind, ist es an der Zeit, Ihre neue glänzende Kontaktdatei in Outlook zu importieren. Öffnen Sie Outlook und klicken Sie auf die Registerkarte "Datei".
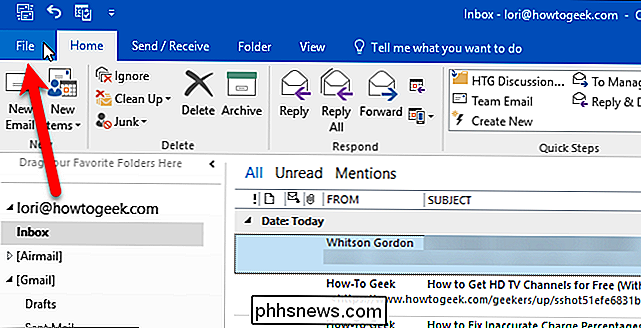
Klicken Sie auf dem Backstage-Bildschirm auf "Öffnen & Exportieren" auf der linken Seite und dann auf "Importieren / Exportieren".
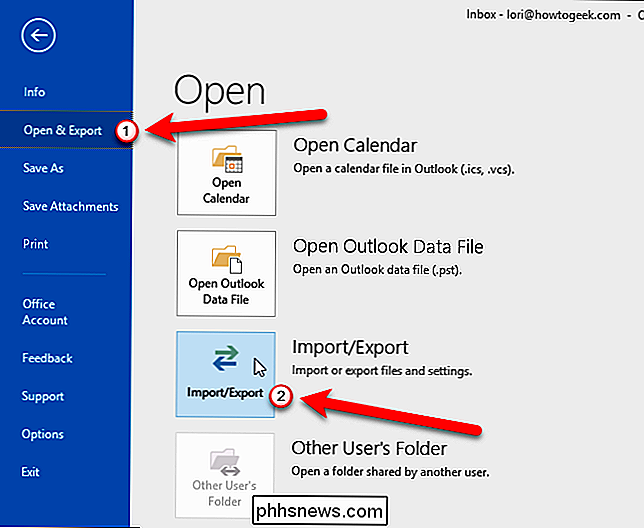
Das Dialogfeld Import- und Export-Assistent wird angezeigt. Wählen Sie "Importieren aus einem anderen Programm oder einer anderen Datei" unter Wählen Sie eine auszuführende Aktion und klicken Sie dann auf "Weiter".

Wählen Sie "Komma getrennte Werte" und klicken Sie auf "Weiter".
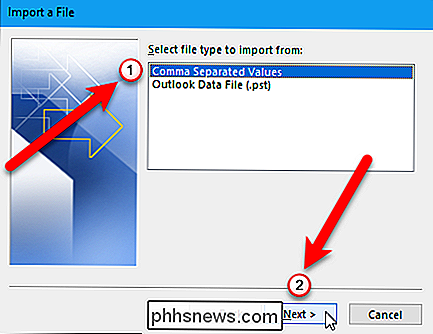
Jetzt müssen wir wählen Klicken Sie auf die Schaltfläche "Durchsuchen".
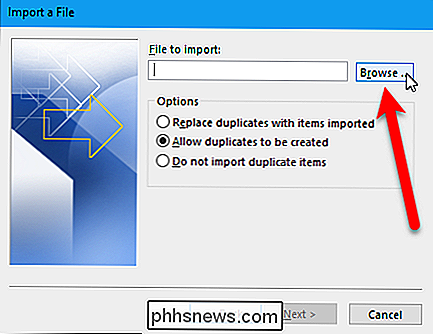
Navigieren Sie im Dialogfeld Durchsuchen zu dem Ordner, in dem Sie die CSV-Datei gespeichert haben, wählen Sie die Datei aus, und klicken Sie dann auf die Schaltfläche "OK".
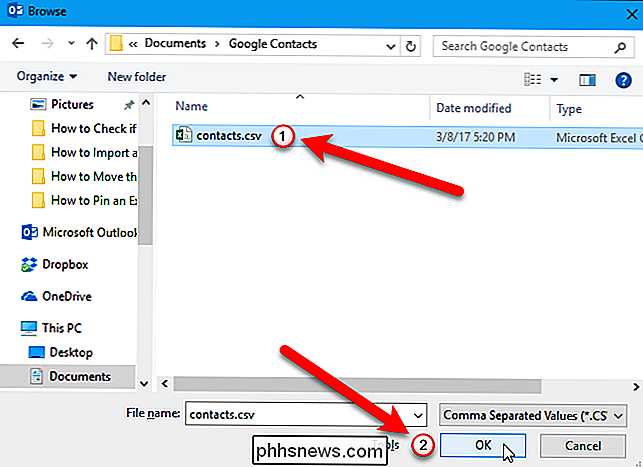
Legen Sie unter Optionen fest, ob Duplikate importiert werden sollen oder nicht. Sie können sich später Zeit sparen, indem Sie jetzt "Keine doppelten Objekte importieren" auswählen. Klicken Sie auf "Weiter".
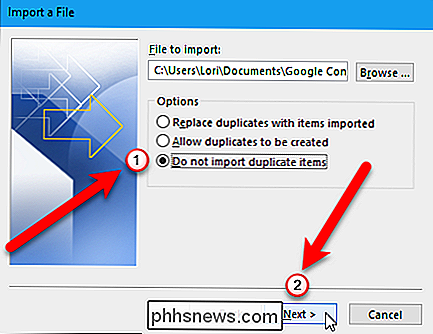
Wählen Sie "Kontakte" im Feld Zielordner auswählen unter dem E-Mail-Konto, in dem Sie Ihre Kontakte speichern möchten. Klicken Sie anschließend auf die Schaltfläche "Weiter".
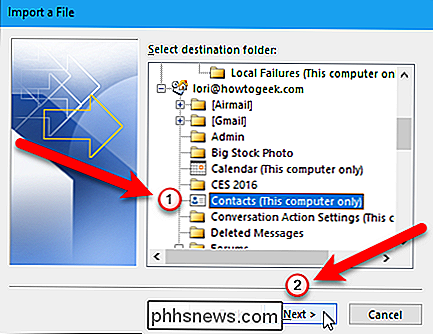
Der letzte Bildschirm im Dialogfeld Datei importieren zeigt Ihnen, was passiert ("Kontakte aus Ordner importieren: Kontakte") und bietet die Möglichkeit, benutzerdefinierte Felder zuzuordnen Sie haben möglicherweise in Google Mail-Kontakten erstellt.
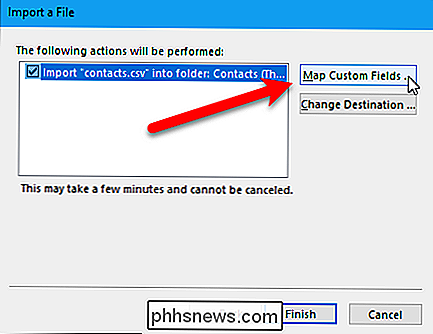
Was bedeutet es, benutzerdefinierte Felder zuzuordnen? Einige der Felder in der .csv-Datei, die aus Google Mail stammen, stimmen möglicherweise nicht mit dem Zieladressbuch überein, in das Sie importieren, dh Sie müssen sie "zuordnen". Wie der Dialog erklärt, müssen Sie den Wert in der .csv-Datei auf der rechten Seite zu dem Feld in Outlook auf der linken Seite ziehen, das ihm am nächsten kommt.
Wenn Sie mit der Zuordnung der Felder fertig sind, klicken Sie auf die Schaltfläche "OK".
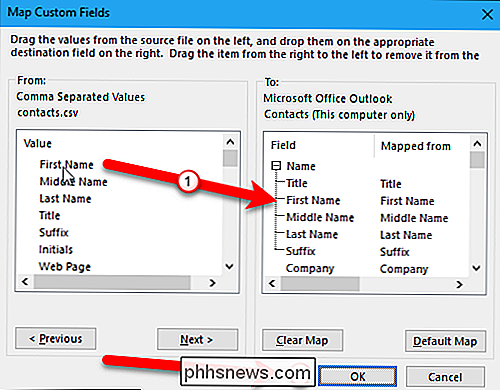
Klicken Sie nun auf die Schaltfläche "Fertig stellen", um den Import abzuschließen.
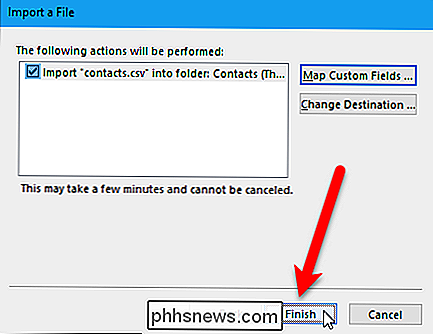
Sie können Ihre importierten Kontakte durch Öffnen des Symbols "Personen" anzeigen Unten im linken Fensterbereich.
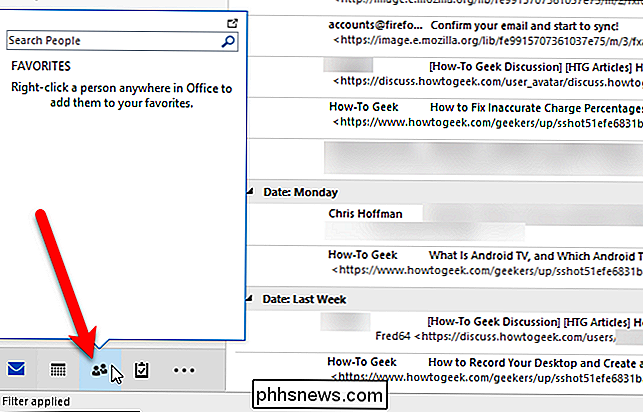
Ihre Google Mail-Kontakte sind jetzt in Outlook verfügbar.
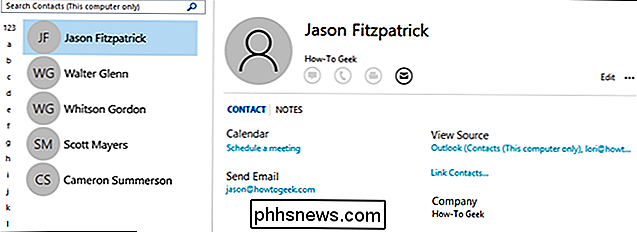
Sie können nun nach Herzenslust Bilder bearbeiten, Adressen, sekundäre Telefonnummern und andere Informationen hinzufügen Sie denken, dass sie wichtig und relevant sind.
So exportieren Sie Kontakte aus Outlook und importieren sie in Gmail
Wenn Sie Ihre Kontakte in Outlook haben und sie in Ihr Google Mail-Konto übertragen möchten, öffnen Sie Outlook und klicken Sie auf "Datei" Tab.
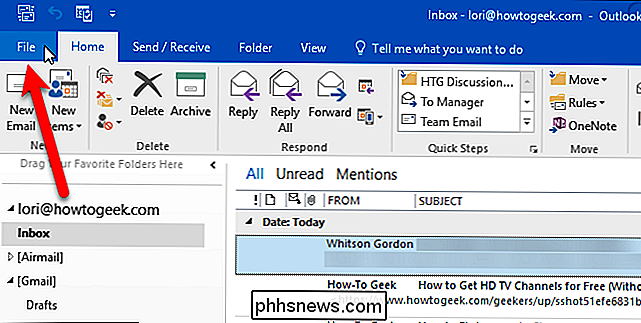
Klicken Sie auf dem Backstage-Bildschirm auf "Öffnen & Exportieren" auf der linken Seite und klicken Sie anschließend auf die Schaltfläche "Importieren / Exportieren".
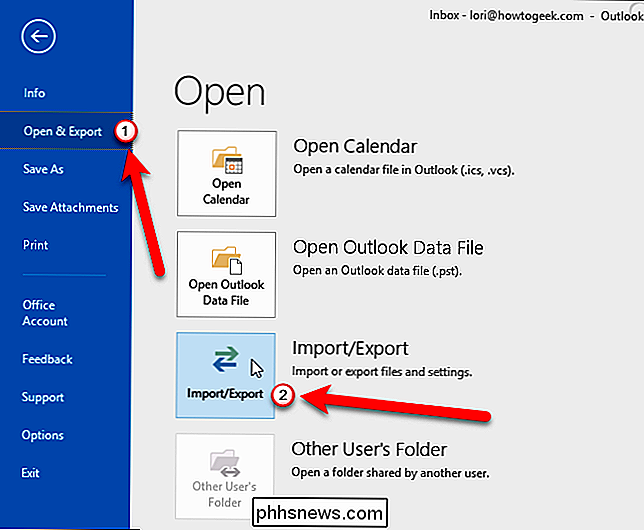
Das Dialogfeld Import- und Export-Assistent wird angezeigt. Wählen Sie "In Datei exportieren" unter Wählen Sie eine auszuführende Aktion und klicken Sie anschließend auf "Weiter".
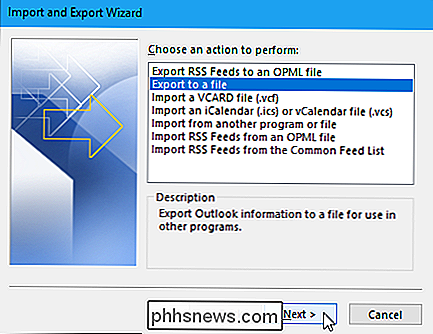
Wählen Sie "Komma getrennte Werte" und klicken Sie auf "Weiter".
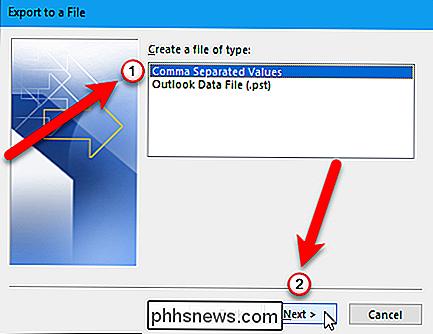
Wählen Sie "Kontakte" im Ordner Select aus der Box unter dem E-Mail-Konto exportieren, in dem sich Ihre Kontakte befinden. Klicken Sie anschließend auf die Schaltfläche "Weiter".
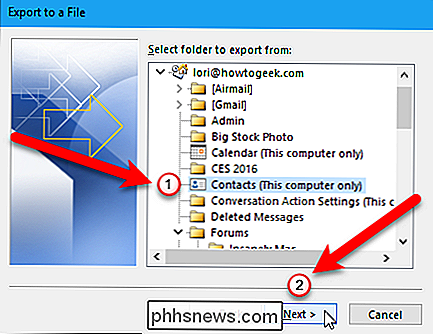
Nun müssen Sie einen Speicherort auswählen und einen Namen für die exportierte Datei angeben. Klicken Sie dazu auf die Schaltfläche "Durchsuchen".
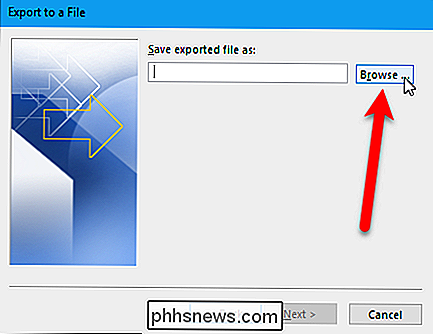
Navigieren Sie im Dialogfeld Durchsuchen zu dem Ordner wo Sie die .csv-Datei speichern möchten. Der Standardname der Datei im Feld "Dateiname" ist contacts.csv. Sie können dies jedoch ändern, wenn Sie möchten. Klicken Sie auf die Schaltfläche "OK", um die zu importierende Datei auszuwählen.
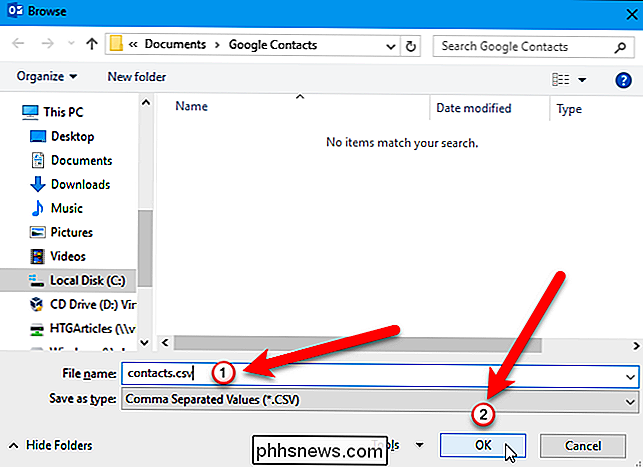
Klicken Sie auf die Schaltfläche "Weiter", um fortzufahren.
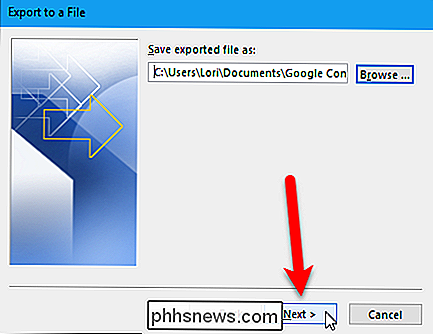
Der letzte Bildschirm im Dialogfeld In eine Datei exportieren zeigt Ihnen, was passieren wird ("Kontakte exportieren" 'aus dem Ordner: Kontakte ") und bietet Ihnen die Möglichkeit, benutzerdefinierte Felder zuzuordnen, die Sie möglicherweise in Outlook erstellt haben.
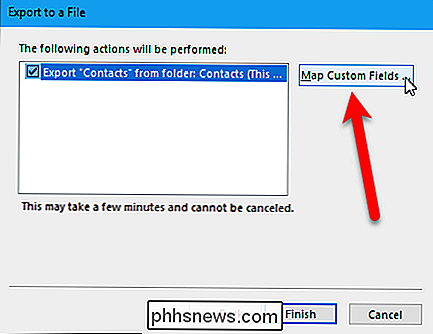
Was bedeutet es, benutzerdefinierte Felder zuzuordnen? Einige der Felder in Ihrem Outlook-Adressbuch stimmen möglicherweise nicht mit dem Ziel überein, in das Sie in der .csv-Datei importieren. Dies bedeutet, dass Sie sie "zuordnen" müssen. Ziehen Sie den Outlook-Wert aus der Liste auf der rechten Seite in das Feld in der .csv-Datei auf der linken Seite, die der Datei am ähnlichsten ist. Wahrscheinlich müssen Sie sich nicht damit herumärgern, aber es ist gut zu wissen, ob Sie Ihre Outlook-Kontakte importieren und nicht übereinstimmende Felder haben.
Wenn Sie die Zuordnung der Felder abgeschlossen haben, klicken Sie auf die Schaltfläche "OK".
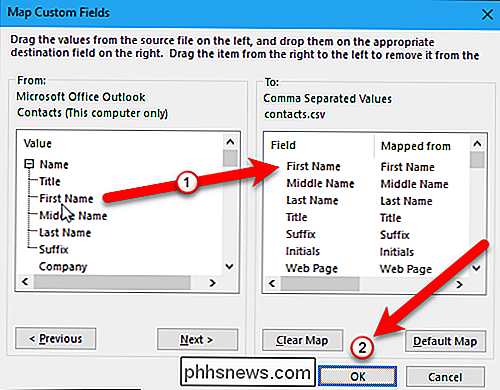
Klicken Sie auf die Schaltfläche "Fertigstellen", um den Exportvorgang abzuschließen.
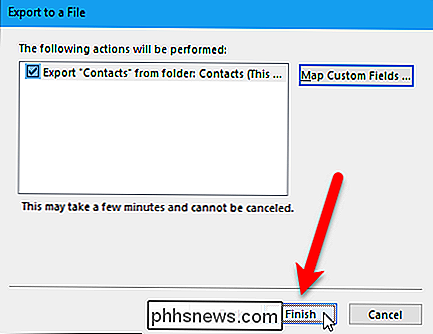
Wenn der Export abgeschlossen ist, können Sie die exportierte .csv-Datei in Excel öffnen und wie gewünscht Adressen, Telefonnummern, E-Mail-Adressen und andere Informationen, die helfen, Ihr Adressbuch zu vervollständigen. Dies ist zwar ein optionaler Schritt, aber es ist schön, dass Sie Ihre Kontakte problemlos und konsistent führen können.
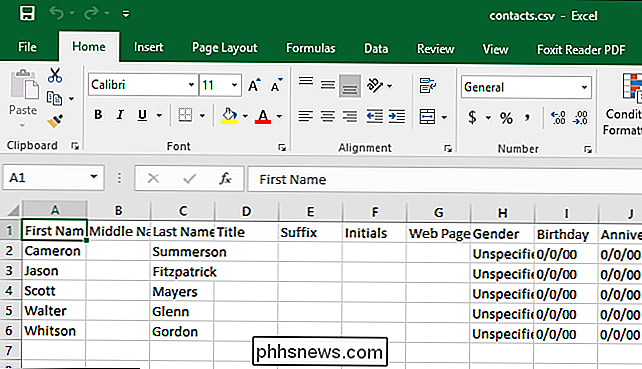
Wenn Sie Ihre Kontakte in Google Mail importieren möchten, öffnen Sie einen Browser und melden Sie sich bei Ihrem Konto an. Klicken Sie anschließend auf "Google Mail" und wählen Sie im Drop-down-Menü "Kontakte".
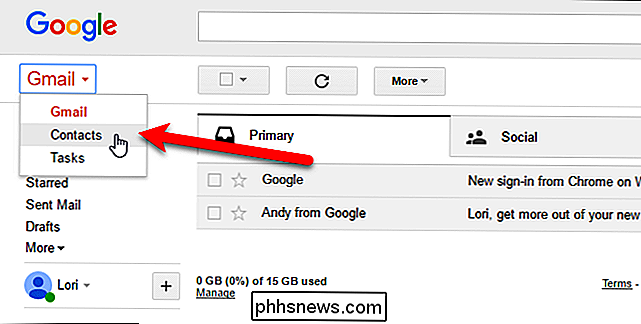
Google gestaltet Kontakte neu und Sie können die Kontaktvorschau ausprobieren (klicken Sie im Menü auf der linken Seite auf "Vorschau der Kontakte") alte Version). In der Vorschau der Kontakte können Sie jedoch noch keine Kontakte importieren. Daher müssen wir zu der alten Version zurückkehren, um unsere Kontakte zu importieren. Klicken Sie dazu unten in der Liste auf der linken Seite auf "Zur alten Version wechseln".
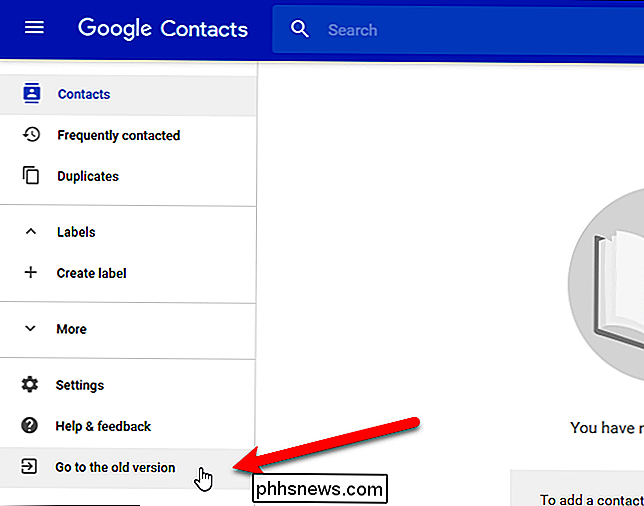
Klicken Sie im Kontakte-Fenster auf die Schaltfläche "Mehr" und wählen Sie "Importieren" aus dem Dropdown-Menü.
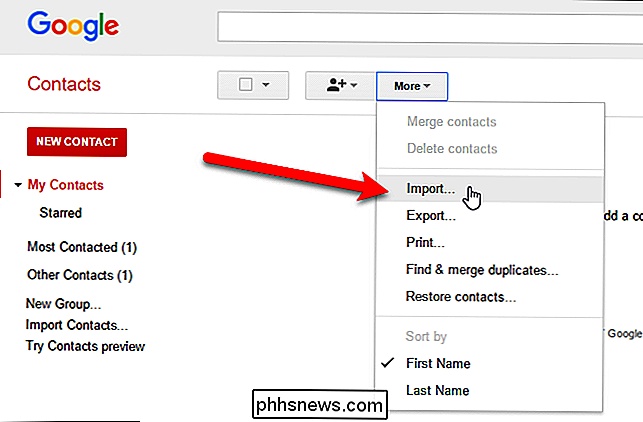
Klicken Sie im Dialogfeld Kontakte importieren auf die Schaltfläche "Datei auswählen".
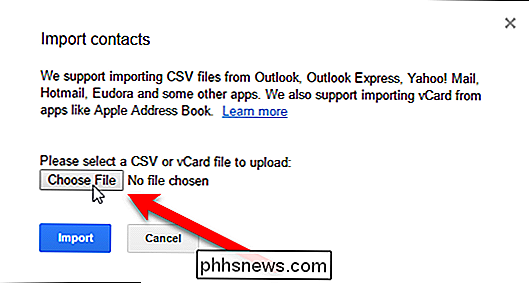
Navigieren Sie im Dialogfeld "Öffnen" zu dem Ordner, in dem Sie die CSV-Datei aus Outlook gespeichert haben, wählen Sie die Datei aus und klicken Sie auf die Schaltfläche "Öffnen".
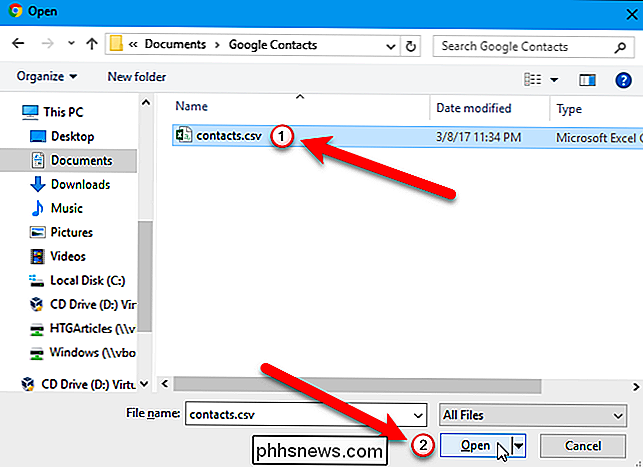
Klicken Sie auf die Schaltfläche "Importieren" im Dialogfeld Kontakte importieren, um den Import der Kontakte aus der CSV-Datei abzuschließen.
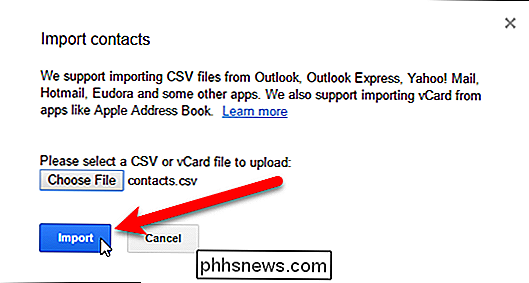
Ihre neu importierten Kontakte werden nicht in Ihre Hauptkontaktliste eingefügt - zumindest nicht in Google Mail. Stattdessen erhalten sie ihre eigene Gruppe.
HINWEIS: Wenn Ihre Kontakte noch nicht aufgelistet sind, aktualisieren Sie die Webseite.
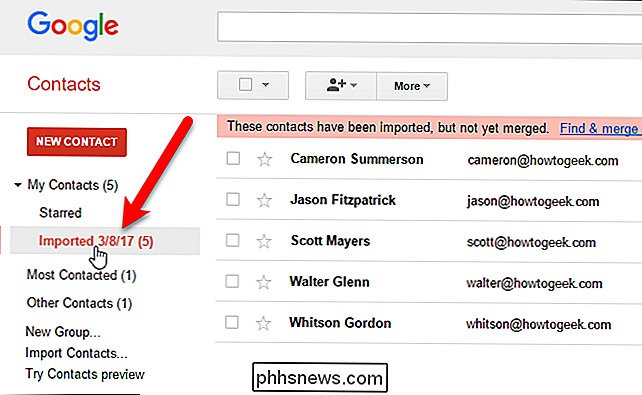
Wenn Sie auf die Gruppe der importierten Kontakte klicken, können Sie sie zusammenführen und Duplikate löschen. Es kann ein wenig dauern, sie alle zu bereinigen, aber wenn die Dinge total unübersichtlich sind, können Sie Ihre importierten Kontakte immer entfernen, zu Outlook zurückkehren und den Vorgang erneut ausführen, diesmal entweder mithilfe der Funktion "Kartenfelder" oder Excel Beheben Sie die Probleme.
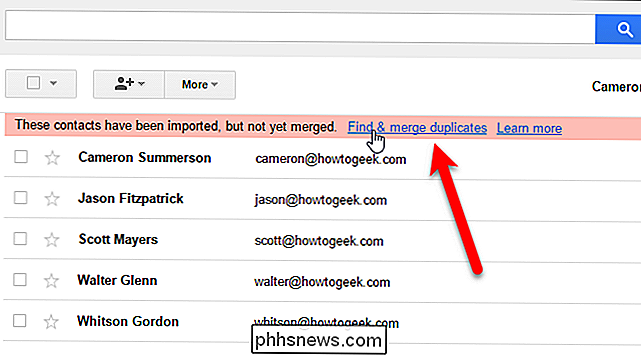
Sie haben jetzt ein Adressbuch mit vielen Kontakten, die Sie sofort per E-Mail versenden können. Allerdings handelt es sich hierbei um eine einmalige Vereinbarung. Wenn Sie Änderungen an den Kontakten in einem E-Mail-Client oder -Dienst vornehmen, werden die Änderungen vom anderen Client oder Dienst nicht übernommen.

Wie Sie Cryptocurrency Miners in Ihrem Web Browser blockieren
Cryptocurrency Miners sind eine neue Geißel im Internet. Webseiten können jetzt JavaScript-Code einbetten, der in Ihrem Webbrowser ausgeführt wird, um Bitcoin oder andere Kryptowährungen mit Ihrem Computer zu minen. Die Website behält die Kryptowährung bei, und Sie erhalten höhere Stromrechnungen, 100% CPU-Auslastung, die Ihren Computer herunterzieht und die Akkulaufzeit reduziert.

HP hat gerade aufgeblähte Telemetrie-Crapware auf Ihrem PC installiert. So entfernen Sie es
Um nicht von anderen schrecklichen PC-Herstellern übertroffen zu werden, hat HP in aller Ruhe seit mindestens 15. November einen Telemetrieservice namens "HP Touchpoint Manager" auf seinen PCs installiert. 2017. Es sendet Daten zurück an HP, führt Sicherheitslücken ein und lässt PCs generell herunter.



