Beste kostenlose Panorama-Software
Aus vielen digitalen Fotos ein Panoramabild zu erstellen, habe ich immer gerne gemacht, weil ich mich dabei wie ein professioneller Fotograf fühle! In diesem Artikel werde ich speziell über Desktop-Software und Online-Tools sprechen, da so ziemlich jedes Smartphone eine Panorama-Option in der Kamera-Software integriert hat. Mit kostenloser Desktop-Software und Fotos, die mit einiger Sorgfalt aufgenommen wurden, können Sie fantastisch aussehende Weitwinkel- oder 360-Grad-Panoramen erstellen.
Das Beste ist, dass Sie nicht viel über Fotografie wissen müssen, um Panoramabilder zu erstellen. Sie müssen nur ein paar einfache Regeln beachten, wenn Sie Fotos machen. Bevor Sie mit dem Erstellen eines eigenen Panoramas beginnen, lesen Sie zunächst die folgenden Tipps durch:
- Konsistent - Stellen Sie zunächst sicher, dass Sie konsistente Einstellungen für alle Ihre Fotos verwenden. Grundsätzlich, wenn Sie ein Bild von einer Straße machen, nehmen Sie keine mit Blitz, die zweite ohne, und die dritte im Nachtmodus! Es wird alles zusammengenäht, sieht aber komplett anders aus. Bleib bei einem Modus und einer Art der Belichtung. Passen Sie die Weißabgleich- und Blitzeinstellungen manuell an, damit sie sich nicht automatisch anpassen.
- Zentriert - Halten Sie während der Aufnahme alle Fotos auf derselben Ebene. Wenn Sie beispielsweise Aufnahmen von links nach rechts von einer Szene (X-Achse) machen, halten Sie die Kamera während der gesamten Zeit (Y-Achse) in derselben vertikalen Position.
- Überlappung - Wenn Sie bei der Aufnahme von Fotos ein horizontales Panorama verwenden, bewegen Sie sich von links nach rechts und achten Sie darauf, dass Sie jedes angrenzende Bild um 20 bis 30 Prozent überlappen. Die Fotostich-Software muss in der Lage sein, sich zu überlappen, um zu wissen, was zusammengefügt werden soll.
- Ausrichtung - Wenn Sie die Miniaturbilder für Ihre Bilder im Explorer anzeigen, stellen Sie sicher, dass sie alle mit der richtigen Seite nach oben gedreht sind.
Bevor wir auf die Details eingehen, finden Sie hier einige coole Beispiele für Panoramabilder, die Sie mit Ihrer eigenen Digitalkamera erstellen können:



Es gibt verschiedene Programme, mit denen ich Panoramafotos erstellt habe, jede mit ihren eigenen Vor- und Nachteilen.
AutoStitch
AutoStitch ist, was ich angefangen habe zu verwenden und benutze immer noch ziemlich viel, wenn ich Bilder habe, von denen ich weiß, dass sie leicht ein großartiges Panorama schaffen werden. AutoStitch ist ein kostenloses Programm, das mehrere digitale Fotos einer Szene aufnimmt und sie nahtlos miteinander kombiniert, um automatisch ein Panoramafoto für Sie zu erstellen.
Es ist hauptsächlich für Anfänger und erstellt das Panorama für Sie ohne Benutzereingaben. Sie können einige Optionen festlegen, aber AutoStitch meistert alles.
Sobald Sie es auf Ihrem System installiert haben und es ausführen, sehen Sie drei große Symbole, von denen Sie nur auf zwei klicken können. Das Ordnersymbol dient zur Auswahl des Ordners mit den Panoramabildern und das Zahnradsymbol für die Einstellungen.

Sie können zuerst auf die Schaltfläche Einstellungen klicken, um sicherzustellen, dass die Standardeinstellungen in Ordnung sind. Sie können die Ausgabegröße, Fülloptionen, Schnittstellenoptionen und erweiterte Optionen anpassen. Für den Anfang würde ich wirklich nicht mit einer dieser Einstellungen durcheinander bringen, wenn Sie nicht auch brauchen.

Klicke auf das Ordnersymbol und wähle alle Fotos für dein Panorama aus. Wenn Sie auf OK klicken, beginnt das Programm automatisch mit der Verarbeitung der Bilder und der Erstellung des Panoramas. Mit diesem Programm gibt es buchstäblich nichts anderes zu tun.
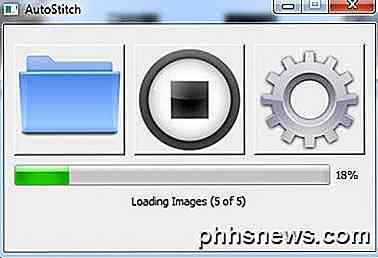
Nach ein paar Sekunden wird Ihr Panorama erstellt und sollte in Ihrem Standard-Bildbetrachter geöffnet werden. Unten habe ich fünf Fotos von einem Zimmer in meinem Haus gemacht und es hat sie perfekt zusammengefügt.
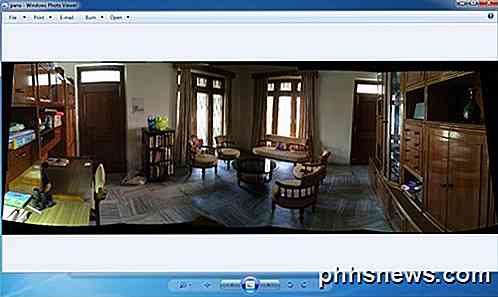
AutoStitch ist sehr einfach zu bedienen und eignet sich am besten für Fotos, die gut geplant sind und alle oben genannten Regeln einhalten. Was Manipulations- oder Bearbeitungsoptionen betrifft, gibt es keine. Wenn Sie also etwas mehr Kontrolle haben wollen, dann schauen Sie sich die folgenden Programme an.
Hugin
Das andere kostenlose Programm, mit dem Sie tolle Panoramafotos erstellen können, ist Hugin . Hugin unterscheidet sich von AutoStitch, weil es ein wenig komplizierter ist, aber eine größere Anpassbarkeit und Kontrolle des endgültigen Panoramas ermöglicht. Tatsächlich haben sie drei Modi, abhängig von deinem Level: Einfach, Fortgeschritten und Experte. Sie können zwischen diesen wechseln, indem Sie auf den Menüpunkt Schnittstelle klicken.
Um zu beginnen, bleiben Sie mit einfach und wie Sie lernen, das Programm zu verwenden, können Sie zu den anderen Modi wechseln. Um zu beginnen, klicken Sie auf die Schaltfläche Bilder laden.
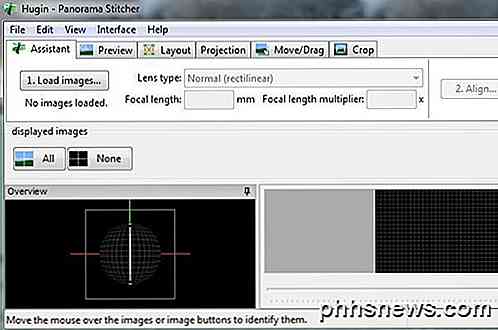
Abhängig von der Kamera, mit der Sie Ihre Bilder aufgenommen haben, erhalten Sie möglicherweise eine Meldung, dass das Programm keine Informationen über das Sichtfeld für ein Bild finden konnte.
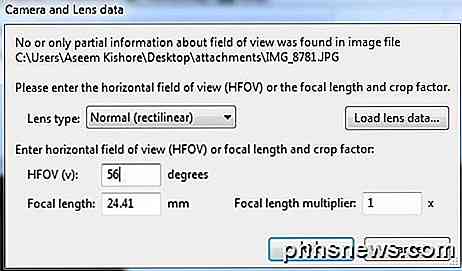
Ich habe ein paar Fotos von meinem iPhone gemacht und diese Informationen sind anscheinend nicht in den Metadaten für das Bild enthalten. Googlen Sie einfach Ihr iPhone Modell und HFOV und Sie sollten es finden können. Grundsätzlich ist es irgendwo von 52 bis 56. Geben Sie das ein und es wird automatisch die Brennweite eingeben. Die meisten Menschen sollten diesen Dialog hoffentlich nicht sehen.
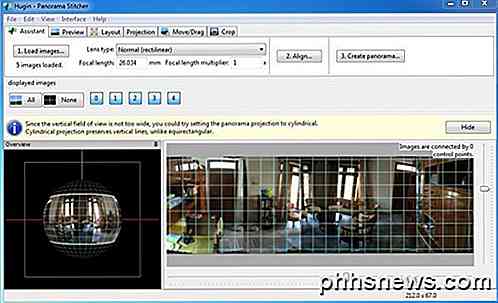
Sie sollten jetzt alle geladenen Bilder und eine Vorschau des Panoramas sehen. Mach dir keine Sorgen, wenn die Dinge schief aussehen, denn der nächste Schritt ist die Ausrichtung. Gehen Sie weiter und klicken Sie auf die Schaltfläche Ausrichten und das Programm wird einige Werkzeuge auf den Bildern ausführen, um sie richtig auszurichten. Im Grunde sind dies Kontrollpunkte, die automatisch erstellt werden und der Software mitteilen, welche Teile von zwei verschiedenen Bildern gleich sind.
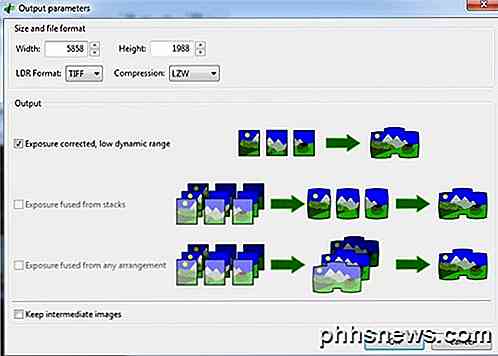
Abschließend klicken Sie auf Panorama erstellen und wählen Sie Ihre Ausgabeoptionen. Klicken Sie auf OK. Daraufhin werden einige Fenster geöffnet, um die Bildverarbeitung zu starten. Außerdem erstellt das Programm eine Menge temporärer Dateien im selben Verzeichnis wie das endgültige Panorama. Warten Sie also, bis alles fertig ist, da die temporären Dateien automatisch entfernt werden.
So können Sie Hugin in seiner grundlegendsten Form verwenden. Wenn Sie mehr Kontrolle wünschen, klicken Sie einfach auf die verschiedenen Registerkarten (Layout, Projektion, Verschieben / Ziehen, Zuschneiden) und Sie können so ziemlich jeden Aspekt des Panoramas fein abstimmen. Wenn Sie professionelle Panoramen erstellen möchten, ist Hugin die bessere Wahl.
Die Endergebnisse in meinem Test waren sehr gut. Die korrigierte Belichtung, die auf die Fotos angewendet wurde, machte die Szene im Vergleich zu AutoStitch insgesamt besser. Es gab jedoch kleinere Fehlausrichtungen in der Hugin-Ausgabe, die in AutoStitch nicht vorhanden waren.
Microsoft Image Composite Editor
Ein weiteres tolles kostenloses Tool, das ein paar Jahre alt ist, aber erstaunlich gut funktioniert, ist Microsoft Image Composite Editor (ICE). Was wirklich cool an diesem Programm ist, ist die Tatsache, dass Sie aus einem Video ein Panorama erstellen können. Wenn Sie ein Video von einem Berghang aufgenommen haben, während Sie Ihre Videokamera von links nach rechts geschwenkt haben, können Sie mit ICE ein Panorama aus den Standbildern erstellen, die aus dem Video extrahiert wurden. Es macht das alles für Sie, Sie müssen also nichts Kompliziertes machen.
In diesem Beitrag werde ich jedoch nur über das Zusammenfügen von Bildern sprechen. Der Prozess ist sehr einfach. Sobald Sie es installiert und ausgeführt haben, können Sie entweder die Fotos auf die Oberfläche ziehen oder auf Datei und dann auf Neues Panorama klicken. Wählen Sie Ihre Bilder aus und sie werden sofort im Vorschaufenster geladen und zusammengefügt.
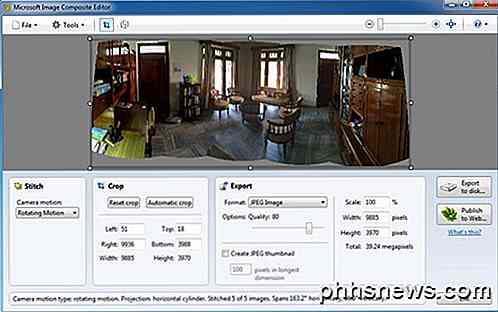
Sie können die Kamerabewegung ändern, das Bild zuschneiden, die Exporteinstellungen und die Größe des Panoramas ändern. Das Programm unterstützt unbegrenzte Fotos, so dass Sie Gigapixel-Panoramen mit ICE erstellen können. Es ist auch praktisch, dass Sie in andere Formate wie BMP, TIFF, PNG, PSD usw. exportieren können. Klicken Sie auf Export to disk, um Ihre Datei zu speichern.
Die Ergebnisse in meinem Test waren sehr gut und besser als die beiden oben genannten Programme. Es gab weniger Artefakte und die endgültige Farbe des Bildes war auch besser. Natürlich müssen Sie mit sehr guten Bildern arbeiten, um gute Ergebnisse mit ICE zu erzielen.
Es gibt viele andere Panorama-Anwendungen, viele von ihnen bezahlt, aber Sie sollten wirklich nie Geld für die Erstellung von Panoramen ausgeben müssen. Die oben genannten Programme können großartige professionelle Panoramen mit schwer zu stitchenden Bildern erstellen. Wenn Sie Fragen haben, schreiben Sie einen Kommentar. Genießen!

Läuft Ihr PC reibungslos? Sicherstellen mit einem Systemdiagnosebericht
Der Systemmonitor ist eines von vielen nützlichen Tools, die tief in Windows verborgen sind. Es kann einen Systemdiagnosebericht mit Informationen zu Problemen und Vorschlägen zur Fehlerbehebung erstellen. Wenn Ihr Computer nicht gut arbeitet oder ein anderes Problem auftritt, kann dieser Kurzbericht hilfreich sein.

Web Apps haben auch Tastaturkürzel - und viele funktionieren fast überall
Tastaturkürzel sind nicht nur für Webbrowser selbst gedacht. Die meisten dieser Web-Apps, die Sie verwenden - von Facebook und Twitter bis zu Google Mail und Outlook.com - bieten Tastaturkürzel, mit denen Sie die Dinge beschleunigen können. Eine Handvoll Tastaturkürzel funktioniert fast überall. Um sie zu verwenden, gehen Sie einfach auf die Website und drücken Sie die entsprechende Taste.



