Die besten Dienstprogramme zum Anpassen von Windows 10
Windows 10 sieht an sich nicht so schlecht aus. Es hat eine moderne Schnittstelle, wo alles meist flach und bunt ist. Das Startmenü ist eine Mischung aus Windows 7 und Windows 8. Die Taskleiste ist einfach und unkompliziert. Der Desktop besteht aus deinen Icons und einem Hintergrundbild.
Für die meisten Menschen sind die Standardeinstellungen gut, vor allem, weil Sie das Hintergrundbild ändern und die Farben des Startmenüs und der Taskleiste anpassen können. Für Customization-Enthusiasten ist es jedoch sehr wichtig, den Desktop cool aussehen zu lassen. Sie haben wahrscheinlich Artikel im Internet gesehen, wo Leute ihre individuellen Desktops zeigen und vielleicht haben Sie sich gefragt, wie sie das aussehen lassen können.
Nun, in diesem Artikel werde ich Ihnen zeigen, wie Sie Windows 10 so anpassen können, dass es völlig anders aussieht als das Standard-Look-and-Feel. Zum Beispiel war hier mein ursprünglicher Windows 10-Desktop, bevor ich mit der Anpassung begonnen habe:

Sehr Standard und nichts aufregendes hier. Nachdem ich mit den Programmen, die ich im Folgenden erwähnen werde, herumgespielt habe, gelang es mir, meinen Desktop so aussehen zu lassen, was nicht großartig ist, aber OK, um nur eine halbe Stunde zu verbringen.
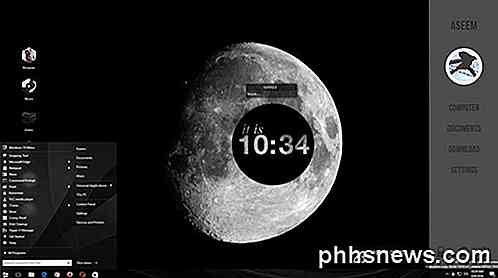
Wie Sie sehen können, habe ich rechts eine benutzerdefinierte Seitenleiste mit Links zu meinen Lieblings-Windows-Standorten, einige benutzerdefinierte Links mit Symbolen auf der linken Seite anstelle meiner normalen Desktop-Icons, ein benutzerdefiniertes Windows 10 Startmenü, einige Wetterinformationen im unten rechts, ein cool aussehender Kreis, der die aktuelle Uhrzeit und ein kleines Suchfeld für die schnelle Verwendung von Google angibt. Wie ich bereits erwähnt habe, dauerte dies nur etwa 30 Minuten und es macht deinen Desktop einzigartig.
Natürlich, wenn Sie diese erstaunlich aussehenden benutzerdefinierten Desktops wollen, müssen Sie ein bisschen mehr Zeit verbringen. Wenn es um die Anpassung von Windows geht, gibt es ein paar Programme, die sehr beliebt sind und die es schon lange gibt. Das ist gut, weil sie oft aktualisiert werden und sich sehr gut mit Windows integrieren, was bedeutet, dass Ihr Computer immer noch sehr flüssig läuft. Es gibt eine Menge anderer Programme da draußen, zusätzlich zu denen, die ich hier erwähnen werde, aber sie sind bei weitem nicht so zuverlässig.
Wo beginnt das Customizing?
Wie sollten Sie anfangen? Nun, es gibt viele verschiedene Aspekte von Windows, die Sie individuell anpassen können, und so erhalten diese Pro-Customizer ihre Desktops so cool aussehen. Es gibt keine magische Möglichkeit, ein Programm zu installieren und alles zu ändern. Aus meiner Sicht sind hier die besten Möglichkeiten, Windows anzupassen:
- Erhalten Sie ein benutzerdefiniertes Hintergrundbild, das die genaue Auflösung für Ihre Bildschirme ist. Dies ist der einfachste Schritt.
- Als Nächstes passen Sie Ihren Desktop mit Informationen oder interaktiven Widgets an. Dafür verwenden wir Rainmeter.
- Passen Sie das Windows 10-Startmenü mit Start10 an.
- Passen Sie Fensterrahmen, die Taskleiste, Titelleisten usw. mit Windows Blinds an
- Benutzt andere Programme wie Fences und DeskScapes für mehr Anpassung, falls gewünscht
Sie werden feststellen, dass alle Programme außer Rainmeter von einer Firma namens Stardock stammen. Sie haben eine ganze Reihe von Programmen, die Sie kaufen können, aber ich empfehle nur die, die ich oben erwähnt habe. Ich kaufte das gesamte Paket für $ 50, nur um jeden zu probieren und zu sehen, welche gut waren.
Der andere Grund, warum ich Stardock wirklich mag, ist, dass sie eine begleitende Website namens WinCustomize haben, die jede Menge zusätzlicher Optionen für alle ihre Programme enthält. Wenn Sie beispielsweise DeskScapes erwerben und ein HD-Video als Desktop-Hintergrund verwenden möchten, finden Sie Hunderte von "Dreams" auf der WinCustomize-Website. Ich dachte, dass DeskScapes eine Spielerei-App sein würde, aber es stellte sich heraus, dass es wirklich cool war.
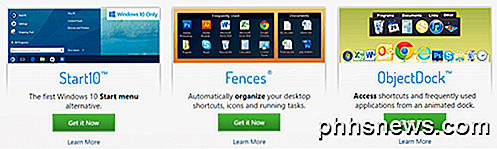
Ich werde nicht detailliert auf die Verwendung der Stardock-Programme eingehen, da sie ziemlich selbsterklärend sind. Sie haben alle die gleiche Oberfläche zum Konfigurieren der Einstellungen und sie erkennen, wenn ein anderes Stardock-Programm installiert ist und zusammenarbeiten.
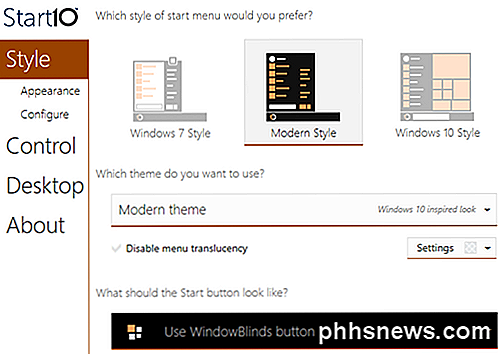
Wenn Sie beispielsweise Start10 und WindowsBlinds verwenden, zwei Programme, die das Startmenü ändern können, verfügt jedes Programm über Optionen zum Auswählen der Einstellungen aus dem anderen Programm.
Regenmesser
Rainmeter ist ein erstaunlich kleines Programm, das Ihren Desktop in wenigen Minuten verwandeln kann. Es ist erwähnenswert, dass Rainmeter nur zum Hinzufügen von Inhalten auf Ihrem Desktop dient. Es ändert keine visuelle Gestaltung in Windows wie das Startmenü oder die Taskleiste oder Fensterrahmen. Sie können nur "Skins", die wie Widgets sind, auf Ihrem Desktop hinzufügen.
Um mit Rainmeter zu beginnen, laden Sie die 4.x Beta-Version herunter. Wählen Sie Standardinstallation, wenn das Setup-Dialogfeld erscheint.
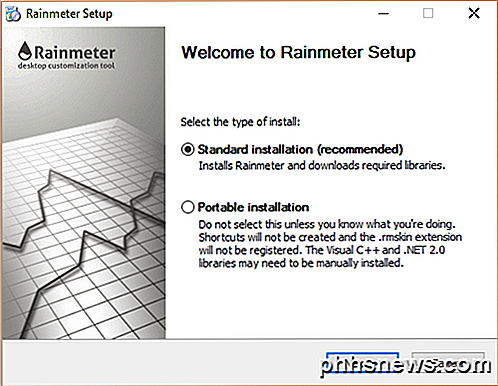
Behalten Sie alle Standardeinstellungen bei und schließen Sie die Installation ab. Rainmeter hat auch ein fantastisches Handbuch, das genau erklärt, wie man das Programm im Detail benutzt. Nach der Installation werden einige Skins automatisch auf Ihrem Desktop angezeigt. Dies ist die standardmäßige Illustro-Skin.
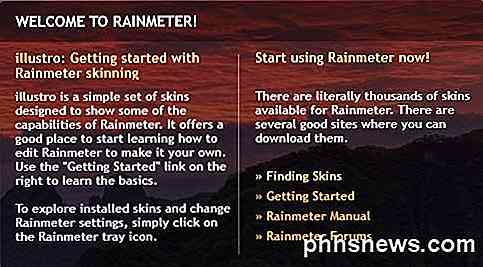
Lesen Sie das Handbuch, um zu erfahren, wie Sie Skins hinzufügen, entfernen und verwenden. Als nächstes müssen Sie benutzerdefinierte Skins herunterladen und sie dann mischen und abgleichen. Jedes Rainmeter-Paket wird mit mehreren Skins ausgeliefert, aber Sie können nur die aktivieren, die Sie wollen oder mögen. Sie können dann bestimmte Skins aus anderen Paketen aktivieren und mischen. Auf der Discover-Seite finden Sie Skins.
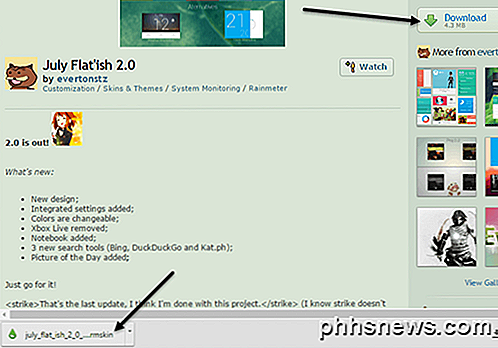
Wenn Sie etwas gefunden haben, das Ihnen gefällt, klicken Sie auf den Download-Button in der rechten Seitenleiste. Möglicherweise müssen Sie ein wenig nach unten scrollen, bevor Sie die Download- Schaltfläche auf devianArt sehen. Stellen Sie sicher, dass die Datei eine .rmskin-Datei und kein ZIP-Archiv ist. Jetzt doppelklicken Sie einfach auf die Datei und der Rainmeter Skin Installer erscheint.
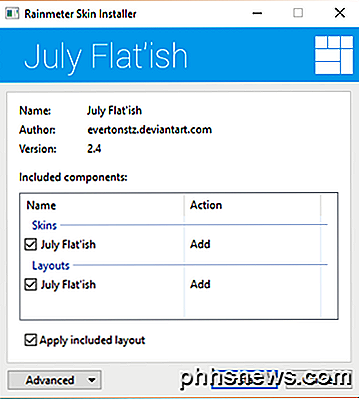
Klicken Sie einfach auf Installieren und Sie können loslegen! Sie sollten automatisch alle Skins auf Ihrem Desktop sehen. Um eine bestimmte Skin zu entfernen, klicken Sie mit der rechten Maustaste darauf und wählen Sie Skin entfernen .
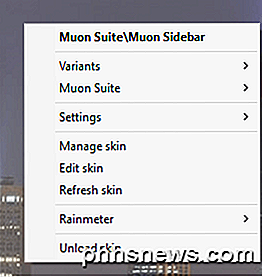
Einige Skins haben mehrere Varianten, auf die Sie zugreifen können, indem Sie mit der rechten Maustaste klicken und Varianten auswählen. Eine Variante ist nur eine andere Art, diese bestimmte Haut anzuzeigen. Um den Code zu bearbeiten, können Sie Skin bearbeiten wählen. Obwohl es Code ist, ist es nicht schwer, eine Haut manuell zu bearbeiten. Sie können das Handbuch lesen, um Anweisungen dazu zu erhalten.
Beim Herunterladen von Rainmeter-Skins müssen Sie einige Tests durchführen, da sie manchmal nicht immer funktionieren, besonders wenn sie etwas älter sind. Ich stieß auf eine Reihe von Paketen, bei denen die Wetterhaut nicht mehr funktionierte, weil sich die API vom Datenanbieter geändert hatte, die Oberfläche jedoch nicht aktualisiert wurde.
Mit Rainmeter und speziellen Stardock-Anwendungen können Sie Windows wirklich so anpassen, dass es komplett anders und einzigartig aussieht. Wenn Sie noch mehr Hardcore wollen, können Sie Icon-Pakete herunterladen, um all Ihre Icons anzupassen. Leider unterstützt die IconPackager App von Stardock Windows 10 noch nicht. Wenn Sie irgendwelche Vorschläge haben, zögern Sie nicht zu kommentieren. Genießen!

Wie Sie einen Windows-PC einfach in den Kiosk-Modus mit zugewiesenem Zugriff versetzen
Zugewiesener Zugriff können Sie einen Windows-PC problemlos an eine einzelne Anwendung Ihrer Wahl sperren. Diese Funktion erleichtert es jedem, Windows 10 (oder Windows 8.1) PCs als Kassensysteme oder andere Kiosksysteme zu konfigurieren. Diese Funktion wurde in Windows 8.1 hinzugefügt, ist aber immer noch in Windows 10 enthalten Dazu benötigen Sie eine Professional-, Enterprise- oder Education-Version von Windows - diese Funktion ist in Windows 10 Home oder den Kernversionen von Windows 8.

Wie kann ich meinen Google Chrome in einem Hotelzimmer verwenden?
Wenn Sie ein wenig von Ihrem Chromecast abhängig sind (und wir geben Ihnen kaum die Schuld, handelt es sich um ein fantastisches kleines Gerät) Vielleicht möchten Sie es mitnehmen. Wenn du zum Haus eines Freundes gehst, solltest du keine Probleme haben. Wenn Sie jedoch in ein Hotel fahren, gibt es viele Fallstricke.



