So überprüfen Sie, ob Ihr Computer über einen Trusted Platform Module-Chip (TPM) verfügt

Die TPM-Hardware bietet eine manipulationssichere Methode zum Speichern von Verschlüsselungsschlüsseln auf einem Computer. Unter Windows 10, 8 und 7 ist normalerweise ein TPM erforderlich, um Verschlüsselungsfunktionen wie BitLocker zu aktivieren und zu verwenden. So prüfen Sie, ob Ihr PC über einen TPM-Chip verfügt, aktivieren Sie das TPM, wenn es deaktiviert ist, oder fügen Sie einen TPM-Chip ohne PC hinzu.
Option 1: Überprüfen Sie das TPM-Verwaltungstool
VERWANDT: Was ist ein TPM und warum benötigt Windows eine für die Festplattenverschlüsselung?
Das in Windows integrierte TPM-Verwaltungstool zeigt Ihnen, ob Ihr PC über ein TPM verfügt. Um es zu öffnen, drücken Sie Windows + R, um ein Laufdialogfenster zu öffnen. Geben Sietpm.mscein und drücken Sie die Eingabetaste, um das Tool zu starten.
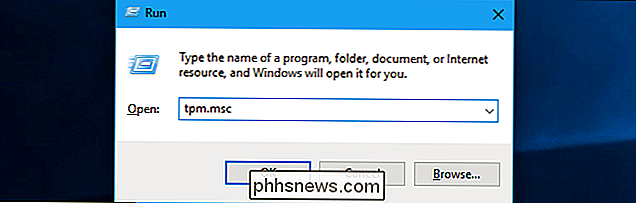
Wenn auf dem PC Informationen zum TPM angezeigt werden, einschließlich einer Nachricht in der unteren rechten Ecke des Fensters, die Sie über die TPM-Spezifikation informiert Version, die Ihr Chip unterstützt - Ihr PC hat ein TPM.
Wenn stattdessen die Meldung "Kompatibles TPM kann nicht gefunden werden" angezeigt wird, hat Ihr PC kein TPM.
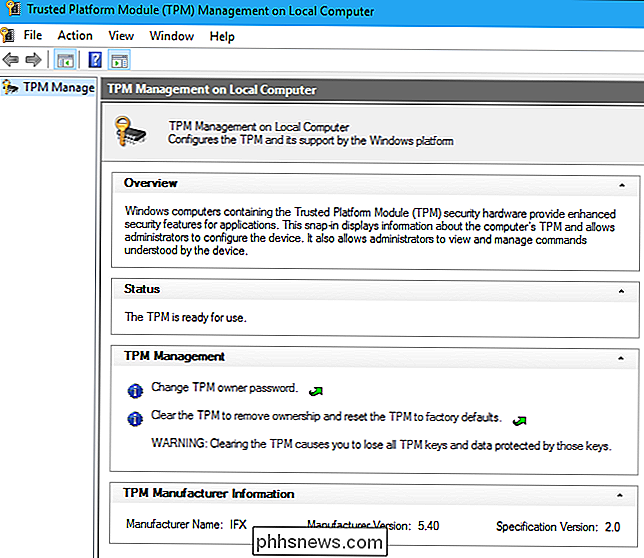
Überprüfen Sie, ob Ihr Computer über TPM-Hardware verfügt, die deaktiviert ist
Auf einigen PCs ist es möglich, den TPM-Chip in der UEFI-Firmware oder im BIOS des Computers zu deaktivieren. Wenn der TPM-Chip auf dieser Ebene deaktiviert ist, ist er deaktiviert und wird unter Windows nicht angezeigt, obwohl Ihr PC tatsächlich über die Hardware verfügt.
Um dies zu überprüfen, starten Sie Ihren PC in den UEFI- oder BIOS-Einstellungen. Der genaue Ablauf ist auf jedem PC anders. Bei einigen modernen PCs müssen Sie das erweiterte Startoptionenmenü von Windows 10 oder 8 verwenden. Bei anderen müssen Sie während des Startvorgangs einen bestimmten Schlüssel drücken, z. B. "Löschen", "F12" oder "Escape". Weitere Informationen finden Sie in der Dokumentation Ihres Computers oder in der Dokumentation Ihres Motherboards, wenn Sie Ihren eigenen PC erstellt haben.
Sehen Sie sich den Einstellungsbildschirm an und prüfen Sie, ob Sie die Option "Trusted Platform Module", "TPM" oder "TPM Support" sehen. , oder etwas ähnliches. Wenn es deaktiviert ist, aktivieren Sie es hier, speichern Sie Ihre Einstellungen und starten Sie es neu. Das TPM wird für die Verwendung in Windows verfügbar sein.
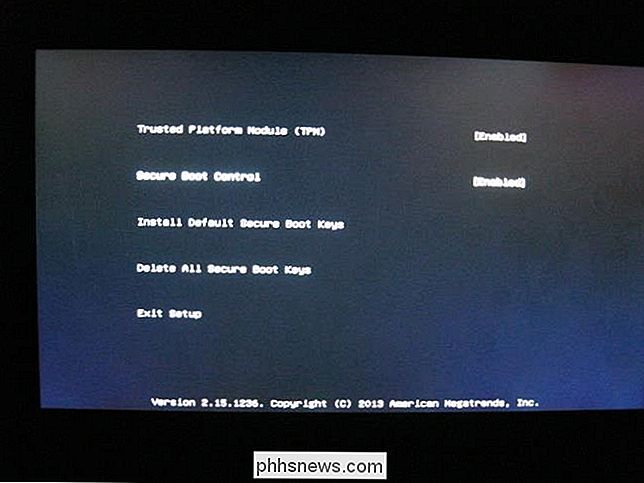
TPMs werden auch im Geräte-Manager angezeigt. Es kann also sinnvoll sein, sicherzustellen, dass Ihr TPM nicht auch im Geräte-Manager deaktiviert ist (obwohl dies unwahrscheinlich ist). Wenn Sie im Geräte-Manager keine "Security Devices" mit einem TPM sehen und es keinen Eintrag im BIOS gibt, haben Sie wahrscheinlich keinen.
So fügen Sie einen TPM-Chip zu einem PC hinzu
Wenn Sie Ihren eigenen PC erstellt haben, können Sie möglicherweise einen TPM-Chip hinzufügen. Suchen Sie nach einem TPM-Chip, der als Zusatzmodul verkauft wird. Sie benötigen eine, die das genaue Motherboard in Ihrem PC unterstützt.
Laptops und Desktop-PCs, die Sie von der Stange kaufen, haben in der Regel einen TPM-Chip, der permanent an das Motherboard gelötet ist. Es ist nicht möglich, TPM-Chips zu einem älteren PC hinzuzufügen, der nicht über die Hardware verfügt, um einen zu akzeptieren. Weitere Informationen darüber, ob Ihr PC einen TPM-Chip unterstützt und welche er benötigt, finden Sie in der Dokumentation Ihres Motherboard-Herstellers.
Bildquelle: FxJ

So verhindern Sie, dass Windows automatisch mit einem Wi-Fi-Netzwerk verbunden wird
Windows stellt automatisch eine Verbindung zu Wi-Fi-Netzwerken her, mit denen Sie zuvor verbunden waren. Unter Windows 10 können Sie Windows mitteilen, dass es keine automatische Verbindung zu bestimmten Netzwerken herstellen soll. Windows speichert die Passphrase und andere Verbindungsdetails, stellt jedoch nur eine Verbindung her, wenn Sie eine Verbindung manuell herstellen.

So sehen Sie, ob Ihre Facebook-Freunde während eines Notrufs sicher sind
Mit der Funktion "Sicherheitsüberprüfung" von Facebook können Sie im Notfall einchecken, um sich zu vergewissern, dass Sie in Sicherheit sind. Wenn Sie Freunde oder Verwandte in einem Gebiet haben, von dem Sie noch nichts gehört haben, möchten Sie sie vielleicht direkt fragen. Hier ist, wie man jemanden bittet, mit der Sicherheitscheck-Funktion einzuchecken.



