Einrichtung der Canary Home Security Kamera

Die Canary Home Security Kamera ist eine einfach zu bedienende Kamera, die direkt mit Ihrem WLAN-Netzwerk (oder über Ethernet) verbunden ist und lässt Sie sehen, was passiert, während Sie von zu Hause weg sind. Hier ist, wie Sie es einrichten und damit beginnen.
Während die Nest Cam eine der beliebtesten Wi-Fi-Cams ist, ist die Canary eine beliebte Option, die mit einigen ziemlich coolen Extras ausgestattet ist - wie Temperaturüberwachung, oder die Fähigkeit, Feuchtigkeit und Luftqualität in dem Raum, in dem sie sich befindet, bereitzustellen. Außerdem können Sie sie über Ethernet anstatt über WLAN verbinden, wenn Sie möchten.
Um die Kanarienvogel-Kamera einzurichten, wollen Sie zuerst Lade die App auf dein iPhone oder Android-Gerät herunter. Wir werden dieses Setup über die iPhone-App vornehmen, aber der Vorgang ist auf beiden mobilen Plattformen weitgehend identisch.
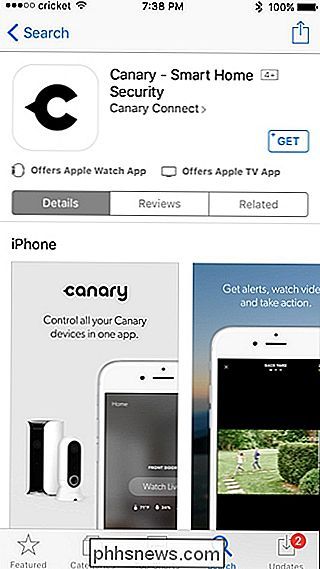
Öffnen Sie die App und tippen Sie auf "Erste Schritte".
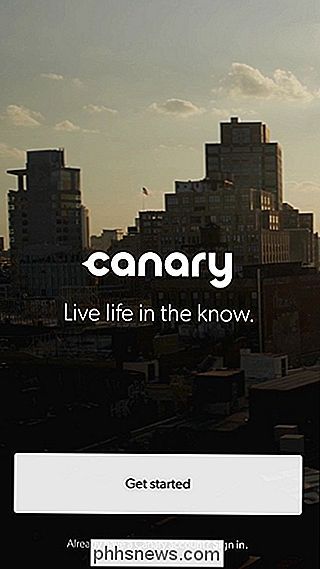
Geben Sie Ihre E-Mail-Adresse ein und erstellen Sie ein Passwort für Ihren Canary Account. Klicken Sie dann auf "Weiter" in der oberen rechten Ecke des Bildschirms.
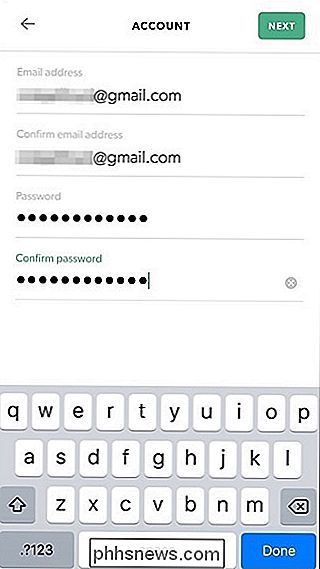
Tippen Sie auf "Akzeptieren", um die Bedingungen und Richtlinien von Canary zu akzeptieren.
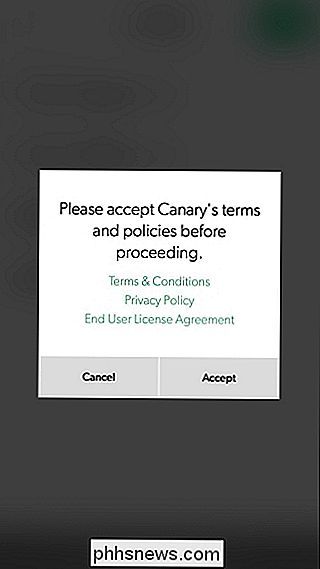
Geben Sie als Nächstes Ihren Namen und Ihre Telefonnummer ein und tippen Sie dann auf "Weiter".
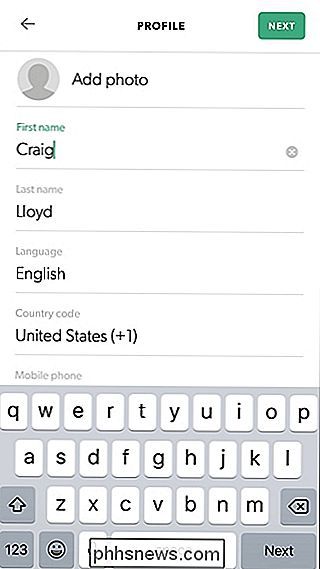
Auf dem nächsten Bildschirm wählen Sie aus, ob die App Zugriff auf Ihren Standort haben soll oder nicht, wodurch automatisch erkannt wird, ob Sie zu Hause oder unterwegs sind. Wählen Sie unten entweder "Now Now" oder "Allow".
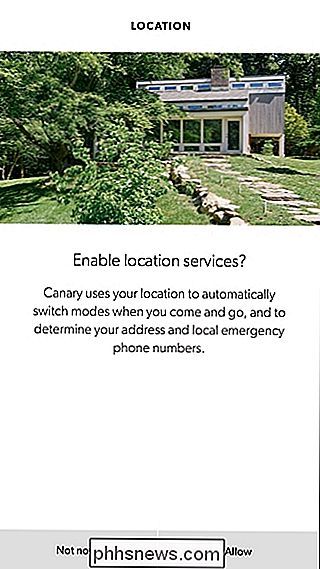
Allerdings müssen Sie die App wissen lassen, wo Sie wohnen, also ist es nur eine Frage der App, ob Sie Ihren Standort automatisch finden oder manuell eingeben Ihre Standortdetails auf dem nächsten Bildschirm.
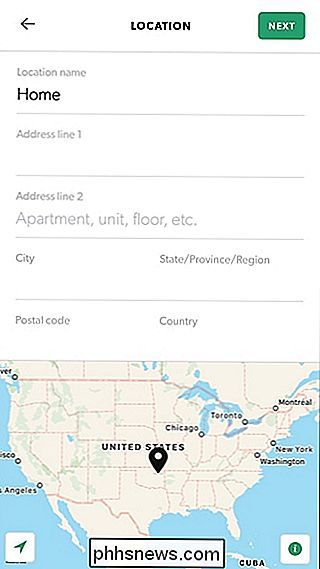
Wählen Sie danach entweder "Nicht jetzt" oder "Zulassen", wenn es um den Empfang von Benachrichtigungen geht.
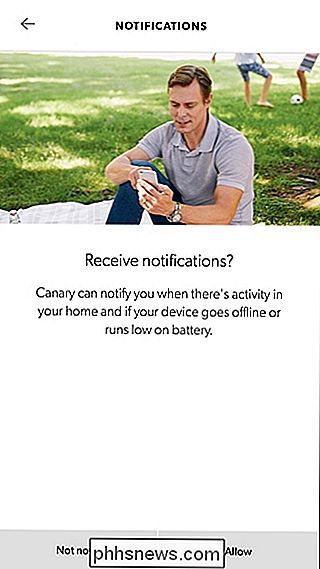
Als nächstes müssen Sie Ihre Canary-Kamera einrichten. Wähle in der App aus, welches Canary-Gerät du installierst - entweder das neuere Canary Flex oder die originale Canary-Kamera, die wir einrichten.
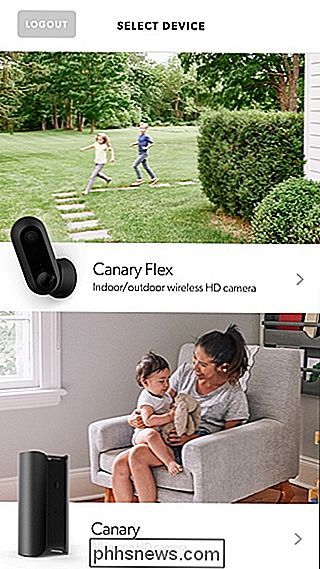
Wenn es noch nicht geschehen ist, kannst du loslegen und loslegen Ihre Canary Kamera an eine Steckdose. Von dort wird es automatisch hochgefahren und Sie sehen eine weiße LED auf der Unterseite des Geräts.

Drücken Sie "Next" in der App, bis Sie zum "Activate" -Bildschirm gelangen, wo Sie wählen können Bluetooth oder ein Audiokabel, um die Kamera mit der App zu verbinden. Der Canary wird mit einem Audiokabel geliefert, aber es ist einfacher, einfach Bluetooth zu verwenden, also machen wir das.
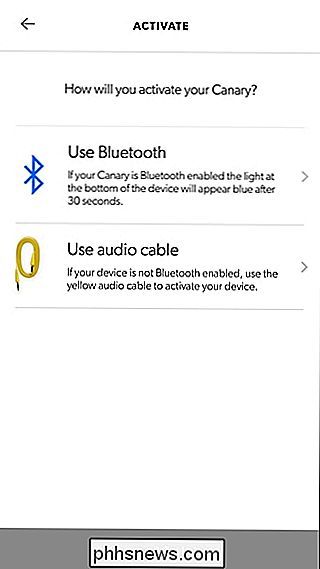
Berühren Sie als nächstes die Oberseite der Canary-Kamera, bis das Licht an der Unterseite des Geräts aufleuchtet beginnt blau zu blinken. In der App sollte Ihre Canary-Kamera in Form der Seriennummer des Geräts erscheinen. Tippen Sie darauf, um fortzufahren.
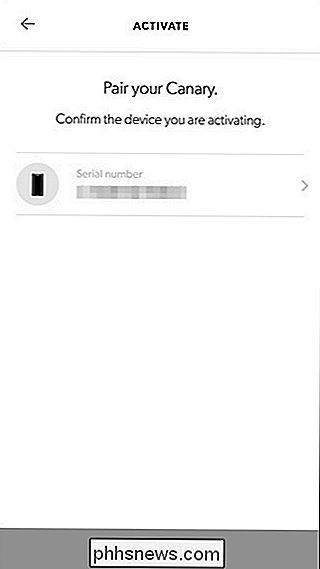
Als nächstes können Sie wählen, ob Sie die Canary-Kamera über eine Ethernet-Verbindung verbinden oder Wi-Fi verwenden möchten. Die Wahl liegt ganz bei Ihnen, aber Ethernet bietet die beste und zuverlässigste Verbindung, während Wi-Fi ist ideal für, wenn Sie kein Ethernet-Kabel an der Stelle, an der Sie die Kamera platzieren möchten, ausführen können. In diesem Fall wählen wir WLAN.
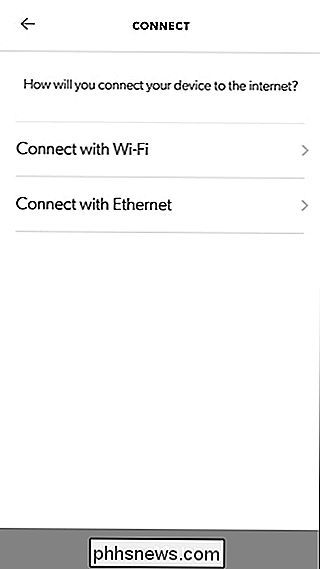
Wählen Sie Ihr WLAN-Netzwerk aus der Liste aus - es muss ein 2,4-GHz-Netzwerk sein, nicht 5 GHz.
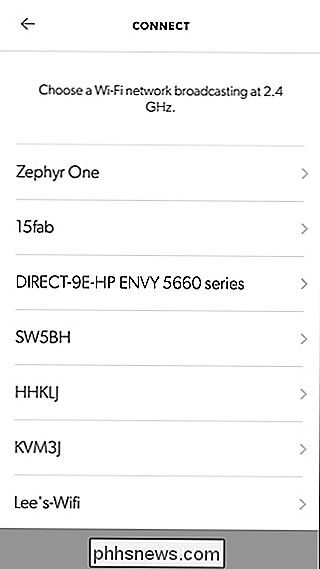
Geben Sie als Nächstes das Passwort für Ihr WLAN ein Netzwerk. und drücken Sie "Weiter".
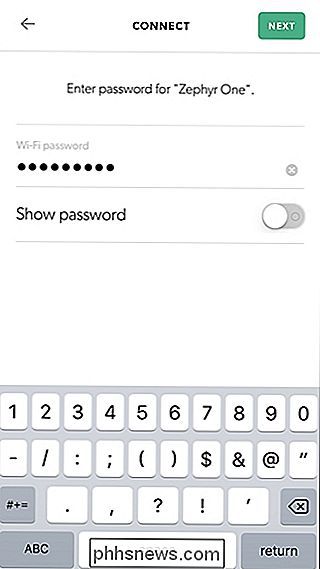
Geben Sie Ihrer Kanarienvogel-Kamera einen Namen, indem Sie einen bereits vorhandenen Namen aus der Liste auswählen oder geben Sie Ihren eigenen Namen ein, indem Sie oben "Benutzerdefiniert" auswählen. Wenn Sie fertig sind, tippen Sie auf "Weiter".
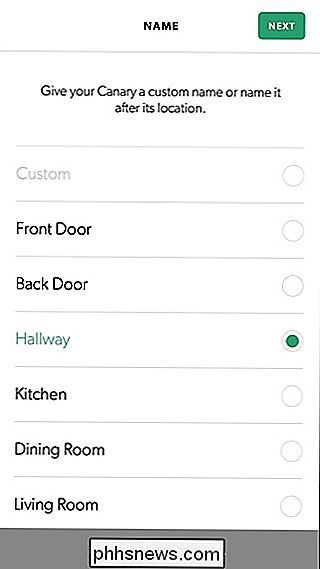
Ihre Kamera wird möglicherweise mit der Installation eines Updates beginnen, aber in der Zwischenzeit können Sie auf "Weiter" tippen, um mehr über die Kamera und die App zu erfahren und einige Einstellungen vorzunehmen .
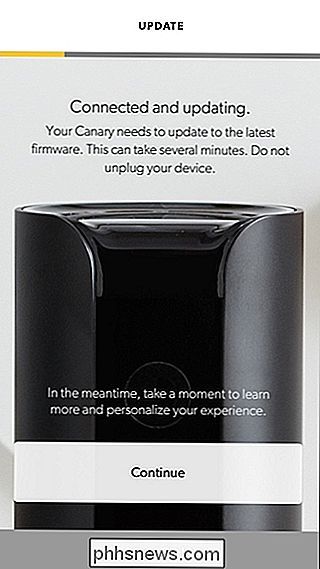
Wenn Sie damit fertig sind, wird Ihre Kamera möglicherweise noch aktualisiert, halten Sie sich also etwas länger fest, aber wenn Sie fertig sind, erhalten Sie die Meldung "Update abgeschlossen" und Sie können "Weiter" drücken ".
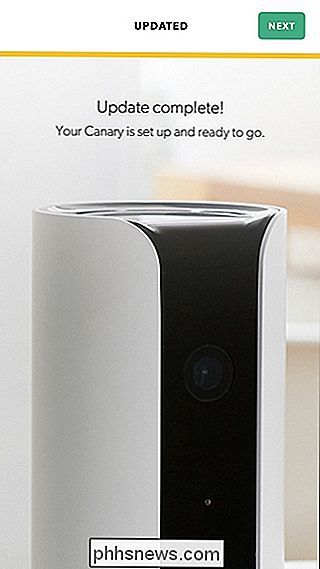
Von dort gelangen Sie zum Hauptbildschirm in der App, wo Sie einen Überblick über Ihre Kamera und einen schnellen Zugriff auf die verschiedenen Funktionen erhalten. Wenn Sie auf "Live schauen" tippen, erhalten Sie eine Live-Ansicht der Kamera, während "Zeitleiste anzeigen" am unteren Rand gespeicherte Aufzeichnungen zeigt, wenn eine Bewegung von der Kamera erkannt wurde.
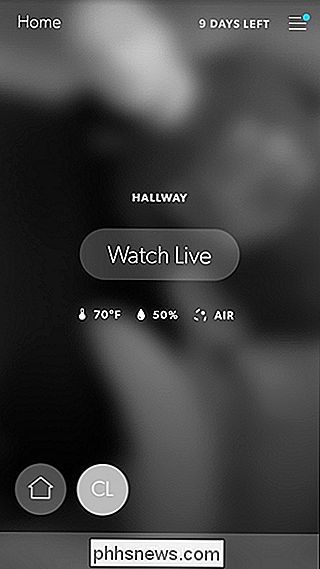
Wenn Sie die Live-Ansicht anzeigen, können Sie eine Sirene ertönen lassen und notfalls notfallmässig den Notdienst rufen.
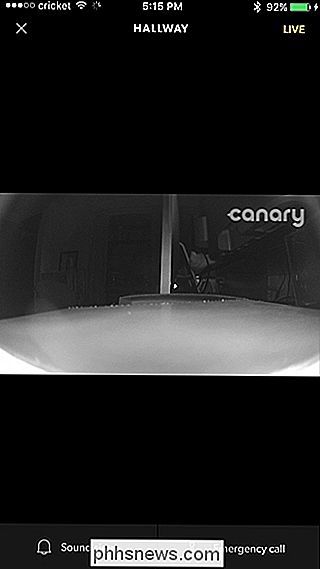
Sie können auch auf dem gleichen Bildschirm klicken, um zu zoomen und das Gerät im Querformat drehen zu lassen Der Video-Feed nimmt den gesamten Bildschirm ein.

So mounten Sie ein ISO-Image in Windows 7, 8 und 10
Unter Windows 8 und Windows 10 bietet Windows schließlich eine integrierte Möglichkeit, ISO-Image-Dateien anzuhängen. Wenn Sie Windows 7 verwenden, benötigen Sie ein Tool von Drittanbietern. Mounten eines ISO-Image in Windows 8, 8.1 oder 10 Unter Windows 8 und 10 verfügt Windows über die integrierte Mount-Funktion sowohl ISO-Image als auch virtuelle VHD-Festplatten-Image-Dateien.

Die besten Online-Händler für billig importierte Gadgets
Wenn Sie nicht regelmäßig die weniger wichtigen Teile der persönlichen Elektronik-Websites des Internets durchgehen, sind Sie vielleicht nicht sehr vertraut mit dem boomenden niedrigen Preis Gadget Handel. Hersteller in China, Hongkong, Taiwan und Südkorea sind mehr als bereit, Käufern, deren Budgets sich nicht auf die großen Markennamen beschränken, Telefone, Tablets, Musikabspielgeräte und sogar volle PCs anzubieten.


