Wie benachrichtigt werden kann, wenn Word Änderungen an der normalen Vorlage speichern möchte

Vorlagen in Word sind wie vorgefertigte Dokumente. Sie speichern Formatierungen, Stile und Seitenlayouteinstellungen, Standardtext usw., mit denen Sie schnell verschiedene Arten von Dokumenten erstellen können. Die Standardvorlage, die auf neue, leere Dokumente angewendet wird, ist die Vorlage Normal.
RELATED: Verwenden von Vorlagen zum Gewährleisten gemeinsamen Layouts und Formatierens
Wenn Sie Änderungen an der Vorlage Normal vornehmen, speichert Word diese Änderungen standardmäßig ohne Sie zu benachrichtigen. Wenn Sie jedoch auswählen möchten, ob die Änderungen in der Vorlage "Normal" gespeichert werden sollen, gibt es eine Einstellung, bei der Word fragt, ob Sie die Änderungen speichern möchten. Wir zeigen Ihnen, wie Sie diese Einstellung aktivieren.
HINWEIS: Um diese Funktion zu veranschaulichen, haben wir Word 2013 verwendet.
Klicken Sie auf die Registerkarte "Datei", um auf diese Einstellung zuzugreifen.
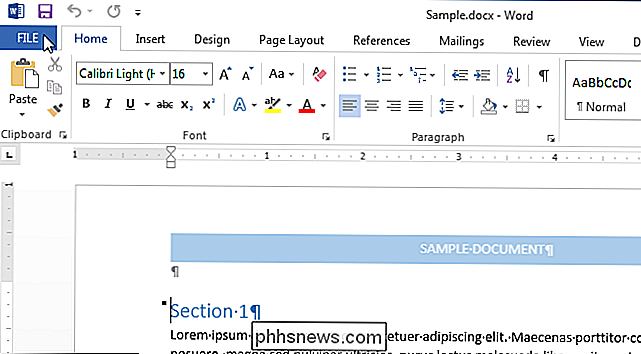
Klicken Sie im Backstage-Bildschirm auf "Optionen" in der Liste der Elemente auf der linken Seite.
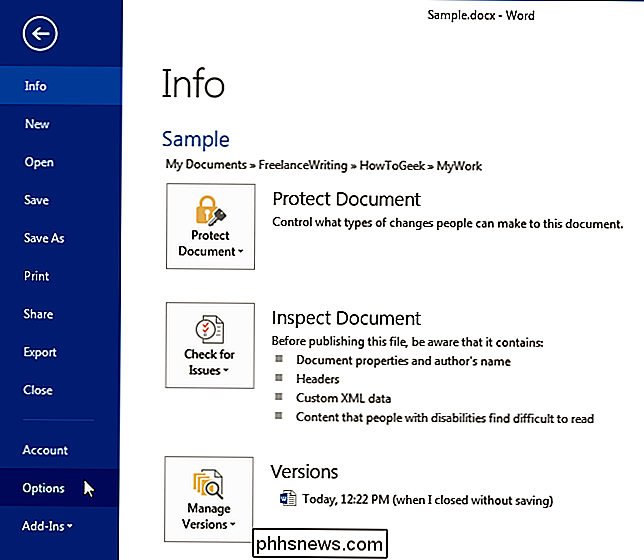
Klicken Sie im Dialogfeld "Word-Optionen" auf "Erweitert" in der Liste der Elemente auf der linken Seite.
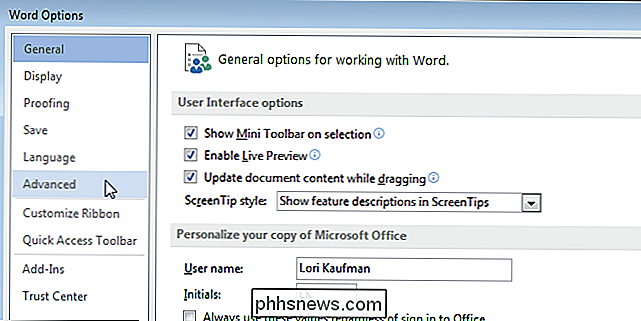
Wählen Sie im Abschnitt "Speichern" den " Vor dem Speichern des Kontrollkästchens "Normale Vorlage" auffordern, damit ein Häkchen in der Box erscheint.
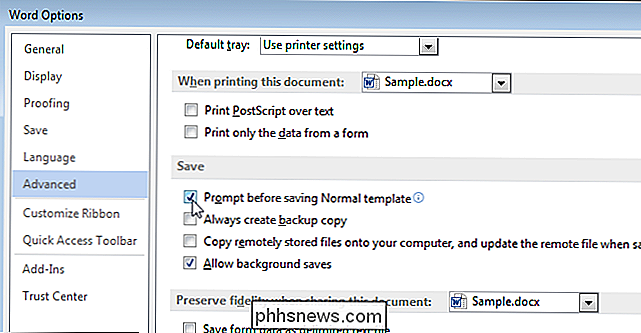
Klicken Sie auf "OK", um die Änderung zu speichern und das Dialogfeld "Word-Optionen" zu schließen.

Jetzt sehen Sie eine Bestätigung Wenn Sie Word beenden (nicht beim Schließen eines Dokuments), werden Sie gefragt, ob Sie die Vorlage "Normal" speichern möchten (siehe Abbildung am Anfang dieses Artikels).

Wie Sie einen Windows-PC einfach in den Kiosk-Modus mit zugewiesenem Zugriff versetzen
Zugewiesener Zugriff können Sie einen Windows-PC problemlos an eine einzelne Anwendung Ihrer Wahl sperren. Diese Funktion erleichtert es jedem, Windows 10 (oder Windows 8.1) PCs als Kassensysteme oder andere Kiosksysteme zu konfigurieren. Diese Funktion wurde in Windows 8.1 hinzugefügt, ist aber immer noch in Windows 10 enthalten Dazu benötigen Sie eine Professional-, Enterprise- oder Education-Version von Windows - diese Funktion ist in Windows 10 Home oder den Kernversionen von Windows 8.

So installieren Sie Minecraft unter Ubuntu oder einer anderen Linux-Distribution
Minecraft läuft unter Linux gut, aber es ist wahrscheinlich nicht für eine einfache Installation im Paket-Manager Ihrer Linux-Distribution verfügbar. Hier ist, wie Sie Ihr Linux-System für Minecraft vorbereiten können. Wir haben Ubuntu 14.04 für diesen Prozess verwendet, und hier kommen unsere konkreten Beispiele her.



