Was tun die Jumper-Pins auf der Rückseite Ihrer Festplatte?

Möglicherweise haben Sie Pins auf der Rückseite Ihrer Festplatte, an die nichts angeschlossen ist. Diese Pins werden als Jumper bezeichnet und dienen dazu, bestimmte Arten von Einstellungen zu aktivieren. Sie werden nicht so oft mit modernen Festplatten verwendet, außer in besonderen Situationen.
Wenn Sie unter einem bestimmten Alter sind oder Sie lange nicht mit Computerhardware beschäftigt waren, haben Sie vermutlich noch nie davon gehört Festplatten-Jumper. Die Jumper-Pins ähneln den Pins auf der I / O-Platte eines Motherboards. Sie aktivieren bestimmte Einstellungen, indem Sie einen Jumper-Shunt auf bestimmte Pins legen und zwischen ihnen einen Stromkreis bilden. Die Einstellungen, die diese Jumper aktivieren, sind auf der programmierten Leiterplatte fest programmiert.

Was machen die Jumper? Nun, nicht so sehr.
Bevor SATA zur Standardschnittstelle für Laufwerke wurde, verwendeten Computer den IDE-Standard (Integrated Drive Electronics). Sie erinnern sich vielleicht an die breiten, flachen parallelen Datenkabel, mit denen sie verbunden sind. In einem parallelen ATA-Setup mussten mehrere Laufwerke in einem Computer als "Master" - und "Slave" -Laufwerke eingerichtet werden. Auf diese Weise konnten Laufwerke identifiziert und priorisiert werden, wenn mehrere Laufwerke über ein einziges Datenkabel verbunden waren. Es ist ungefähr so, als würde man "drive 0" und "drive 1" auf den Bus setzen.
PCs funktionieren nicht mehr so. Der einzige Kommunikationsport, den Sie auf neuen Festplatten finden, ist SATA, das überlegene Bandbreite in einem viel kleineren Paket bietet. Warum sind die Steckbrücken noch da? Nun, die meisten Laufwerke haben sie überhaupt nicht. Bei denen, die dies tun, ermöglichen sie ein paar spezielle Einstellungen.
Was genau die Pins tun, hängt von Ihrem Laufwerk und dessen Hersteller ab. Zum Beispiel können bei Western Digital-SATA-Festplattenlaufwerken die folgenden Parameter über Jumper eingestellt werden:
- Pins 1 und 2: Ermöglicht Spread-Spectrum-Clocking (SSC), mit dem übermäßige elektromagnetische Störungen vermieden werden können.
- Pins 5 und 6: Begrenzt die Übertragungsgeschwindigkeit je nach Modell auf 3.0 oder 1.5 Gbps.
- Pins 7 und 8: Aktiviert die Diskettenoption Advanced Format in einigen älteren Windows - Versionen.
Um herauszufinden, was genau Jumper Pins auf Ihrer Festplatte, suchen Sie einfach "Jumper Pins" zusammen mit der Modellnummer und Hersteller Ihrer Festplatte. Auf der entsprechenden Support-Website finden Sie Informationen zu den zu verwendenden Geräten.

Anweisungen von Western Digital zur Einstellung der Jumper-Pins einiger SATA-Festplatten.
Wenn Sie diese speziellen Einstellungen nicht benötigen, können Sie die Jumper ignorieren Stifte auf Ihrer Festplatte. Es wird gut ohne sie auf so ziemlich jedem Computer in den letzten zehn Jahren funktionieren. Die meisten der obigen Optionen sind aus Gründen der Abwärtskompatibilität enthalten. Wenn Sie eine neue Maschine bauen und Sie nur wissen wollten, was diese seltsamen Pins waren, tun Sie jetzt!
Bildnachweis: Western Digital

Wie man Tweets über 140 Zeichen blockiert (wenn Sie wirklich müssen)
Nach mehr als einem Jahrzehnt der strengen Beschränkung der Benutzer auf 140 Zeichen in jeder Nachricht hat Twitter nur den Schalter umgedreht und aktiviert 280 Zeichen in am meisten unterstützten Sprachen. Und nicht jeder ist glücklich. Die meisten Benutzer scheinen die neue Dynamik zumindest widerwillig zu akzeptieren, aber wenn Sie diese Double-Stuff-Tweets aus irgendeinem Grund einfach nicht ausstehen können, können Sie sie in Ihrem Browser ausblenden.
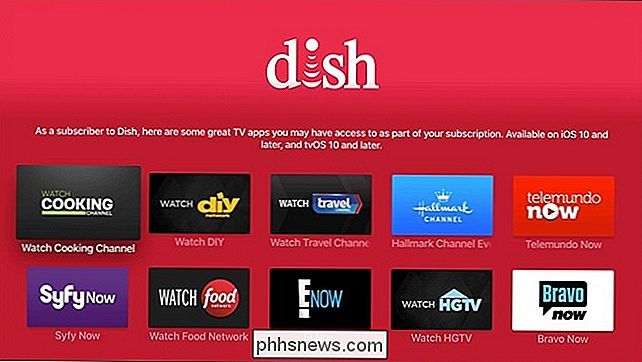
Wie Einrichten „Single Sign-On“ auf dem Apple TV
Die meisten Streaming-Box eine große Unannehmlichkeit haben: Sie separat an jeden und jeder App anmelden müssen mit Ihren Kabel-Abonnement Anmeldeinformationen . Aber mit einer neuen Funktion in tvOS 10 können Sie sich einmal anmelden und damit fertig sein. Hier ist, wie es auf dem Apple TV einzurichten RELATED:.



