So richten Sie einen neuen Sonos-Lautsprecher ein

Bluetooth-Lautsprecher sind so 2014. Während sie auf einer einzelnen tragbaren Basis groß sind, haben sie nur eine effektive Reichweite von ungefähr 30 Fuß. Schlimmer noch, normalerweise können Sie nur einen Bluetooth-Lautsprecher von einem Gerät gleichzeitig steuern, und die Audioqualität ist über Bluetooth nicht großartig. Das ist jedoch der Punkt, an dem Sonos glänzt.
Sonos ist ein intelligentes Lautsprecher-Streaming-System, mit dem Sie Lautsprecher hinzufügen können. So können Sie jeden Raum Ihres Hauses mit Musik füllen und von jedem Computer, Smartphone oder Tablet aus steuern.
Das Schöne an Sonos ist, dass Sie mit Ihrem Computer, Smartphone oder Tablet so viele Lautsprecher hinzufügen können, wie Sie möchten, indem Sie einfach eine Verbindung zu Ihrem vorhandenen Router herstellen. Wenn Sie die mächtige Musiksammlung Ihres Desktop-PCs erweitern oder im Haus herumhüpfen möchten, während Sie Musik von Ihrem iPhone abspielen, benötigen Sie lediglich einen Sonos-Player und die App, mit der Sie Musik im ganzen Haus streamen können Sie sind bereit, das Geld dafür auszugeben.
In diesem Handbuch zeigen wir Ihnen, wie einfach es ist, ob Sie einen Windows-PC, Mac, iPhone oder Android-Gerät verwenden, um alles einzustellen up.
So richten Sie Ihr Sonos-System unter Windows und Mac ein
Dazu kombinieren wir die Windows- und Mac-Setups, da sie nahezu identisch sind, und speichern einige systemspezifische Elemente. Das erste, was Sie offensichtlich tun möchten, ist das Herunterladen der Sonos-Software von ihrer Website.
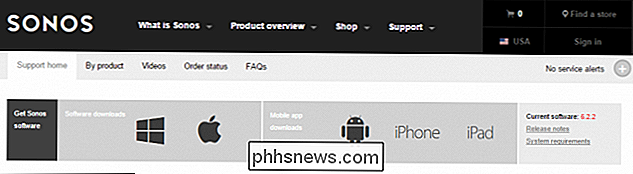
Sobald es heruntergeladen ist, gehen Sie voran und installieren Sie es wie gewohnt auf Ihrem System.
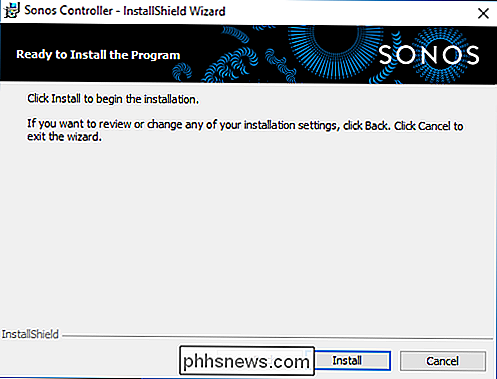
Unter Windows müssen Sie möglicherweise zunächst zulassen Sonos-Softwarezugriff über Ihre Firewall, sofern Sie sie aktiviert haben. Mach weiter und erlaube den Zugriff.
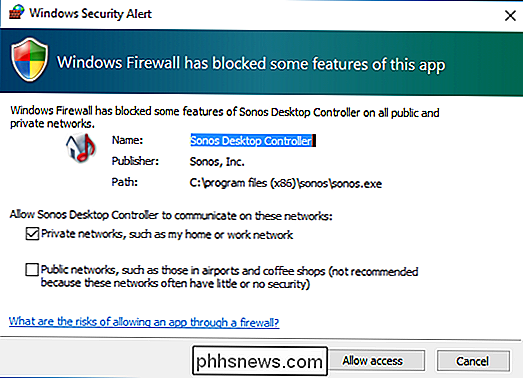
Auf dem Mac musst du auf jeden Fall das Passwort deines Administrators angeben. Unter Windows hängt dies davon ab, ob die Einstellung der Benutzerkontensteuerung so konfiguriert ist, dass Sie benachrichtigt werden, wenn eine App Änderungen an Ihrem Computer vornimmt.
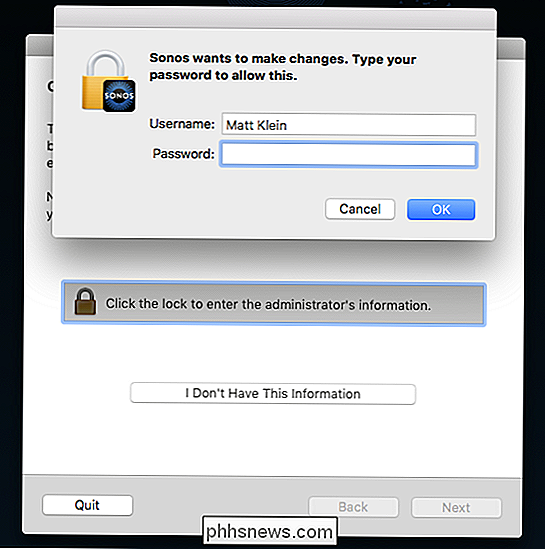
Sobald Sie bereit sind, wählen Sie "Neues System einrichten".
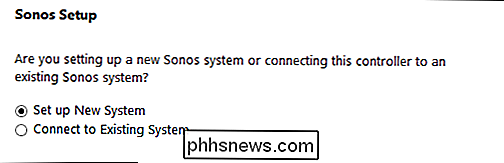
Wir ' Verwenden Sie keine anderen Sonos-Produkte, um unseren Lautsprecher einzurichten, daher wählen wir "Standard-Setup".
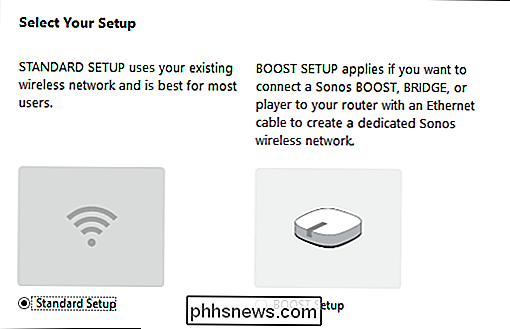
Sie haben zwei Möglichkeiten, wenn Sie Ihren Sonos-Lautsprecher einrichten. Wenn Sie einen Desktop-PC verwenden und keine Wi-Fi-Verbindung haben (das heißt, Sie sind mit einem guten altmodischen Ethernet-Kabel mit Ihrem Router verbunden), müssen Sie sicherstellen, dass Ihr Sonos-Gerät ebenfalls verbunden ist zum Router über Ethernet.
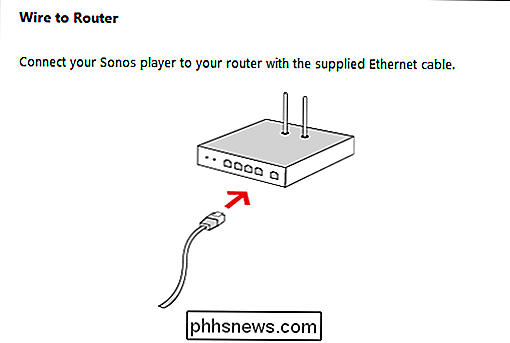
Wenn Sie Wi-Fi haben, wie wir es auf unserem Mac tun, wird automatisch die Wireless-Setup-Routine gestartet. Sie müssen sich nur über Ethernet mit dem Sonos-Player verbinden, wenn auf Ihrem Computer keine Wi-Fi-Funktionen verfügbar sind.
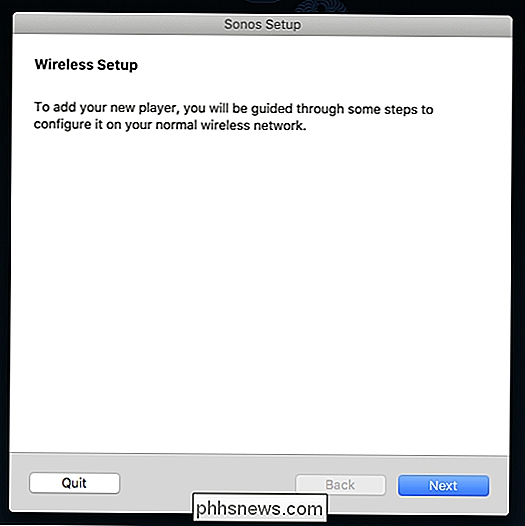
Unabhängig davon, ob Sie eine kabelgebundene oder eine kabellose Verbindung einrichten, müssen Sie den Gerätetyp auswählen ist. In unserem Fall richten wir einen Sonos PLAY: 1-Lautsprecher ein.
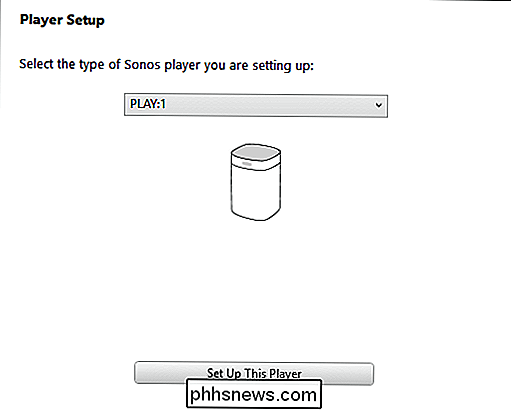
Der nächste wichtige Schritt ist, dass Sie zwei Tasten gleichzeitig auf dem Gerät, das Sie einrichten, drücken und loslassen.
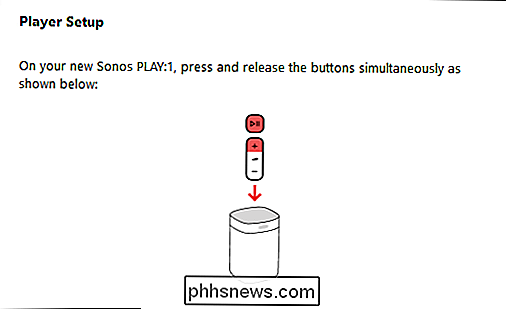
Bei einer Verbindung über WLAN , Ihr Computer wird direkt mit dem Gerät verbunden, so dass Sie von Ihrem normalen drahtlosen Netzwerk getrennt werden. Daher möchten Sie sicherstellen, dass Sie keine verbindungsabhängigen Arbeiten ausführen. Wenn Sie eine Verbindung über eine Leitung herstellen, gilt dies nicht und Sie werden zur endgültigen Konfiguration weitergeleitet.
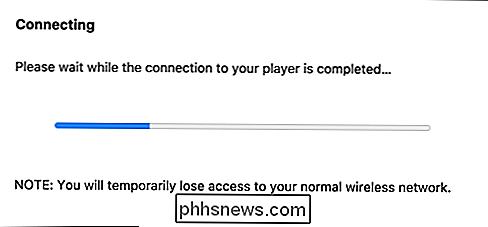
Sobald Sie über WLAN mit Ihrem Sonos-Gerät verbunden sind, müssen Sie ihm mitteilen, wie das geht Verbinden Sie sich mit Ihrem Netzwerk und geben Sie das Passwort für Ihr Netzwerk ein.
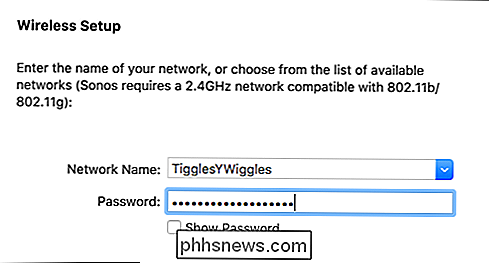
Ob drahtgebunden oder drahtlos, entscheiden Sie, wo sich Ihr Lautsprecher befindet. Sie können dies jederzeit später ändern, wenn Sie den Lautsprecher bewegen.
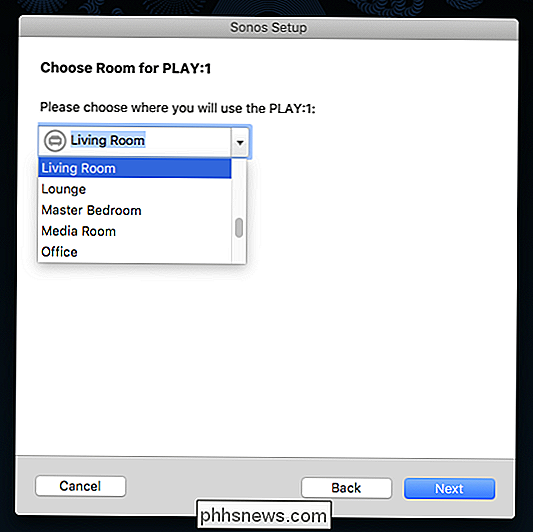
Nachdem Sie Ihren Player konfiguriert haben, müssen Sie ihn registrieren, damit Sie Ihre Sonos-Software aktualisieren und Streaming-Dienste hinzufügen können. Wenn Sie es jetzt nicht registrieren, können Sie dies jederzeit später tun, indem Sie auf Verwalten> Nach Software-Updates suchen klicken.
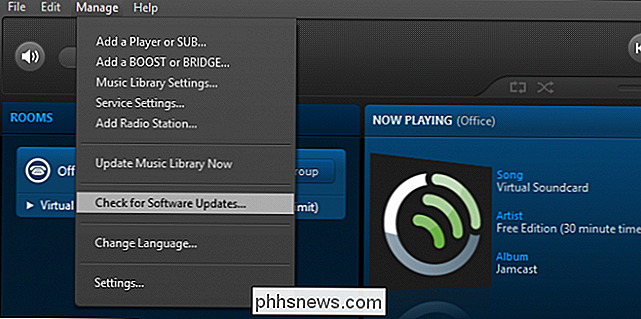
Nachdem Ihr Sonos-Player konfiguriert und registriert wurde, können Sie Ihre lokal gespeicherte Musiksammlung hinzufügen oder Sie können festlegen upgrade your library later.
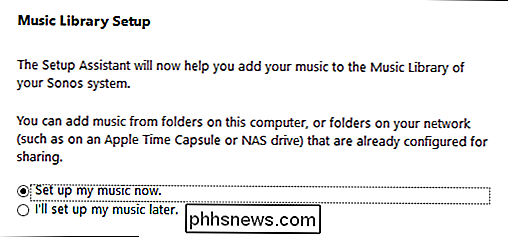
Um dies zu tun, benötigt OS X Ihren Admin-Namen und Ihr Passwort noch einmal.
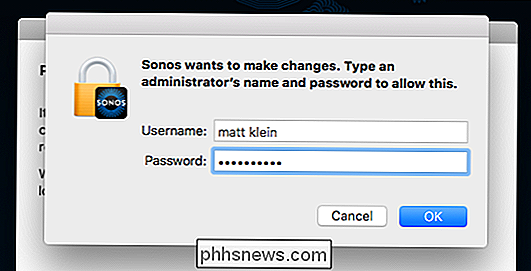
Unter Windows wird wahrscheinlich die UAC erscheinen. Wählen Sie "Ja".
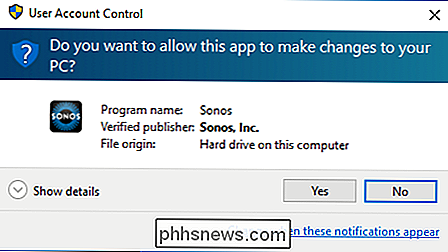
Sobald Sie Ihre Sonos-Software auf die Position Ihrer Musiksammlung ausgerichtet haben, wird alles hinzugefügt und Sie können Ihre Musik überall in Ihrem Zuhause abspielen, wo sich ein Sonos-Player befindet.
So richten Sie Ihr Sonos-System ein ein iOS- oder Android-Gerät
Die Setup-Routine für Android- oder iOS-Geräte ist praktisch identisch mit der auf einem PC oder Mac und nahezu identisch. Daher kombinieren wir die beiden Systeme und weisen auf Unterschiede hin.
Der erste Schritt besteht darin, die Software von ihren jeweiligen Geschäften herunterzuladen. Auf einem iPhone oder iPad wäre das aus dem App Store.
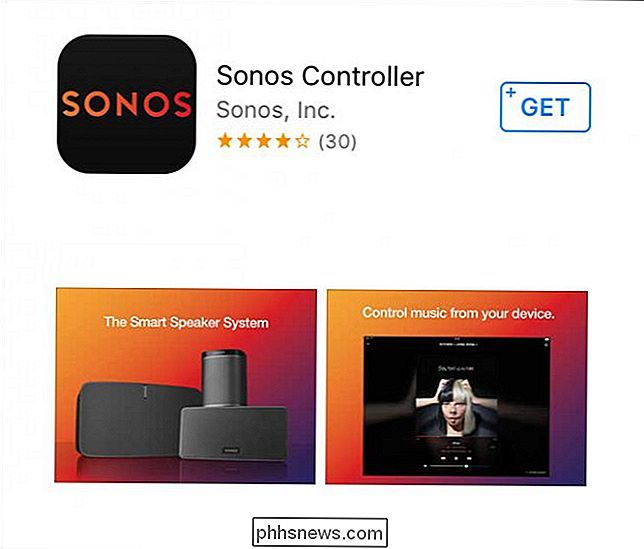
.
Und auf einem Android-Gerät müssen Sie es aus dem Play Store holen. Sie können auch die Sonos-Software für Amazon Kindle-Geräte herunterladen, wenn Sie eine haben.
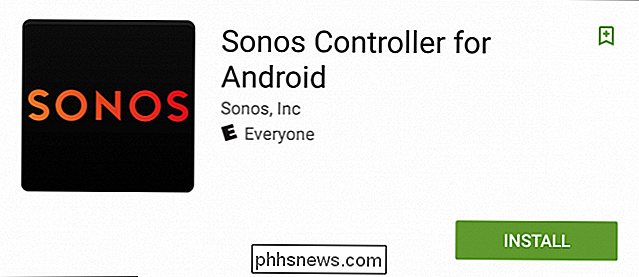
Sobald Sie die App auf Ihrem Gerät installiert haben, sind die verbleibenden Schritte in etwa gleich wie auf der Desktop-Version. Wenn Sie Ihr Sonos-System bereits an einem anderen Ort eingerichtet haben, können Sie sich einfach mit ihm verbinden, andernfalls tippen Sie auf "Ein neues Sonos-System einrichten".
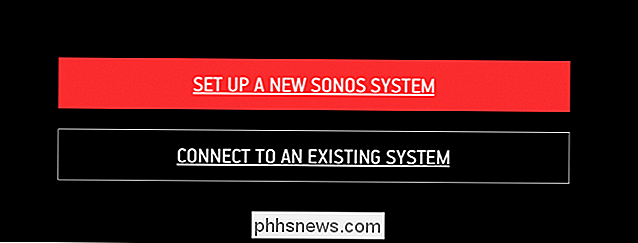
Da wir keine speziellen Sonos-Geräte zum Anschließen unseres Players verwenden Wir möchten "Standard Setup" wählen.
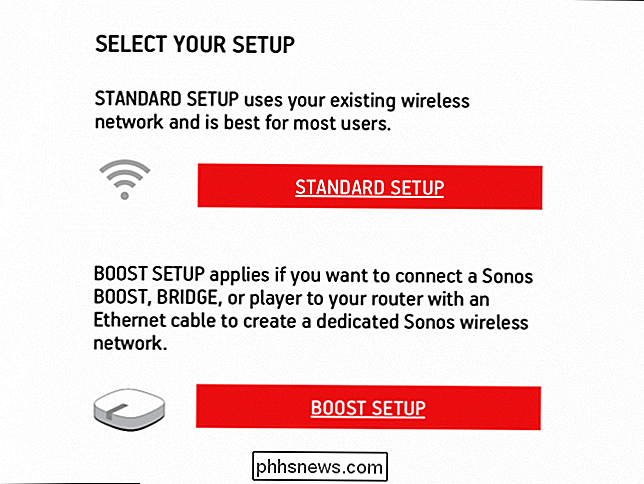
Ihr neuer Player wird dann für die Einrichtung auf Ihrem Mobilgerät konfiguriert.
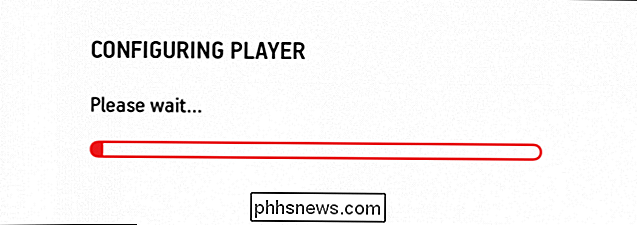
Die Wireless-Einrichtung ist bei Android und iOS ähnlich, außer bei iOS haben Sie einen zusätzlichen Schritt ausgeführt .
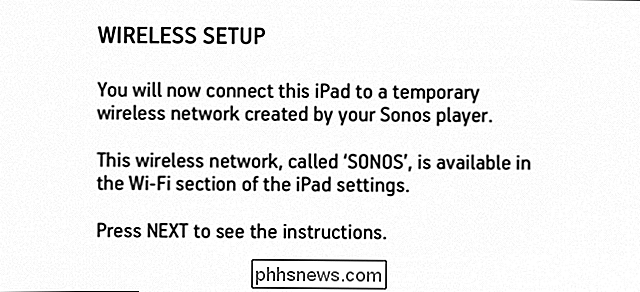
Das erste, was Sie tun müssen, ist die wichtige Taste, die die Zeremonie schiebt.
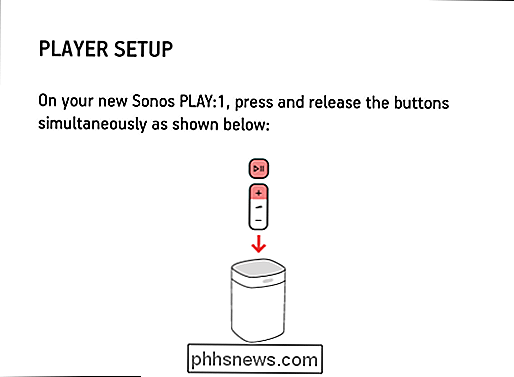
Wenn Sie Ihren Player auf einem iPad oder iPhone einrichten, unterscheidet sich Ihre Erfahrung von Android-Nutzern.
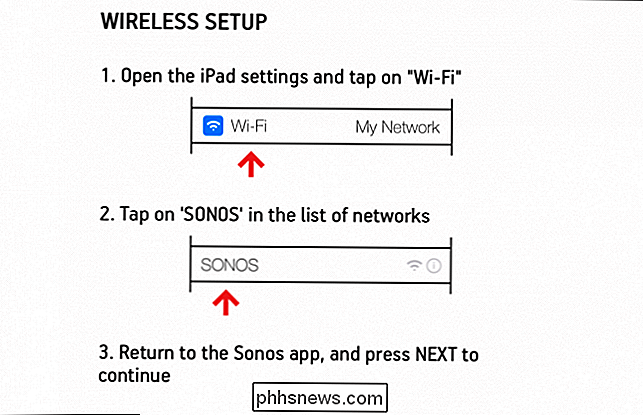
Sie müssen das Sonos-Setup beenden und die Einstellungen öffnen und dann auf "Wi-Fi" tippen.
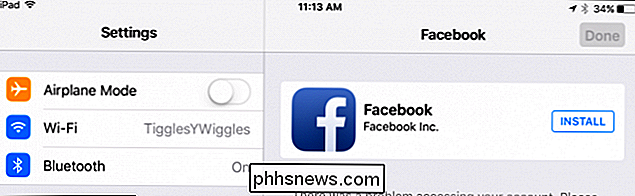
Tippen Sie in den Wi-Fi-Einstellungen auf den Zugangspunkt "Sonos".
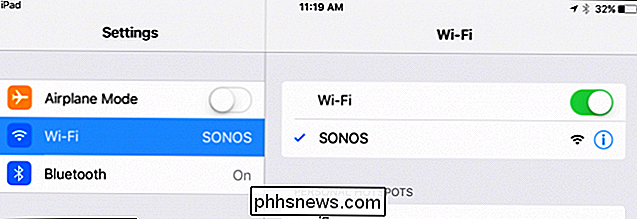
Dann Gehen Sie zurück zur Sonos-Software, um fortzufahren. Jetzt sind Sie direkt mit dem Sonos-Player verbunden.
Wenn Sie Android verwenden, wird Ihnen nur der Bildschirm angezeigt, den Sie auch auf unserem iPad sehen.
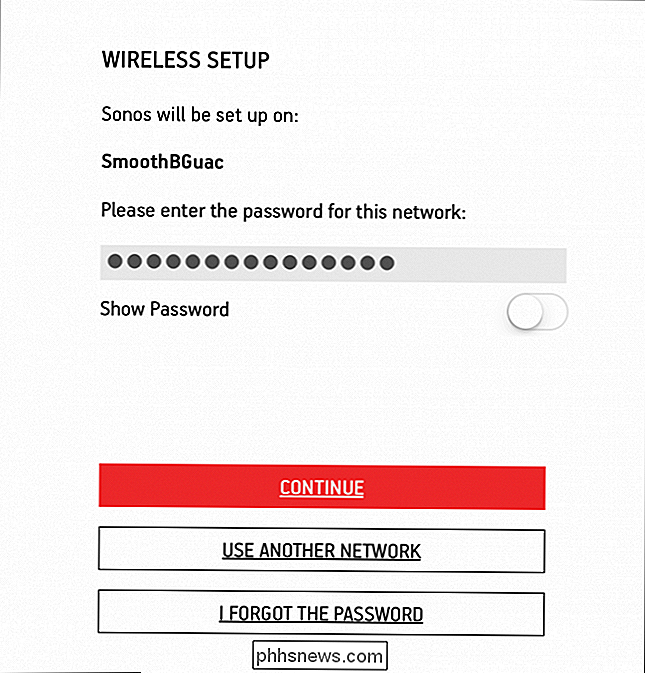
Einmal geben Sie Ihr Wi ein -Fi Passwort und tippen Sie auf "Weiter", es wird Zeit, dem Spieler zu sagen, wie es heißen soll. Wiederum nennen wir es Office "
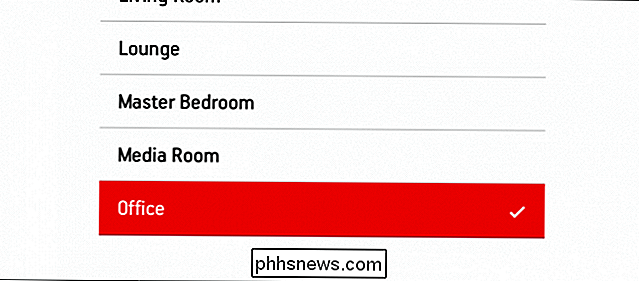
Wenn Sie einen weiteren Sonos-Player hinzufügen möchten, können Sie dies tun, andernfalls tippen Sie auf" Nicht jetzt ".
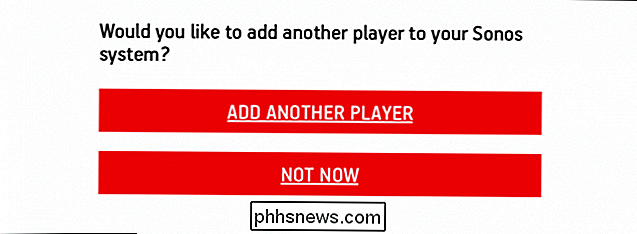
An diesem Punkt sollten Sie Ihr Sonos-Gerät registrieren. Wenn Sie daran denken, diesen Teil zu überspringen, können Sie Ihre Sonos-Software nicht aktualisieren oder Streaming-Dienste hinzufügen.
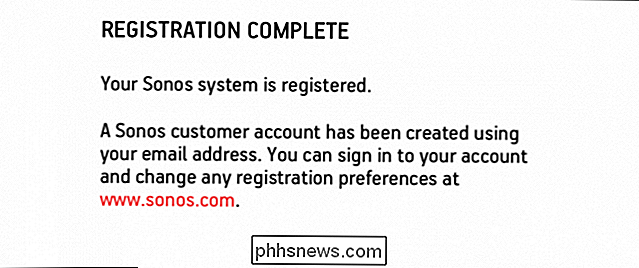
Wenn Sie sich später registrieren möchten, können Sie dies in der Sonos-App tun, indem Sie auf tippen "Einstellungen" und dann "Online-Update".
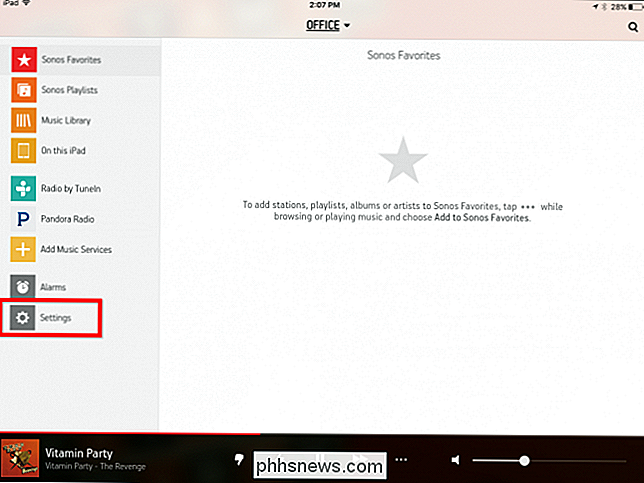
Von hier aus ist Ihr Sonos-Player so konfiguriert, dass Sie ihn von anderen Geräten hinzufügen können. Unabhängig davon, auf welchem Gerät die Sonos-Software installiert ist, verbinden Sie sich mit einem vorhandenen Gerät, anstatt ein neues Gerät einzurichten. Sie können Ihre Musik jetzt der Sonos App und allen Streaming-Diensten hinzufügen, die Sie abonniert haben.

So erhalten Sie Benachrichtigungen, wenn Ihre Freunde irgendetwas auf Facebook posten
Wenn Sie die Facebook-Aktivitäten Ihres Freundes mit der gleichen Art von Benachrichtigungen auf dem Laufenden halten möchten, wenn Sie in einem Beitrag erwähnt werden oder Tags Sie, es ist einfach zu tun, wenn Sie wissen, wo Sie suchen müssen. Warum Benachrichtigungen einrichten? Facebook warnt Sie standardmäßig, wenn Sie direkt erwähnt werden.

Die schnellsten Methoden zum Umbenennen von Dateien auf macOS
Die meisten Benutzer benennen Dateien um, indem sie auf eine Datei klicken, warten und erneut auf den Dateinamen klicken. Aber macOS hat einige großartige Möglichkeiten, Dateien umzubenennen, von denen einige sogar noch schneller sind. Der schnellste Weg, eine Datei umzubenennen, besteht darin, sie auszuwählen und Return zu drücken.



