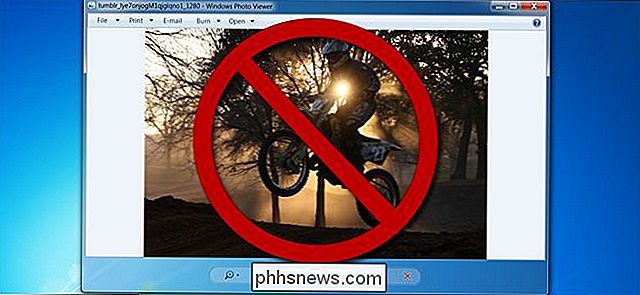So suchen Sie Ihre Fotos für bestimmte Objekte in iOS 10

Zusätzlich zur Gesichtserkennung und einigen anderen nützlichen Funktionen, die in iOS 10 eingeführt wurden, können Sie jetzt auch in Ihrer Fotos-App nach bestimmten Objekten suchen. von Bäumen über Tiere bis hin zu Gesichtsausdrücken - auf deinen Fotos. So funktioniert's.
In iOS 10 scannt die Google Fotos-App nun Ihre Fotos hinter den Kulissen mit einer Datenbank mit durchsuchbaren Objekten und kennzeichnet Ihre Fotos entsprechend. Die App "Fotos" teilt Ihnen nicht mit, dass dieser Scanvorgang ausgeführt wird. Sie können nicht die Labels anzeigen, die an Ihre Fotos angehängt werden, und Sie können nicht wirklich feststellen, ob Sie jetzt nach Objekten suchen können. Laut dem Entwickler Kay Yin, der in iOS 10 in die Beta-Phase gestoßen ist, enthält die Datenbank, gegen die deine Fotos gescannt wurden, über 4.400 Objekte. Sie können sich die komplette Liste ansehen, wenn Sie interessiert sind, zusammen mit den Kategorien für Erinnerungen und Mimik. Oder Sie können einfach selbst damit experimentieren, indem Sie nach gebräuchlichen Objekten wie "Baum" oder noch spezifischeren Varianten wie "Eiche" suchen.
Die Suche nach Objekten in Ihren Fotos funktioniert ähnlich wie die Suche nach etwas anderem. Öffnen Sie Ihre Fotos-App, wechseln Sie zum Tab "Fotos" oder "Alben" und tippen Sie auf die Schaltfläche Suchen.
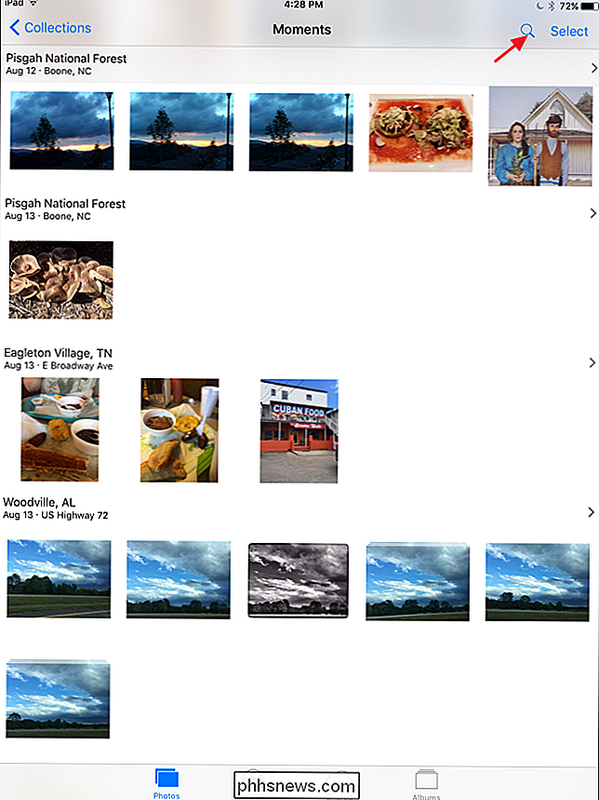
Geben Sie das Objekt ein, für das Sie suchen möchten. Während Sie tippen, werden Fotos die Ergebnisse mit verfügbaren Kategorien füllen. Wenn Sie die gewünschte Kategorie sehen, tippen Sie darauf ...
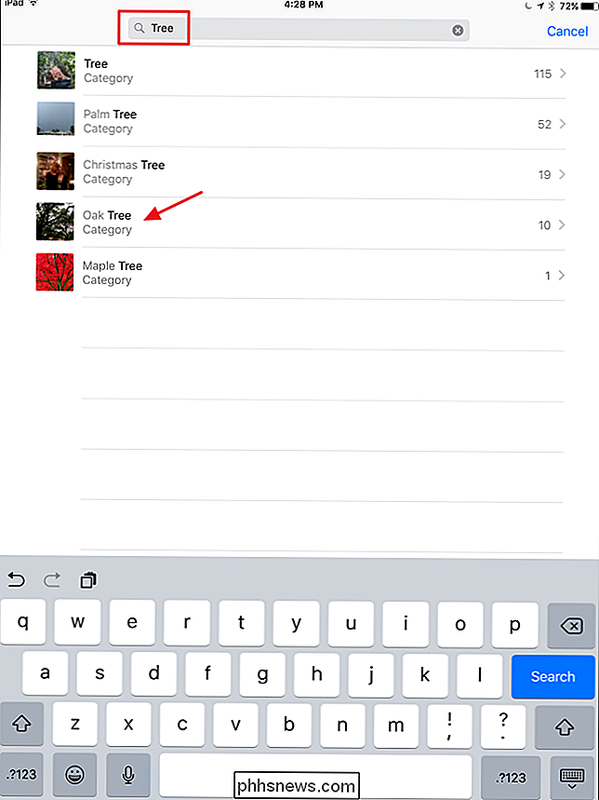
... und Sie können die Ergebnisse der Suche durchsuchen.
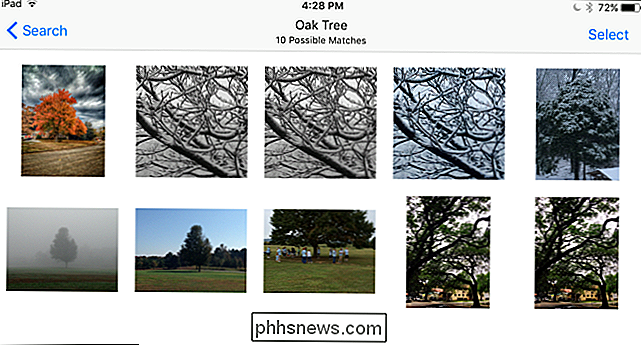
Mit Fotos können Sie Ihre Suchanfragen jedoch nicht als Alben oder Ähnliches speichern, um sie einfacher durchsuchen zu können Sie können ein Album manuell aus den Suchergebnissen erstellen, wenn Sie möchten. Fotos behält jedoch Ihre letzten Suchanfragen. Klicken Sie einfach erneut auf die Schaltfläche Suchen und sie werden in einer Liste "Zuletzt" unten auf der Suchergebnisseite angezeigt.
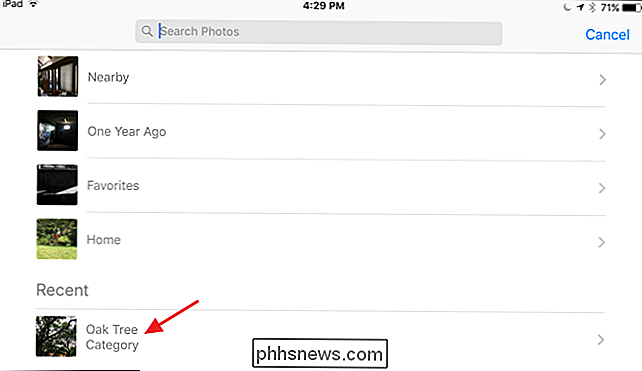
Sie können auch nach Objekten mit Siri suchen, wenn Sie dies wünschen. Sagen Sie etwas wie "Fotos mit Autos anzeigen". Wenn Fotos gefunden werden, öffnet Siri sofort die Fotos App mit den angezeigten Ergebnissen.
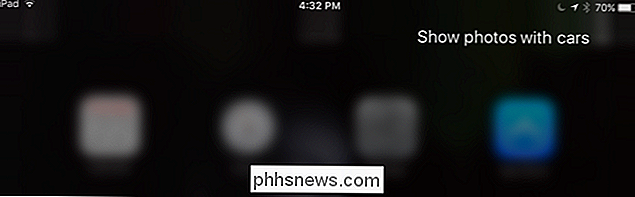
Beachten Sie, dass Siri bei Suchanfragen ein wenig knifflig sein kann. Achten Sie darauf, das Wort "Zeigen" anstelle von "Suchen" zu verwenden, denn wenn Sie "Suchen" verwenden, sucht Siri stattdessen das Web für Sie. Wenn Sie nach einer Kategorie suchen, die nicht in der Liste der Fotos enthalten ist, sucht Siri auch im Internet nach Ihnen. Und schließlich, wenn Sie nach einer Kategorie suchen, die von Fotos erkannt wird, Sie aber keine Fotos haben, die der Kategorie entsprechen, öffnet Siri die Fotos-App, aber eine Seite mit allen Ihren Fotos.

Verwenden Sie "Senden an" zum einfachen Übertragen von Dateien auf Ihr Android-Gerät.
Das Menü "Senden an" wurde seit Windows 95 ausgeliefert. so lange haben viele Benutzer es vergessen. Sie wissen es vielleicht nicht, aber Sie können "Senden an" verwenden, um Dateien auf Ihr Android-Gerät zu übertragen. Was meinen wir mit "intelligent"? Wenn Sie "Senden an" verwenden, um Dateien auf Ihrem Android-Telefon oder -Tablet zu speichern, werden diese nicht einfach im Stammordner Ihres Speichers abgelegt.

So nutzen Sie Ihr Smartphone, um ein Flugzeug zu einem Kinderspiel zu machen
Heutzutage ist es einfacher denn je, an Bord vieler der beliebtesten Fluggesellschaften zu fahren, die nur Ihr Smartphone und ein wenig Know-how nutzen. wie man bootet. Heute geben wir Ihnen ein paar Tipps und Tricks, um genau das zu tun. Um den Prozess der Verarbeitung all ihrer Kunden zu rationalisieren, haben viele der beliebtesten Fluggesellschaften heutzutage begonnen, digitale Borddienste anzubieten So können Sie bequem per App oder E-Mail einchecken, Ihre Koffer dort abholen, wo sie hingehen müssen, und den restlichen Stress den Flugbegleitern an der Vorderseite der Kabine überlassen.