So übertragen Sie Lesezeichen von Safari nach Chrome auf iOS

Chrome für iOS wird Safari unter Umständen nie übertreffen, aber es ist immer noch eine solide Browseralternative mit einigen netten zusätzlichen Funktionen geworden. Das Problem ist, dass Sie bei der Installation von Chrome für iOS keine Lesezeichen aus Safari direkt in Chrome importieren können. Dazu müssen Sie ein paar Schritte machen und Ihren Desktop-Computer einbinden.
Schritt 1: Safari mit iCloud synchronisieren
Der erste Schritt, um Ihre Lesezeichen in Chrome zu übertragen, besteht darin, sie auf Ihren Desktop-Computer zu übertragen. Dafür verwenden Sie iCloud. Starten Sie Ihre App "Einstellungen" und tippen Sie auf "iCloud".
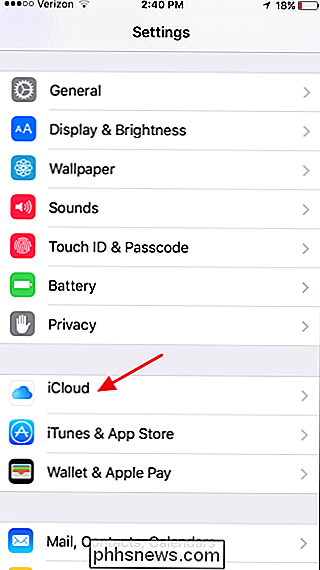
Stellen Sie in den iCloud-Einstellungen sicher, dass die Einstellung "Safari" aktiviert ist.
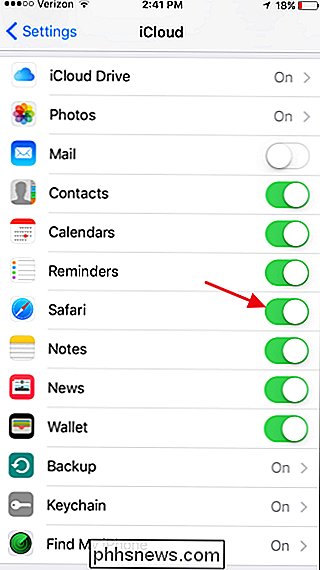
Und das ist alles, was Sie hier tun müssen. Wenn Sie es zum ersten Mal aktiviert haben, sollte Safari innerhalb weniger Minuten mit Ihrem iCloud-Konto synchronisiert werden. Wenn Sie die Synchronisierung sofort erzwingen möchten, können Sie einfach ein neues Lesezeichen in der Safari-App erstellen.
Schritt Zwei (nur Windows): Importieren von Lesezeichen in Internet Explorer auf Ihrem Computer
Nach dem Synchronisieren Safari auf Ihrem iOS-Gerät mit iCloud, der nächste Schritt besteht darin, diese Lesezeichen in Chrome auf Ihrem Desktop-Computer zu speichern.
Wenn Sie OS X verwenden, ist das sehr einfach. Aber in Windows müssen Sie einen oder zwei zusätzliche Schritte ausführen, nur weil es keine Safari-Version für Windows mehr gibt. Wenn Sie mit OS X arbeiten, fahren Sie mit dem nächsten Schritt fort.
Windows-Benutzer sollten iCloud für Windows und Chrome für Windows installieren, falls dies nicht bereits geschehen ist. Sobald es installiert ist und Sie sich angemeldet haben, starten Sie es, indem Sie Start drücken, "iCloud" eingeben und die Eingabetaste drücken.
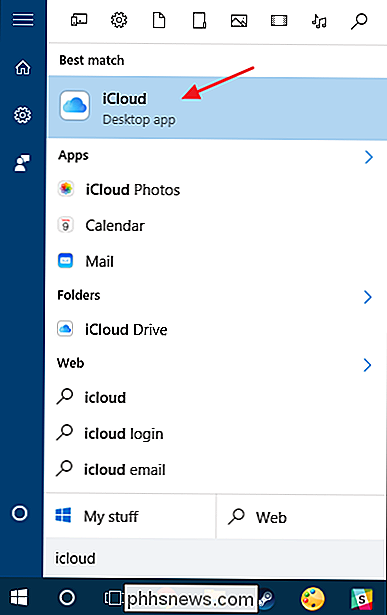
Klicken Sie im iCloud-Hauptfenster auf das Kontrollkästchen "Lesezeichen".
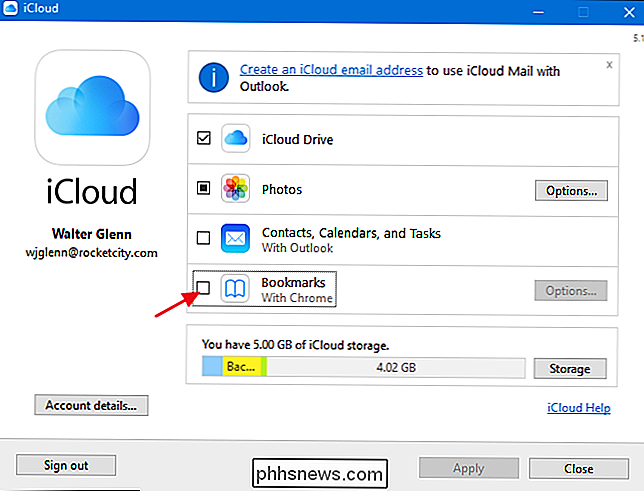
Im Fenster Lesezeichenoptionen , Ihr Standard-Webbrowser ist bereits ausgewählt. Sie können auch zusätzliche Browser auswählen, wenn Sie Ihre Safari-Lesezeichen auch mit diesen synchronisieren möchten.
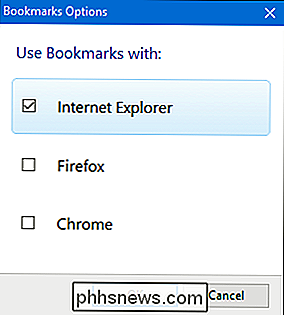
VERWANDT: So synchronisieren Sie die Lesezeichen eines Browsers mit Ihrem iPad oder iPhone
Wenn Sie Ihren Browser behalten möchten Lesezeichen zwischen Ihrem Desktop und iOS synchronisiert, gehen Sie voran und wählen Sie den Browser, den Sie auf dem Desktop verwenden. Beachten Sie jedoch, dass Sie Lesezeichen zwischen Browsern zusammenführen, was mit einigen Komplikationen verbunden sein kann. Wenn Sie stattdessen nur einmal Ihre Lesezeichen übertragen möchten, wählen Sie einen Browser, den Sie nicht regelmäßig zum Synchronisieren mit Safari für iOS verwenden. Da es in diesem Post darum geht, diese Lesezeichen in Chrome zu bekommen, werden wir sie tatsächlich mit dem Internet Explorer synchronisieren.
Der Grund dafür ist, dass wir dann die Lesezeichen aus dem Internet Explorer einmal in Chrome übertragen werden und dann von dort zu Chrome für iOS. Der zusätzliche Schritt, sie in den Internet Explorer zu integrieren, verhindert zunächst, dass unsere vorhandenen Chrome-Lesezeichen wieder in Safari zusammengeführt werden und möglicherweise ein Durcheinander verursachen. Was auch immer Sie wählen, klicken Sie auf Anwenden zurück im iCloud-Hauptfenster, um eine neue Synchronisierung zu erzwingen.
Wenn Sie gefragt werden, ob Sie Lesezeichen zusammenführen möchten, klicken Sie auf "Zusammenführen".
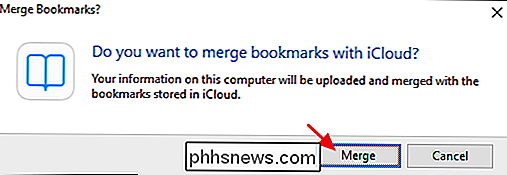
Schritt Drei : Importieren von Lesezeichen in die Desktop-Version von Chrome
Jetzt sollten sowohl Windows- als auch Mac-Benutzer Lesezeichen aus Internet Explorer (Windows) oder Safari (Mac) in Chrome importieren. Installieren Sie Chrome, falls noch nicht geschehen, klicken Sie dann auf das Menü Extras und wählen Sie Lesezeichen> Lesezeichen und Einstellungen importieren.
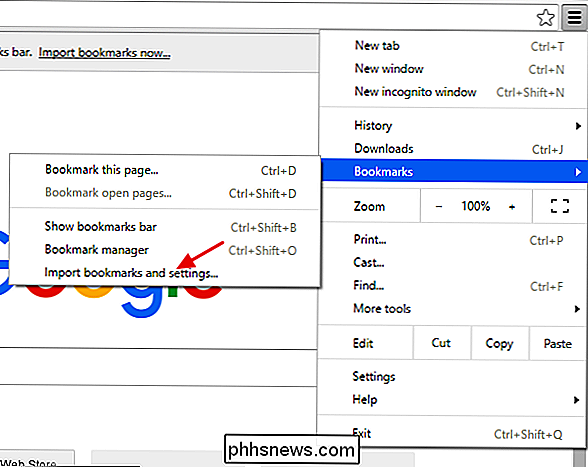
Wählen Sie auf der Einstellungsseite "Microsoft Internet Explorer" (oder Safari, wenn Sie ein Mac-Benutzer sind) ) Wählen Sie aus dem Dropdown-Menü die Elemente aus, die Sie importieren möchten, und klicken Sie anschließend auf die Schaltfläche "Importieren".
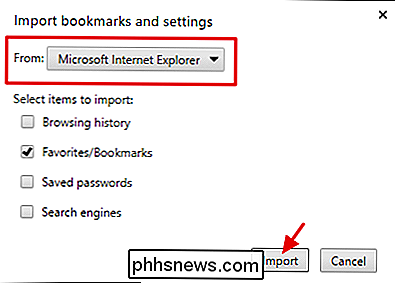
Wir sind fast da! Als Nächstes synchronisieren Sie Chrome zwischen Ihrem Desktop-Computer und iOS.
Schritt 4: Chrome zwischen Ihrem Desktop-Computer und iOS synchronisieren
Bei diesem Schritt gehen wir davon aus, dass Sie Chrome bereits auf Ihrem iOS-Gerät installiert haben . Wenn nicht, dann machen Sie das jetzt. Das Synchronisieren Ihrer Lesezeichen zwischen Chrome auf Ihrem Desktop und Chrome auf Ihrem iOS-Gerät ist so einfach wie das Anmelden in beiden mit Ihrem Google-Konto.
Klicken Sie auf Ihrem Desktop in der Chrome-Symbolleiste auf die Schaltfläche Extras und wählen Sie dann Einstellungen aus dem Menü. Klicken Sie auf der Seite "Einstellungen" auf die Schaltfläche "Bei Chrome anmelden" und geben Sie anschließend Ihre Google-Anmeldedaten ein, um sich anzumelden.
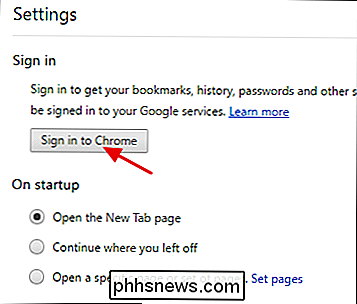
Nachdem Sie sich in Ihrem Google-Konto angemeldet haben, synchronisiert Chrome automatisch Ihre Lesezeichen und andere Einstellungen mit den Google-Servern. Standardmäßig synchronisiert Chrome alles, einschließlich Lesezeichen, Passwörter, Erweiterungen, Einstellungen und mehr. Sie können genau steuern, was synchronisiert wird, indem Sie auf der Seite mit den Haupteinstellungen auf die Schaltfläche "Erweiterte Synchronisierungseinstellungen" klicken und dann auswählen, was Sie synchronisieren möchten.
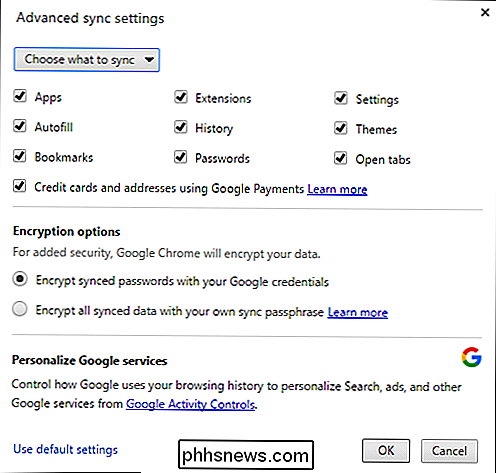
Als Nächstes machen Sie dasselbe in Chrome für iOS. Starten Sie die Chrome App, tippen Sie auf die Schaltfläche Extras und wählen Sie dann "Einstellungen".
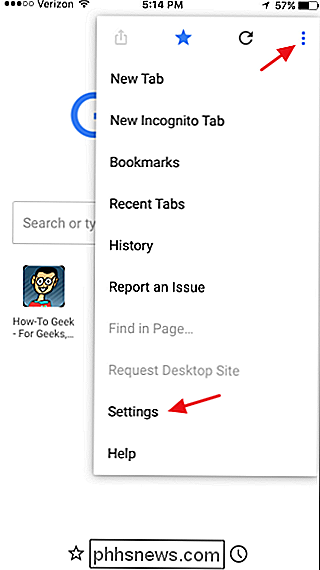
Tippen Sie auf der Seite Einstellungen auf "In Chrome anmelden".
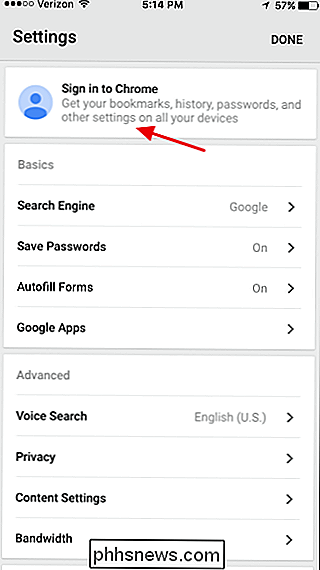
Geben Sie Ihre Anmeldedaten ein. Um alles zu synchronisieren, tippen Sie einfach auf die Schaltfläche "OK, habe es", um den Synchronisierungsprozess zu starten. Wenn Sie auswählen möchten, was synchronisiert werden soll, tippen Sie stattdessen auf den Link "Einstellungen".
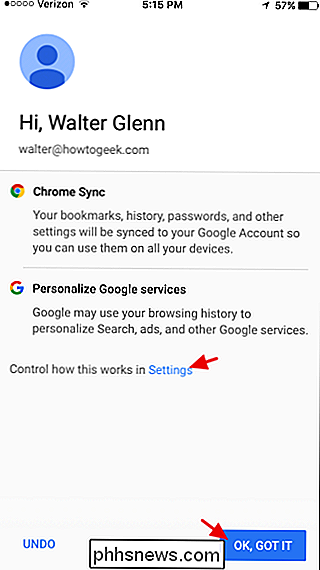
Wenn Sie "Einstellungen" ausgewählt haben, um zu steuern, was synchronisiert wird, wird ein zusätzlicher Einstellungsbildschirm angezeigt. Tippen Sie auf die Schaltfläche "Sync".
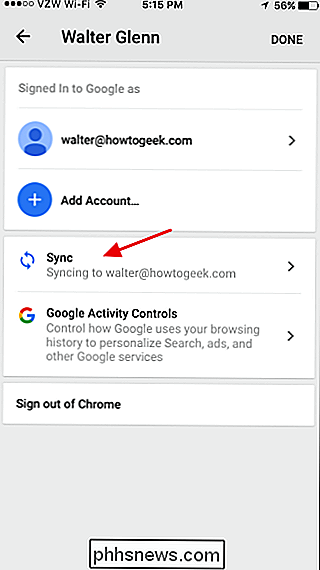
Wählen Sie auf der Seite "Synchronisieren", welche Einstellungen synchronisiert werden sollen, und tippen Sie auf "Fertig", um den Synchronisierungsvorgang zu starten.
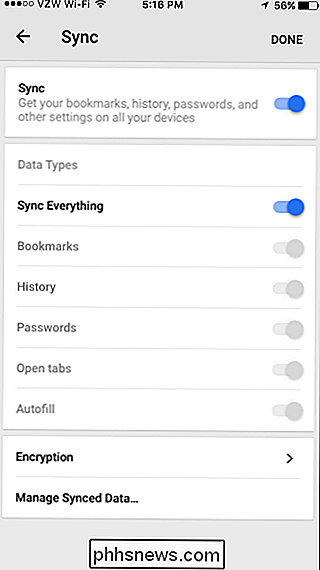
Und Sie haben es. Ja, es ist ein wenig kompliziert, aber es macht die Arbeit erledigt. Hoffentlich wird Apple irgendwann entscheiden, andere Browser direkt aus Safari importieren zu lassen. In der Zwischenzeit wissen Sie zumindest, dass Sie diese Lesezeichen mit etwas Zeit und Geduld übertragen können.

6 Möglichkeiten, ein Ersatzauto zu verdienen
Hast du ein extra Auto in deiner Garage? Nun, warum verdient man nicht etwas Geld damit? Das Internet hat eine Menge neuer Startups hervorgebracht, die unser Denken über unsere Häuser, Autos und Gadgets verändern. Zum Beispiel, wenn Sie noch nichts von Airbnb gehört haben, ist es eine direkte Möglichkeit, Ihre Wohnung oder Ihr Zuhause an jemanden in der Welt zu vermieten.Waru

PS4 vs Xbox One vs Wii U: Welcher ist für Sie richtig?
Die Konsole wars. Ein Test des Willens, der Stärke und der Beharrlichkeit, fast so alt wie das Spielen selbst. In den letzten Jahrzehnten haben Unternehmen aus allen Ecken der Technosphäre ihren Hut mit einem verrückten System in den Ring geworfen, und nur einige wenige haben sich durch die Falte gekämpft, um den Weg an die Spitze des Heaps zu finden.


