Verwendung von FC (File Compare) über die Windows-Eingabeaufforderung

Es gibt ein großartiges Befehlszeilentool, mit dem Sie Dateien vergleichen können, um festzustellen, ob Unterschiede bei den Inhalten oder Binärcodes vorliegen auf die Sie zugreifen können, wenn Sie einen PC verwenden. File Compare oder FC ist, wie wir später sehen werden, ein einfaches Programm, das den Inhalt von Text- oder Binärdateien vergleicht und sowohl ASCII- als auch Unicode-Text vergleichen kann. Mit diesem Werkzeug können Sie Zeilen aus zwei Dateien oder aus zwei Dateien anzeigen, die nicht mit den anderen übereinstimmen.
Schalter und Parameter für Dateivergleiche
- / B - Dieser Schalter führt einen Binärvergleich durch .
- / C - Wenn Sie einen Vergleich zwischen Groß- und Kleinschreibung vornehmen müssen, verwenden Sie diesen Schalter.
- / A - Dieser Schalter bewirkt, dass FC nur die erste und letzte Zeile für jede Differenzengruppe anzeigt .
- / U - Verwenden Sie diesen Schalter, um Dateien als Unicode-Textdateien zu vergleichen.
- / L - Damit werden Ihre Dateien als ASCII-Text verglichen.
- / N - Dieser Schalter kann nur mit ASCII verwendet werden, zeigt aber alle entsprechenden Zeilennummern an
- / LB n - Ersetzen Sie das "n" durch eine Zahl, um die Anzahl aufeinanderfolgender verschiedener Zeilen zu begrenzen, die FC zuvor gelesen hat es wird abgebrochen. Wenn Sie keine Nummer angeben, werden 100 Zeilen nicht übereinstimmender Text angezeigt.
- / nnnn - Ersetzen Sie die "n" hier, um FC mitzuteilen, dass bei nicht übereinstimmenden Zeilen nur fortgesetzt werden kann, wenn es findet "n" aufeinanderfolgende übereinstimmende Zeilen nach der Nichtübereinstimmung. Dies ist nützlich, wenn Sie verhindern wollen, dass zwei Dateien extrem synchron sind.
- / T - Dieser Schalter weist FC an, Registerkarten nicht in Leerzeichen zu erweitern.
- / W - Wenn Sie verwenden Mit diesem Schalter komprimiert FC Leerraum (Tabulatoren und Leerzeichen) während des Vergleichs Ihrer Dateien.
Es gibt nur einen Parameter, den Sie angeben müssen, aber Sie müssen zwei Instanzen davon eingeben. Dies ist der Pfadname-Parameter, in dem Sie den Speicherort Ihrer Dateien angeben.
FC-Syntax
Wie jedes Werkzeug in der Eingabeaufforderung müssen Sie wissen, wie Sie Ihre Befehle mit der richtigen Syntax eingeben. Es gibt zwei Hauptoptionen für das Dateivergleichstool, das Sie verwenden können. Wenn Sie zwei Dateigruppen anstelle von zwei einzelnen Dateien vergleichen möchten, können Sie Platzhalter (? Und *) verwenden.
FC [Pfadname1] [Pfadname2]FC [Schalter] [Pfadname1] [Pfadname2]
Abhängig von Ihrem Befehl erhalten Sie eine von vier% errorlevel% Antworten.
- -1 - Ihre Syntax ist falsch.
- 0 - Beide Dateien sind identisch.
- 1 - Die Dateien sind unterschiedlich.
- 2 - Mindestens eine der Dateien kann nicht gefunden werden.
Lassen Sie uns
üben Bevor wir beginnen, sollten Sie unsere drei Beispieltextdokumente herunterladen, die wir für den Test verwenden werden. Diese Dokumente enthalten jeweils einen Textabsatz mit einigen ähnlichen Wortgruppierungen. Nachdem Sie diese drei Dokumente heruntergeladen haben, können Sie sie in einen beliebigen Ordner auf Ihrem Computer kopieren. Für die Zwecke dieses Tutorials werden wir alle Textdokumente auf dem Desktop ablegen.
- FCsample
- FCeerfahren
- FCexercise2
Jetzt müssen Sie ein Eingabeaufforderungsfenster mit erhöhten Rechten öffnen. Öffnen Sie das Startmenü in Windows 7 und 10 oder öffnen Sie die Suchfunktion in Windows 8 und suchen Sie nach CMD. Klicken Sie dann mit der rechten Maustaste darauf und dann auf "Als Administrator ausführen". Wenn Sie kein Eingabeaufforderungsfenster mit erhöhten Rechten öffnen müssen, können Sie die lästigen Bestätigungsdialoge vermeiden.
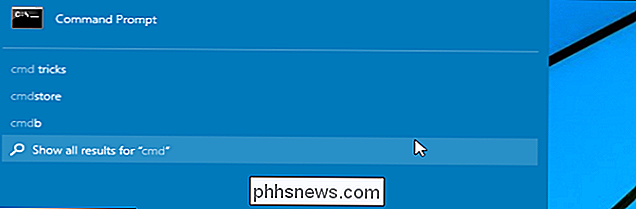
Unser Tutorial wird heute behandelt mehrere einfache Szenarien, auf die im Folgenden eingegangen wird.
- Vergleichen Sie zwei Textdateien im selben Ordner mit File Compare.
- Vergleichen Sie Dateien im selben Ordner mit File Compare mit dem Schalter "/ lbn".
- Vergleichen Sie zwei identische Dateien.
- Führen Sie einen Binärvergleich zwischen zwei verschiedenen Dateien und zwei identischen Dateien durch.
Szenario 1 - Vergleichen Sie zwei Textdateien mit File Compare.
Jetzt haben Sie Ihr Eingabeaufforderungsfenster geöffnet und Sie haben Ihren Text Dateien auf Ihrem Desktop sind wir bereit, einen einfachen Dateivergleich durchzuführen. In diesem Abschnitt werden wir einen grundlegenden Vergleich durchführen und dann einige verschiedene Optionen hinzufügen. Beginnen Sie, indem Sie den folgenden Befehl eingeben, um den Inhalt von "FCsample" und "FCexercise" zu vergleichen. Denken Sie daran, den Pfadnamen durch den Namen zu ersetzen, der Ihrem Computer entspricht, und beachten Sie, dass die Eingabeaufforderung nicht zwischen Groß- und Kleinschreibung unterscheidetfc C: Benutzer Martin Desktop FCsample.txt C: Benutzer Martin Desktop FCexercise.txt
In diesem Fall wird der gesamte Text aus beiden Dokumenten angezeigt, da sie nicht korrekt übereinstimmen.
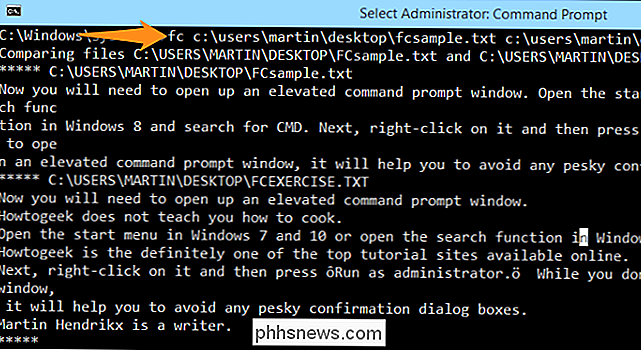
Szenario 2 - Vergleichen Sie Dateien im selben Ordner mit File Compare mit dem Schalter "/ lbn".
Versuchen wir nun einen weiteren Vergleich, bei dem wir FC nach 2 Zeilen nicht übereinstimmender Daten anhalten lassen. Tun Sie dies, indem Sie den "/ lbn" Schalter hinzufügen.
fc / lb2 C: Benutzer Martin Desktop FCsample.txt C: Benutzer Martin Desktop FCexercise.txt
Wie Sie sehen können, Sie erhalten eine Fehlermeldung mit der Meldung "Resync Failed. Dateien sind zu unterschiedlich. "Dies liegt daran, dass mehr als zwei aufeinanderfolgende Zeilen nicht übereinstimmender Daten vorhanden sind. Versuchen Sie, die Zahlen zu ändern oder die Dateien selbst zu bearbeiten und spielen Sie mit dem Dateivergleichs-Tool, um zu sehen, welche Ergebnisse Sie erhalten.
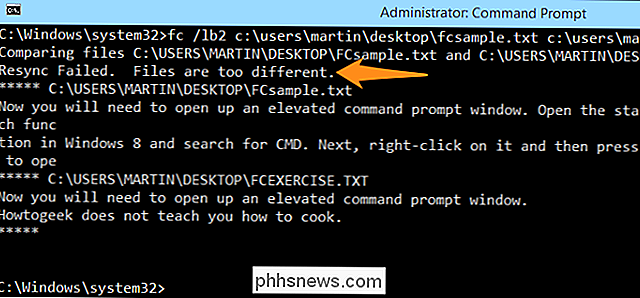
Szenario 3 - Vergleichen Sie zwei identische Dateien.
In den Dateien, die Sie heruntergeladen haben, sehen Sie zwei Dateien namens " FCexercise "und" FCexercise2. "Diese beiden Dateien haben genau den gleichen Inhalt, also werden wir einen Vergleich durchführen und sehen, welche Ergebnisse wir erhalten.
fc C: Benutzer Martin Desktop FCexercise.txt C: Benutzer Martin Desktop FCexercise2.txt
Wie Sie aus dem obigen Bild sehen können, meldet FC, dass keine Unterschiede aufgetreten sind. Wenn Sie eine Datei bearbeiten, einen einzelnen Buchstaben hinzufügen und den Befehl erneut ausführen, werden die Ergebnisse wie im Bild unten angezeigt. Beachten Sie, dass nur der Buchstabe "a" geändert wurde.
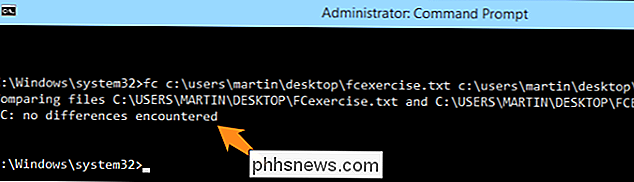
Szenario 4 - Führen Sie einen Binärvergleich zwischen zwei verschiedenen Dateien und zwei identischen Dateien durch.
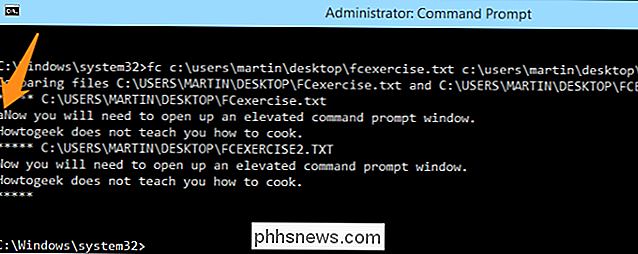
In diesem Beispiel führen wir eine Binärdatei aus Vergleich der Dateien "FCexercise" und "FCsample".
fc / b C: Benutzer Martin Desktop FCexercise.txt C: Benutzer Martin Desktop sample.txt
Sie werden feststellen, dass die Die Funktion beginnt mit der Information, dass die beiden Dateien verglichen werden. Als nächstes scrollt ein Bündel von Binärziffern vorbei, an denen die Dateien Seite an Seite verglichen werden, und zuletzt erhalten Sie einen Bericht, der besagt, dass FC-Übung länger ist als FCsample. Für dieses nächste Beispiel führen wir einen binären Vergleich der Dateien "FCexercise" und "FCexercise2" durch.


fc / b C: Benutzer Martin Desktop FCexercise.txt C: Benutzer Martin Desktop FCexercise2.txt
In diesem Vergleich zweier identischer Dateien meldet FC, dass zwischen den beiden Dateien kein Unterschied besteht. Nun, da Sie die Grundlagen des FC-Tools kennen, können Sie mit den Schaltern spielen und neue Ideen ausprobieren. Denken Sie daran, dass Sie während des Spielens mit Dateien am besten Dummy-Samples wie die hier angegebenen verwenden, um einen versehentlichen Datenverlust zu vermeiden.
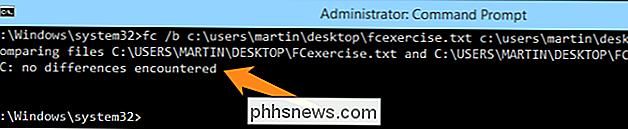
Bildquelle: Nikki on Flickr

Viele Mobilfunk-Carriern bieten „Mikrozelle“ Geräte - T-Mobil ruft sie „CellSpot“ Geräte, aber sie sind das Gleiche. Diese fungieren als kleine Mobilfunkmasten, aber sie nutzen Ihre Internetverbindung zu Hause und jeder kann sich mit ihnen verbinden. Wir sagen nicht, dass jeder diese Geräte meiden sollte, aber viele sollten es tun.

Nicht der gesamte Internetverkehr ist gleich. Streaming HD-Video oder ein stotternfreier Skype-Anruf ist Ihnen wahrscheinlich wichtiger als das Herunterladen einer großen Datei. Mit der Quality of Service-Funktion Ihres Routers können Sie die Dinge priorisieren, die Ihnen wichtig sind, damit sie schneller ablaufen als die Dinge, die Sie nicht tun.



