So ändern Sie den Standard-PDF-Reader in Windows 10

Microsoft Edge ist nicht nur der Standard-Webbrowser in Windows 10, sondern auch der Standard-PDF-Reader. Dies ist definitiv eine gute Sache, da wir endlich PDF-Dateien anzeigen können, ohne Apps von Drittanbietern installieren zu müssen, aber es ist eher ein einfacher PDF-Reader.
Wenn Sie lieber eine Anwendung mit vielen Funktionen als Standard-PDF-Reader haben von Edge, dann haben Sie viele Optionen zur Auswahl. In diesem Artikel zeigen wir Ihnen, wie Sie den Standard-PDF-Reader in Windows 10 ändern.
Ändern Sie den Standardwert mit Öffnen im Datei-Explorer
Öffnen Sie den Datei-Explorer und navigieren Sie zu einem Ordner mit Ihrer PDF-Datei. Klicken Sie mit der rechten Maustaste auf eine Datei und wählen Sie "Öffnen mit> Andere App wählen".
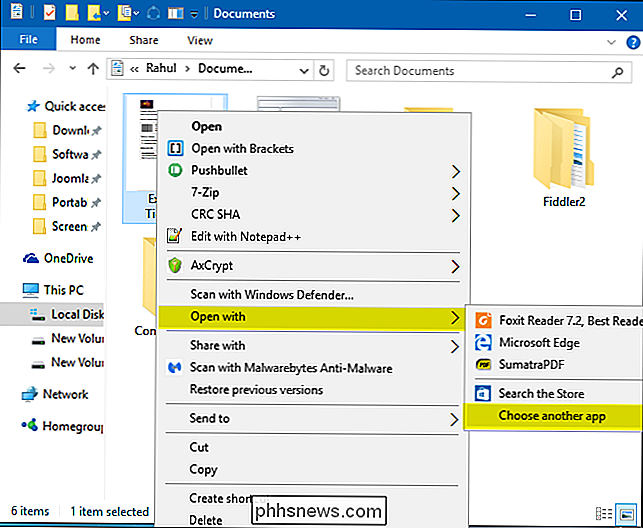
Ein Popup-Fenster erscheint, in dem Sie ein Programm nur einmal auswählen können. Oder Sie können den Link "Diese App immer verwenden" auswählen, um ihn dauerhaft zu machen. Wählen Sie in diesem Fenster den Standard-PDF-Reader Ihrer Wahl.
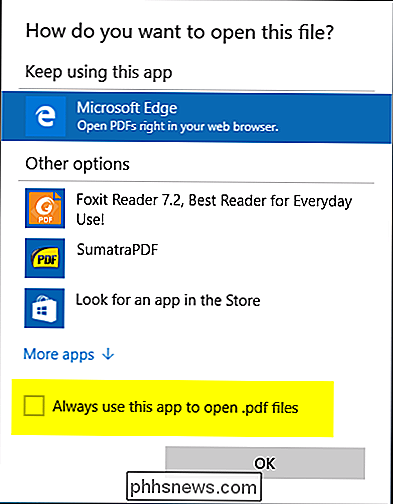
Wenn die Standard-App in diesem Fenster nicht aufgeführt ist, können Sie ein anderes Programm auf Ihrem PC auswählen. Klicken Sie auf "Weitere Apps", wählen Sie eine App aus oder scrollen Sie nach unten, um den Link "Suche nach einer anderen App auf diesem PC" anzuzeigen. Klicken Sie auf diesen Link, um zu dem Programm zu navigieren, das Sie als Standard-PDF-Reader festlegen möchten, und wählen Sie den "Öffnen" -Button, um ihn als Standard festzulegen.

Ändern Sie den Standard unter Verwendung von Standardprogrammen in der Systemsteuerung
Öffnen Systemsteuerung (Symbolansicht) und wählen Sie "Standardprogramme". Klicken Sie auf den Link "Verknüpfen Sie einen Dateityp oder ein Protokoll mit einem Programm" und warten Sie einige Sekunden, um alle Dateitypen zu laden.
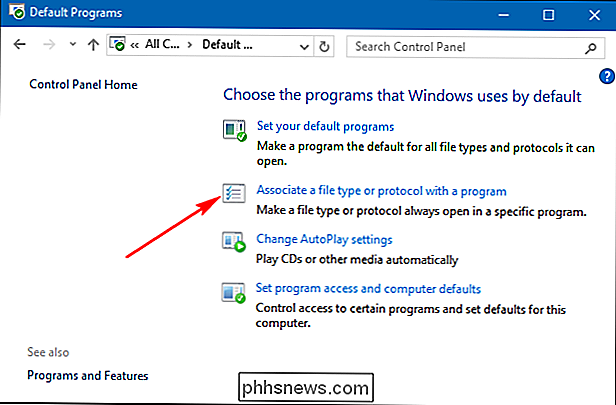
Scrollen Sie in der Liste nach unten, um den .PDF-Eintrag zu sehen. Klicken Sie auf ".PDF" Eintrag, und klicken Sie dann auf die Schaltfläche "Programm ändern".
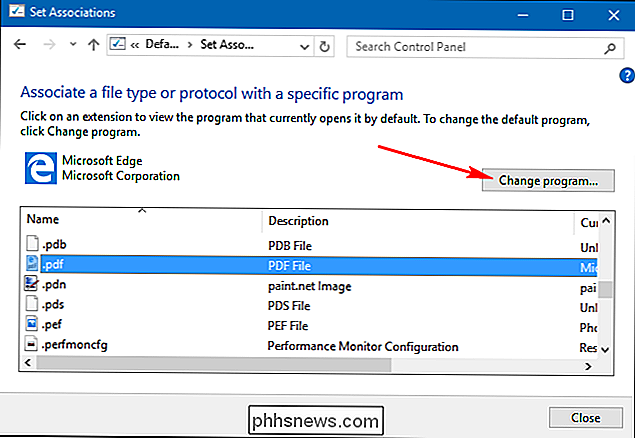
Ein Pop-up wird angezeigt, mit dem Sie eine App aus der Liste auswählen können.
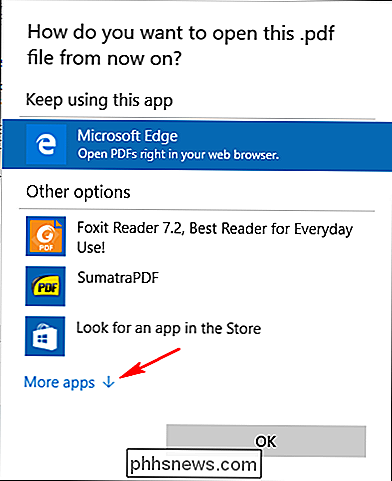
Wenn die Standard-App in diesem nicht aufgeführt ist Fenster, dann können Sie ein anderes Programm auf Ihrem PC auswählen. Klicken Sie auf "Weitere Apps" und wählen Sie eine App aus oder scrollen Sie nach unten, um den Link "Suche nach einer anderen App auf diesem PC" anzuzeigen. Klicken Sie auf diesen Link, um zu dem Programm zu navigieren, das Sie als Standard-PDF-Reader festlegen möchten, und wählen Sie "Öffnen", um es als Standard festzulegen.
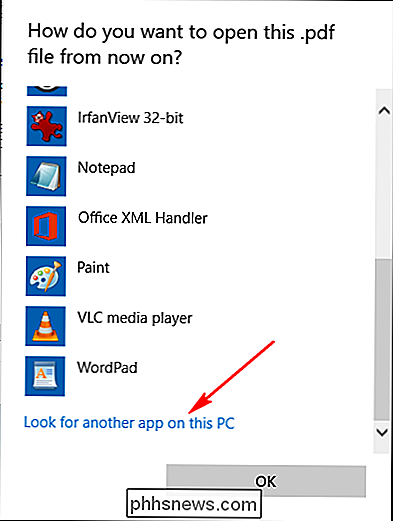
Das Ändern der Standard-PDF-Reader-App in Windows ist ein einfacher Vorgang das ist alles.

So richten Sie einen Home-Medienserver ein, auf den Sie von jedem Gerät aus zugreifen können
Lokale Medienserver sind nicht mehr korrekt. Microsoft stellt Windows Home Server nicht mehr bereit und Windows Media Center wird auslaufen. Aber es gibt immer noch großartige Lösungen, wenn Sie einen Heim-Medienserver betreiben und auf alle Ihre Geräte streamen möchten. Sicher, Sie könnten einfach einen PC an Ihren Fernseher anschließen, aber diese bieten bequeme Schnittstellen für alle Ihre Geräte.

Die in Mac OS X enthaltene Vorschau-App ist wesentlich leistungsfähiger als ihr bescheidener Name vermuten lässt. Zusätzlich zur einfachen Anzeige von PDFs enthält es die grundlegenden PDF-Funktionen, die ein durchschnittlicher Benutzer benötigen könnte. Dies ist die Art von Sache, die unter Windows lästige Freeware erfordern würde.



