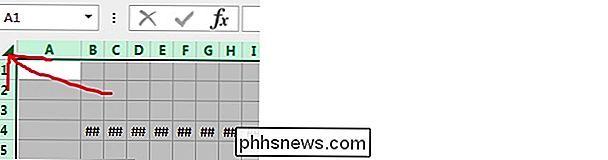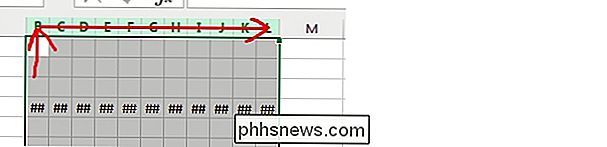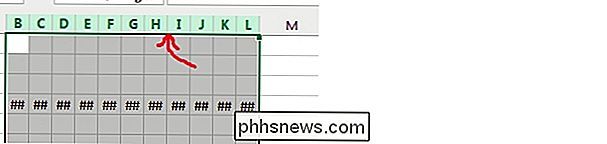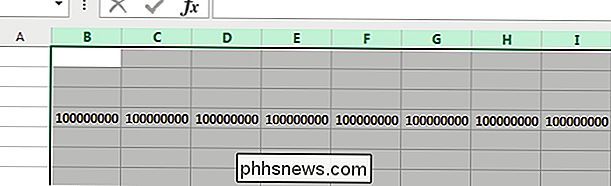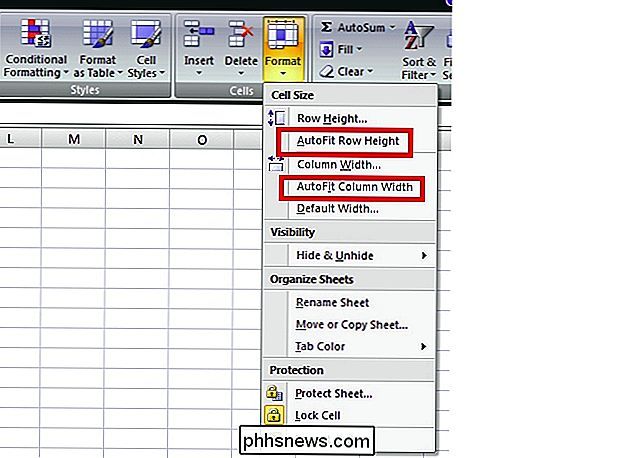Wie werden Sie alle Nummernzeichen (#) Fehler in Excel zur gleichen Zeit loswerden?

Wenn Sie beschäftigt sind, in Microsoft Excel arbeiten, ist das letzte, was Sie brauchen, zu haben um Fehler kontinuierlich zu beheben oder zu beheben. Vor diesem Hintergrund hilft der SuperUser Q & A-Beitrag von heute einem Leser, schnell und einfach lästige Nummernzeichenfehler aus seinen Microsoft-Excel-Tabellen zu entfernen.
Die heutige Question & Answer-Sitzung kommt uns dank SuperUser - einer Unterteilung von Stack Exchange, einer Community - zugute. Getriebene Gruppierung von Q & A-Websites
Die Frage
SuperUser-Reader M.Hesse möchte wissen, wie man alle Nummernzeichen (#) -Fehler in Microsoft Excel zur gleichen Zeit loswird:
Bei Verwendung von Microsoft Excel, normalerweise löse ich ##### Fehler, indem ich auf die fehlerhaften Spaltenüberschriften doppelklicke. Dies kann jedoch etwas mühsam werden, wenn mehrere Spalten die Fehler gleichzeitig anzeigen. Gibt es einen schnelleren Weg, dies zu lösen?
Wie werden Sie alle Nummernzeichenfehler in Microsoft Excel zur gleichen Zeit loswerden?
Die Antwort
SuperUser Mitwirkende Justin, Raystafarian und Boflynn haben die Antwort für uns. Zuerst Justin:
Sie können mehrere Spalten gleichzeitig durch Doppelklick automatisch skalieren, genau wie bei einer einzelnen Spalte.
Schritt 1. Wählen Sie Mehrere Spalten
Wählen Sie alle Spalten mit aus Klicken Sie auf den Pfeil in der oberen linken Ecke:
Oder klicken und ziehen Sie, um einen kleineren Bereich von Spalten auszuwählen:
Schritt 2. Ausgewählte Spalten automatisch nummerieren
Doppelklicken Sie jetzt auf die rechte Grenze von jedem der ausgewählten Spalten, wenn sich der Cursor in den Doppelpfeil der Spaltenvergrößerung ändert:
Gefolgt von der Antwort von Raystafarian:
Ja, im Menüband gehen Sie zu Start , Zellen und klicken Sie auf Format . Dort angekommen, können Sie wählen, entweder die Zeilenhöhe und / oder Spaltenbreite AutoFit.
Mit unserer endgültigen Antwort von Boflynn:
Für Tastatur Ninjas, hier ist ein Technik, die keine Maus benötigt:
- Alle auswählen - Strg + A oder Strg + Umschalt + 8 .
- AutoFit Spalten - Halten Alt , dann drücken Sie nacheinander O, C, A . Sie können Alt loslassen, nachdem Sie O gedrückt haben.
Diese Funktion, die als Office Access Keys bezeichnet wird, ist eine Überbleibsel aus den Tagen vor dem Farbband. Wenn Sie die alten Menüs gespeichert haben, können Sie weiterhin auf diese Weise auf sie zugreifen. In diesem Fall war die Navigation:
- Format ( O )
- Spalte ( C )
- AutoFit ( A )
Haben Sie etwas zur Erklärung hinzuzufügen? Ton in den Kommentaren ab. Möchten Sie mehr Antworten von anderen technisch versierten Stack Exchange Benutzern lesen? Sehen Sie sich den vollständigen Diskussionsfaden hier an.

So aktivieren Sie das Offline-Browsing in Firefox
Um Ihre Browser-Erfahrung zu beschleunigen, lädt Ihr Webbrowser die Ressourcen herunter, die zum Anzeigen von Webseiten wie Bildern, JavaScript-Dateien und Stylesheets benötigt werden Browser-Cache. Wenn Sie eine Webseite erneut aufrufen, verwendet der Browser die heruntergeladenen Ressourcen, um die Seite anzuzeigen, anstatt sie erneut herunterzuladen.

Einrichten eines Medien- und Dateiservers mit Linksys Smart Wi-Fi
Neuere Linksys Router verfügen über eine Dateiserverfunktion, mit der Sie ein USB-Laufwerk anschließen und von überall auf die Dateien zugreifen können - Sie werden nie zu weit von Ihrer Bibliothek mit Lieblingsfilmen, Musik und Bildern entfernt sein, egal wo Sie sich auf der Welt befinden. VERWANDT: So richten Sie einen Home Media Server ein, auf den Sie zugreifen können Von jedem Gerät aus Nach der erfolgreichen Einrichtung können Sie über die "Smart Wi-Fi" -Funktion von Linksys auf Ihre Mediendateien zugreifen, ohne dass ein separater Desktop-basierter Server erforderlich ist.