So bereinigen Sie Ihr unordentliches Windows-Kontextmenü

Wenn Sie jemals mit der rechten Maustaste auf etwas gefunden haben und sich gefragt haben, woher der ganze Müll kam, sind Sie nicht allein. Willst du die Gruft loswerden, die du nicht benutzt, und einige nützliche Dinge zum Kontextmenü hinzufügen? Sie können das.
Windows enthält standardmäßig eine Reihe von Optionen in diesem Kontextmenü, und diese Liste wächst mit der Installation weiterer Apps. Es scheint manchmal so, als ob jede App um einen Teil deines Kontextmenüs kämpft und die meisten von uns verwenden nicht einmal die Hälfte von ihnen. Wir zeigen Ihnen, wie Sie Elemente entfernen können, indem Sie Ihre Registrierung bearbeiten, sowie eine einfachere Bereinigungsmethode mit ein paar kostenlosen Apps von Drittanbietern. Wir zeigen Ihnen auch, wie Sie weitere nützliche Befehle hinzufügen können. Ohne zu viel Aufwand können Sie Ihr Kontextmenü von überladen und nur am meisten nützlich ...
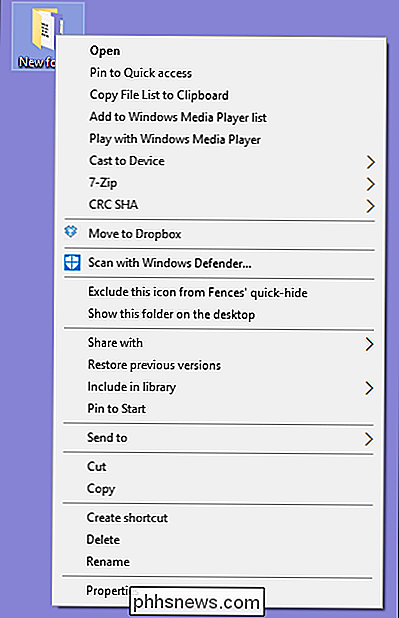
... zu rationalisiert und effizient.
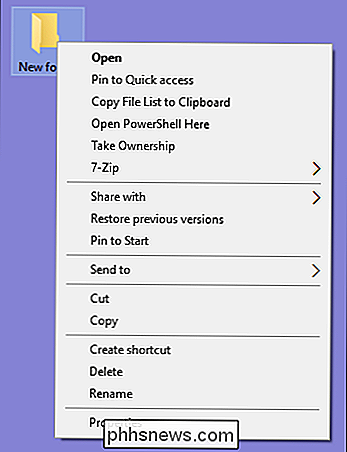
Lassen Sie uns beginnen.
Der harte Weg: Entfernen von Elementen aus dem Kontextmenü durch Bearbeiten der Registrierung
Wenn Sie die Dinge auf wirklich geekige Weise aufräumen möchten, können Sie den Registrierungseditor verwenden, ohne dass Software von Drittanbietern erforderlich ist. Wir werden später auf die einfacheren Tools zugreifen, aber wir denken, dass es hilft, diese Tools zu verwenden, um zu verstehen, wie diese Dinge in der Registry gehandhabt werden.
Standardwarnung : Der Registrierungs-Editor ist ein mächtiges Werkzeug, das es missbraucht kann Ihr System instabil oder sogar funktionsunfähig machen. Wenn Sie noch nie damit gearbeitet haben, sollten Sie vor der Verwendung des Registrierungs-Editors lesen, bevor Sie beginnen. Und sichern Sie die Registrierung (und Ihren Computer!), Bevor Sie Änderungen vornehmen. Dies gilt insbesondere, wenn Sie die Richtlinien in diesem Artikel befolgen, da Sie am Ende ein bisschen herumjagen müssen, um die Kontextmenüeinträge zu finden, die Ihnen etwas bedeuten.
Öffnen Sie den Registrierungseditor, indem Sie auf Start tippen und " regedit. "Drücken Sie die Eingabetaste, um den Registrierungs-Editor zu öffnen, und geben Sie ihm dann die Berechtigung, Änderungen an Ihrem PC vorzunehmen.
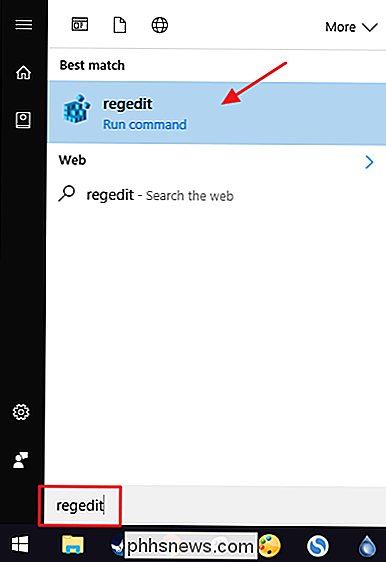
Leider befinden sich die Elemente Ihres Kontextmenüs nicht alle an derselben Stelle in der Registrierung. Die meisten Kontextmenüelemente für Dateien und Ordner finden Sie, indem Sie im Navigationsbereich links auf einen der folgenden Schlüssel klicken:
HKEY_CLASSES_ROOT * shell
HKEY_CLASSES_ROOT * shellex ContextMenuHandlers
HKEY_CLASSES_ROOT AllFileSystemObjects ShellEx
Sie finden stattdessen Kontextmenüelemente, die nur für Ordner in einem dieser Schlüssel relevant sind:
HKEY_CLASSES_ROOT Directory shell
HKEY_CLASSES_ROOT Directory shellex ContextMenuHandlers
VERBINDUNG: So bookmarken Sie Standorte in der Windows-Registrierung
Sie müssen die Kontextmenüelemente an diesen Stellen ein wenig anders handhaben, also lesen Sie weiter und wir erklären Ihnen, wie. Für den Moment finden Sie es vielleicht nützlich, jeden dieser Orte in der Registrierung zu finden und sie Ihrer Favoritenliste hinzuzufügen, damit sie später leichter durchsucht werden können.
Entfernen Sie "Shell" -Elemente
Werfen wir einen Blick darauf an einem Punkt als Beispiel. Ich benutze den VLC Video Player. Als ich es installiert habe, hat VLC einen Kontextmenüeintrag namens "Add to VLC media player's Playlist" hinzugefügt. Ich benutze das nie und würde es lieber nicht in meinem Kontextmenü haben.
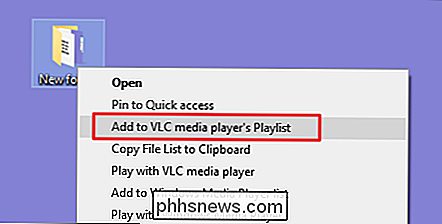
So werden wir diesen Menüpunkt los. Führen Sie im Registrierungseditor einen Drilldown zu folgendem Schlüssel durch:
HKEY_CLASSES_ROOT Directory shell AddtoPlaylistVLC
Ich habe denAddtoPlaylistVLC-Schlüssel beim Durchsuchen derShellnach Elementen gefunden zu entfernen. Einträge unter der regulärenShell-Schlüssel sind normalerweise sehr einfach zu erkennen und zu bearbeiten.
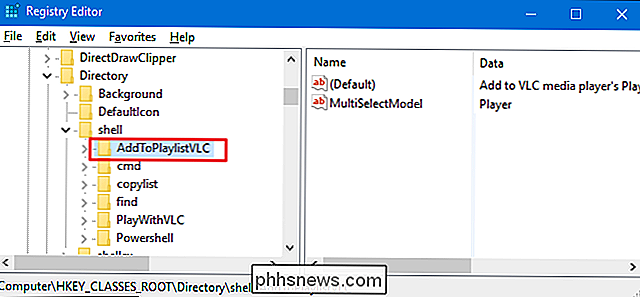
Wir haben ein paar Optionen, wie wir damit umgehen können. Wir könnten einfach denAddToPlaylistVLCSchlüssel vollständig löschen, und das würde das Element aus dem Kontextmenü entfernen. Wenn Sie jedoch Ihre Registrierung nicht sichern - oder den Schlüssel zuerst exportieren und mit der REG-Datei Schritt halten -, ist es nicht einfach, zurück zu gelangen, wenn Sie Ihre Meinung ändern.
Die zweite Option besteht darin, den Schlüssel zu deaktivieren es löschen. Klicken Sie dazu mit der rechten Maustaste auf die SchaltflächeAddToPlaylistVLCoder auf den Schlüssel, mit dem Sie gerade arbeiten, und wählen Sie Neu> Zeichenfolgenwert. Benennen Sie den neuen Zeichenfolgenwert "LegacyDisable".
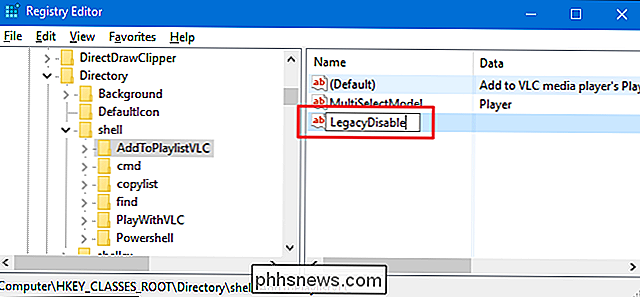
Sobald Sie den WertLegacyDisableerstellen, sollte die Änderung sofort erfolgen. Klicken Sie im Datei-Explorer mit der rechten Maustaste auf eine Datei oder einen Ordner und wir können sehen, dass der Eintrag "Zu Playlist des VLC-Medienplayers hinzufügen" aus dem Kontextmenü entfernt wurde.
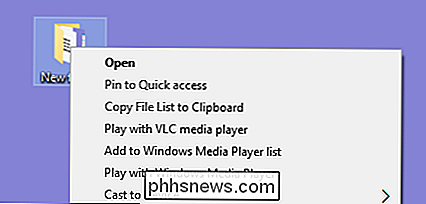
Sie haben auch eine dritte Option. Wenn Sie gelegentlich einen Menüeintrag verwenden, ihn jedoch nicht im normalen Kontextmenü auffüllen möchten, können Sie ihn im erweiterten Kontextmenü ausblenden, das nur angezeigt wird, wenn Sie die Umschalttaste gedrückt halten und gleichzeitig mit der rechten Maustaste auf eine Datei oder einen Ordner klicken. Klicken Sie dazu mit der rechten Maustaste auf die TasteAddToPlaylistVLCoder auf den Schlüssel, mit dem Sie gerade arbeiten, und wählen Sie Neu> Zeichenfolgenwert. Benennen Sie den neuen Zeichenfolgenwert "Extended".
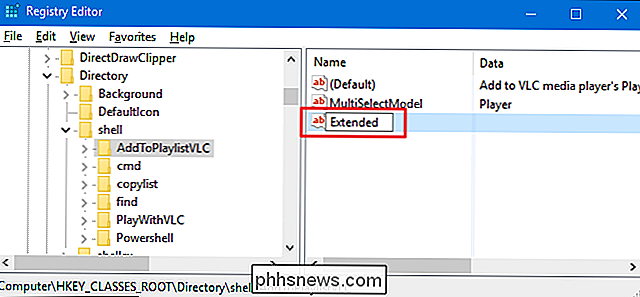
Jetzt wird es nur angezeigt, wenn Sie bei gedrückter Umschalttaste mit der rechten Maustaste auf einen Ordner klicken.
Entfernen Sie "Shellex" -Elemente
Sie haben wahrscheinlich etwas von der allgemeinen Registrierung bemerkt Schlüssel, die wir oben in diesem Abschnitt aufgelistet haben, haben "shellex" (Shell Extension) im Namen anstatt nur "shell". Sie müssen diese Arten von Schlüsseln nur ein bisschen anders handhaben. Als Beispiel gehen wir zu einem der Schlüssel, die wir erwähnt haben:
HKEY_CLASSES_ROOT Directory shellex ContextMenuHandlers
Die Shellex-Gegenstände werden etwas schwieriger zu entziffern sein, aber Sie können normalerweise einen Gegenstand herausfinden der Schlüsselname auf der linken Seite. Hier arbeiten wir mit demDropboxExtSchlüssel innerhalb desContextMenuHandlersSchlüssels
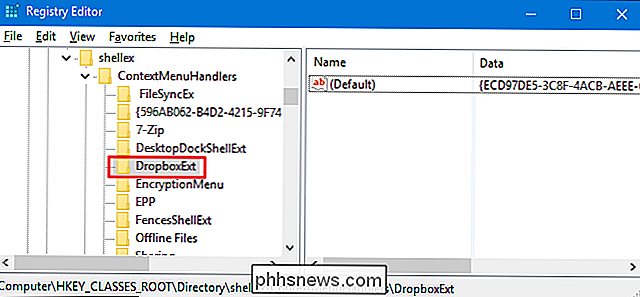
Wenn Dropbox installiert ist, fügt es einen "Move to Dropbox" Befehl zum Kontext hinzu Speisekarte. Da ich eher Drag and Dropper bin, habe ich diesen Befehl noch nie benutzt und werde ihn loswerden.
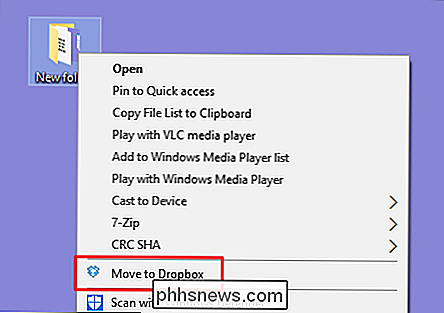
Sie können die Tricks nicht mitLegacyDisableverwenden undErweiterteString-Werte, die wir oben mit Shellex-Elementen beschrieben haben. Sie können die gesamte TasteDropboxExtlöschen, um sie aus dem Kontextmenü zu entfernen (und Sie sollten den Schlüssel bei Bedarf auch wieder sichern), aber es gibt eine einfache Möglichkeit, sie zu deaktivieren. Wählen Sie einfach die Taste links und doppelklicken Sie dann auf den Wert (Default) innerhalb dieser Taste, um das Eigenschaftenfenster zu öffnen.
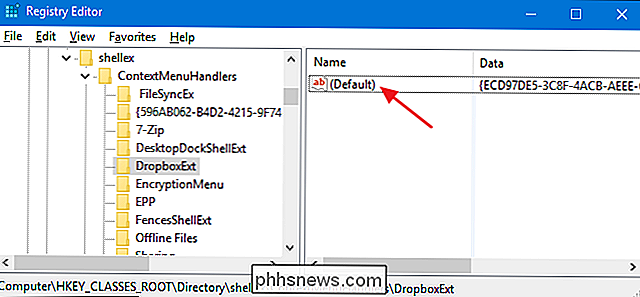
Ändern Sie im Eigenschaftenfenster im Feld "Wertdaten" einfach den bereits vorhandenen Wert Setzen Sie einige Striche davor, wobei Sie darauf achten, keinen der vorhandenen Werte zu löschen. Auf diese Weise können Sie, wenn Sie Ihre Meinung ändern, einfach wieder reingehen und die Bindestriche entfernen. Wenn Sie fertig sind, klicken Sie auf "OK".
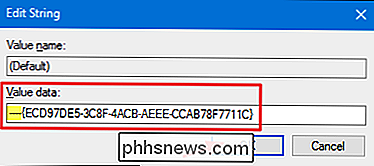
Die Änderung erfolgt sofort. Klicken Sie also mit der rechten Maustaste auf etwas im Datei-Explorer und vergewissern Sie sich, dass der Befehl nicht mehr existiert.
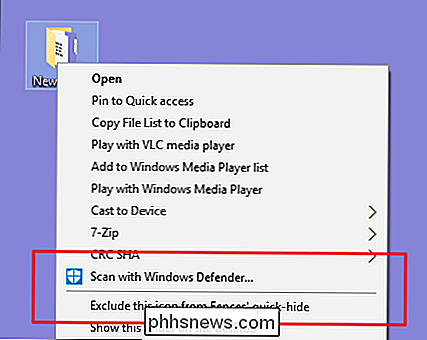
Leider gibt es bei Shellex-Elementen Es gibt keine Möglichkeit, sie im erweiterten Kontextmenü so auszublenden, wie Sie es mit Shell-Elementen können. Sie können sie nur löschen oder deaktivieren.
Andere Speicherorte nach Dateityp
Wenn Sie Kontextmenüelemente entfernen möchten, die Sie nur sehen, wenn Sie mit der rechten Maustaste auf bestimmte Dateitypen klicken, können Sie dies ebenfalls tun. Diese Artikel werden überall dort gespeichert, wo wir uns bereits angesehen haben. Um sie zu finden, müssen Sie zuerst den Dateierweiterungsschlüssel suchen, indem Sie unterHKEY_CLASSES_ROOTnach dieser Erweiterung suchen, die wiederum den Namen des Schlüssels angibt, nach dem Sie suchen müssen.
Nehmen wir zum Beispiel an, Sie wollten den Menüpunkt zum Öffnen eines Excel-Dokuments (XLSX) in Excel entfernen, wenn Sie mit der rechten Maustaste darauf klicken. Warum willst du das machen? Nun, Sie würden es wahrscheinlich nicht tun, aber es ist ein einfaches Beispiel, das Sie hier betrachten können. Andere Anwendungen fügen möglicherweise andere Arten von Befehlen hinzu, die Sie nicht benötigen.
Sie sehen sich zunächst den folgenden Registrierungsschlüssel für die XLSX-Erweiterung an:
HKEY_CLASSES_ROOT .xlsx
Die Datenspalte für die(Standard)Mit dem Shell-Schlüssel können Sie feststellen, dass der eigentliche Dateityp "Excel.Sheet.12" ist.
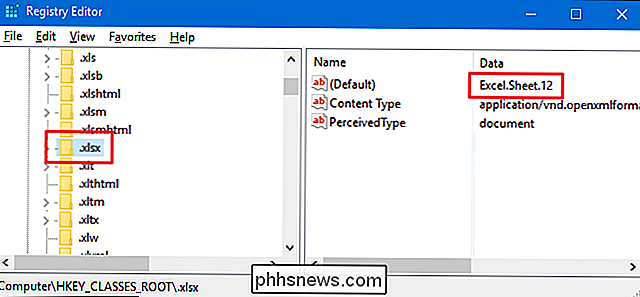
Sie können jetzt zu diesem Erweiterungsschlüssel navigieren:
HKEY_CLASSES_ROOT Excel.Sheet .12 shell
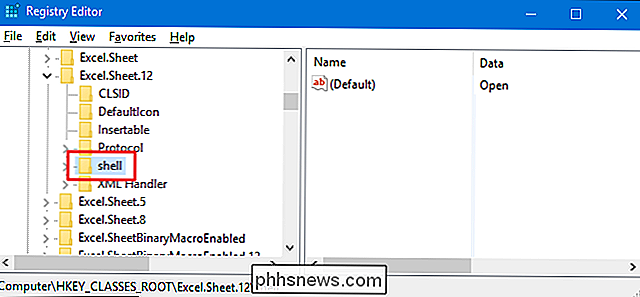
Nachdem Sie nun den korrektenShellSchlüssel gefunden haben, können Sie die gleichen Techniken verwenden, die wir im vorherigen Abschnitt über "Shell" -Elemente beschrieben haben, um das zu löschen, zu deaktivieren oder auszublenden Element im erweiterten Kontextmenü. Merken Sie sich dieLegacyDisableundExtendedZeichenfolgenwerte? Ja, die arbeiten auch hier.
Der einfache Weg: Entfernen Sie Elemente aus dem Kontextmenü mit NirSoft Utilities
Nun, da Sie wissen, wie man die Dinge auf die harte Tour macht, werfen wir einen Blick auf den einfachen Weg. Anstatt die Registrierung zu bearbeiten, können Sie zwei Tools von NirSoft herunterladen, um Ihr Kontextmenü zu bereinigen. Warum zwei Werkzeuge? Weil einer von ihnen reguläre Shell-Gegenstände behandelt und einer Shellex-Gegenstände behandelt. Sie sind beide viel einfacher zu benutzen als das Bearbeiten der Registry, aber das Verständnis hinter den Kulissen, wie diese Dinge in der Registry gehandhabt werden, wird Ihnen bei der Sortierung durch alle Elemente helfen, die diese Tools anzeigen.
VERWANDT: Wie kann ich feststellen, ob ich 32-Bit- oder 64-Bit-Windows verwende?
Beginnen Sie mit dem Herunterladen beider Tools. Das erste Werkzeug ist ShellMenuView, das reguläre Shell-Elemente behandelt. Das zweite Tool ist ShellExView, das Shellex-Elemente verarbeitet. Scrollen Sie nach unten auf den beiden Seiten, um die Download-Links zu finden. Die Tools funktionieren mit fast jeder Windows-Version von 98 bis 10. Sie müssen entweder die 32-Bit- oder die 64-Bit-Version greifen, je nachdem, ob Sie eine 32-Bit- oder eine 64-Bit-Version verwenden edition of Windows.
Das erste Tool, das wir auschecken werden, ist ShellMenuView, mit dem wir alle regulären Shell-Elemente mit einer einfach zu bedienenden Oberfläche verwalten können. Nachdem Sie das Tool heruntergeladen und extrahiert haben, doppelklicken Sie auf die EXE-Datei, um sie auszuführen. Es ist ein tragbares Werkzeug, es gibt also keine Installation.
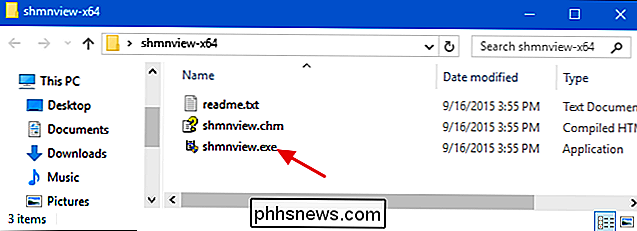
Durchsuchen Sie im ShellMenuView-Fenster einfach die Liste, bis Sie das Element finden, das Sie deaktivieren möchten. Sie können Objekte nur mit diesen Werkzeugen deaktivieren - nicht löschen oder im erweiterten Kontextmenü ausblenden. Diese Tools deaktivieren übrigens Elemente, indem Sie innerhalb des entsprechenden Schlüssels einenLegacyDisableZeichenfolgenwert erstellen - genau wie bei der manuellen Bearbeitung der Registrierung.
Wenn Sie den gesuchten Eintrag gefunden haben Klicken Sie in der Symbolleiste auf die Schaltfläche "Deaktivieren" (das rote Licht).
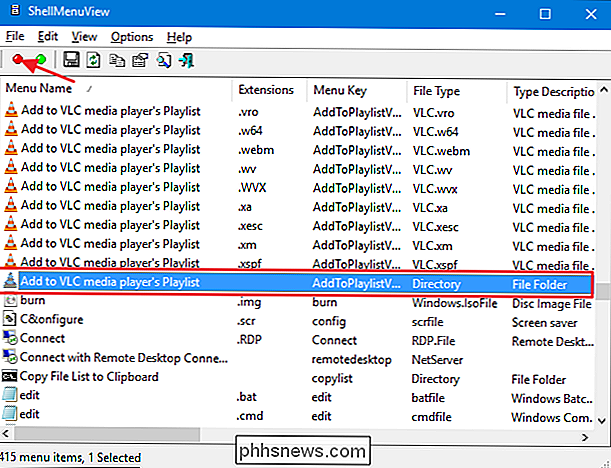
Ein weiterer Vorteil der Verwendung dieser Tools besteht darin, dass Sie mehrere Elemente auswählen und dann alle gleichzeitig deaktivieren können. In unserem Beispiel deaktivieren wir die Option "Zu Playlist des VLC-Mediaplayers hinzufügen" nur, wenn Sie mit der rechten Maustaste auf einen Ordner klicken (das gleiche Beispiel, das wir zuvor im Abschnitt "Registrierung" verwendet haben), aber wir könnten einfach alle hinzufügen Klicken Sie dann auf "Disable", um den Befehl aus dem Kontextmenü aller unterstützten Dateitypen zu entfernen.
Wenn Sie mit dem Entfernen von Shell-Elementen fertig sind, starten Sie als Nächstes das ShellExView-Tool und entferne Shellex-Gegenstände. Dieser arbeitet genauso wie das erste Werkzeug. Wählen Sie einfach ein oder mehrere Elemente aus und klicken Sie dann auf die Schaltfläche "Deaktivieren", um die Elemente aus Ihrem Kontextmenü zu entfernen.
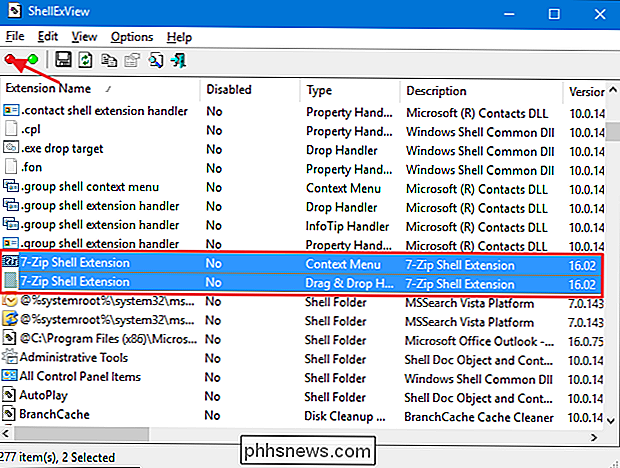
So entfernen Sie zusätzliche Elemente aus dem Kontextmenü
Es gibt einige Elemente des Kontextmenüs, die Ihnen aufgefallen sind dass weder die NirSoft-Tools noch die von uns abgedeckten regulären Registrierungsmethoden angesprochen werden: nämlich die Elemente, die Sie in den Untermenüs "Öffnen mit" und "Senden an" finden.
VERWANDT: So entfernen Sie Programme aus dem "Öffnen mit "Kontextmenü in Windows
Das Menü" Öffnen mit "ist eine praktische Funktion, wenn Sie Dateien mit mehreren Programmen öffnen. Wenn Sie eine Datei mit einem bestimmten Programm öffnen, wird dieses Programm dem Menü "Öffnen mit" für diesen Dateityp hinzugefügt. Wenn Sie jemals versehentlich eine Datei mit dem falschen Programm oder mit einem Programm, das Sie nicht mehr verwenden, geöffnet haben, haben Sie wahrscheinlich gesehen, dass das Menü mit der Zeit überladen ist. Glücklicherweise haben wir eine vollständige Anleitung, wie Sie Programme aus dem "Öffnen mit" -Menü entfernen können.
Das "Senden an" -Menü ist eine der Funktionen, die Menschen lieben oder die sie ständig nutzen oder einfach nur benutzen kümmere dich nie darum. Wenn Sie Windows installieren, werden einige Elemente standardmäßig dem Menü "Senden an" hinzugefügt. Andere werden im Laufe der Zeit hinzugefügt, wenn Sie verschiedene Apps installieren. Wenn du dir jemals gewünscht hast, dass du dieses Menü entwirren kannst, ist das dein Glückstag! Wir haben eine Anleitung zum Anpassen der Elemente im Menü "Senden an" und eine weitere Anleitung, wenn Sie das Menü "Senden an" aus Ihrem Kontextmenü insgesamt entfernen möchten.
Hinzufügen einiger nützlicher Elemente zum Kontextmenü
Nachdem Sie einige Zeit damit verbracht haben, Elemente aus Ihrem Kontextmenü zu entfernen, die Sie nicht benötigen, können Sie sich darauf konzentrieren, einige Elemente hinzuzufügen, die Sie tatsächlich verwenden. Zu Beginn können Sie praktisch jede gewünschte Anwendung oder Verknüpfung zum Kontextmenü hinzufügen. Da Sie jetzt alles darüber gelesen haben, welche Registry-Schlüssel Sie durchsehen, wenn Sie Dinge löschen, werden Sie nicht überrascht sein, dass das Hinzufügen von Dingen viele der gleichen Schlüssel beinhaltet.
Natürlich würden wir Sie nicht verlassen ohne spezielle Vorschläge für lustige Dinge, die Sie Ihrem Kontextmenü hinzufügen können. Und wir haben eine Reihe von ihnen abgedeckt. Beispielsweise können Sie eines der folgenden Elemente zu Ihrem Menü hinzufügen:
- Ein Befehl "Mit Editor öffnen" für alle Dateien
- Ein Befehl "PowerShell hier öffnen" für Ordner
- Ein Befehl "Defragmentieren" für Laufwerke
- Ein "Take Ownership" -Befehl für Dateien und Ordner
- Ein Befehl zum Kopieren der Liste von Dateien in einem Ordner
- Ein "Systemsteuerung" -Befehl für den Schnellzugriff
Also, viel Spaß und werde kreativ!
Wir geben zu, dass es eine gute Menge an Informationen zu absorbieren ist, nur um ein Menü zu ändern, an das Sie sich wahrscheinlich gewöhnt haben, aber Sie werden vielleicht überrascht sein, wie viel angenehmer es ist, ein nettes, sauberes Kontextmenü zu verwenden, das Befehle hat werde ich tatsächlich benutzen. Also, worauf wartest Du? Zeit, um anzufangen, diese Kontextmenüs nützlicher zu machen!

So erhalten Sie Warnmeldungen beim Öffnen der Garagentür mit MyQ
Chamberlains MyQ-Technologie ist ideal, um Ihr Garagentor mit Ihrem Smartphone ferngesteuert zu öffnen und zu schließen. Sie können jedoch auch Warnungen von Ihrem Garagentor erhalten öffnet und schließt (und erhält Warnungen, wenn es längere Zeit geöffnet war). So aktivieren Sie sie: Wenn Sie MyQ noch nicht auf Ihrem Smartphone eingerichtet haben, lesen Sie unsere Anleitung zur Einrichtung, damit Sie in kürzester Zeit einsatzbereit sind.
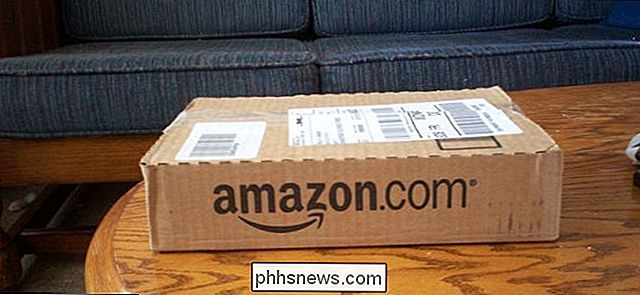
So löschen Sie Ihr Amazon-Konto
Das Löschen Ihres Amazon-Kontos ist die einzige Möglichkeit, Ihren Kaufverlauf vollständig zu löschen. Wenn Sie Ihr Konto endgültig löschen möchten, geben Sie hier eine saubere Liste ein. Was Sie wissen müssen Ihr Amazon-Konto wird auf den Websites von Amazon geteilt. Wenn Sie es also löschen, verlieren Sie den Zugriff zu Amazon.



