So kopieren / Übertragen Sie Dateien auf das iPad
Obwohl ich mein iPad hauptsächlich zum Anschauen von Videos liebe, finde ich die Übertragung von Dateien auf das iPad immer noch ziemlich unspektakulär. Erstens, Apple ist so wählerisch in Bezug auf das Format für alles und sie haben nicht einmal ein offizielles Tool zum Konvertieren Ihrer Dateien in iPad-Format.
Stattdessen müssen Sie alles mithilfe von Drittanbieter-Tools wie HandBrake selbst konvertieren. Zweitens, iCloud Drive ist eine großartige Möglichkeit, um Inhalte auf Ihr iPad zu bekommen, aber es ist eine Funktion, die viele Benutzer nicht kennen.
In diesem Artikel zeige ich Ihnen einige verschiedene Möglichkeiten, wie Sie Daten von einem Computer auf Ihr iPad bekommen können. Wenn Sie eine sehr große Datei wie einen Film übertragen müssen, sollten Sie die direkte Verbindungsmethode von iTunes verwenden. Die iCloud Drive-Methode eignet sich am besten für kleinere Dateien wie Dokumente und Bilder. Sie sollten auch meinen Beitrag lesen, wie Sie Dateien zwischen PCs, Tablets und Smartphones austauschen können.
iTunes Direktübertragung
Sobald Sie Ihr Video, Ihre Musik oder Ihr Dokument im richtigen, von Apple unterstützten Format haben, können Sie diese Daten mit iTunes über eine direkte Kabelverbindung von Ihrem Computer auf Ihr iPad übertragen. Dies ist bei weitem die schnellste Methode und wird empfohlen, wenn Sie große Dateien (> 100 MB) haben.
Verbinde dein iPad mit deinem Computer und öffne iTunes. Sie sollten ein kleines kleines iPad-Symbol in der Navigationsleiste sehen.

Klicken Sie darauf und Sie erhalten den Einstellungsbildschirm für Ihr iPad. Wählen Sie unter " Auf meinem Gerät" die Art des Inhalts aus, den Sie auf Ihr iPad übertragen möchten: Musik, Filme, Fernsehsendungen, Bücher, Hörbücher oder Töne.
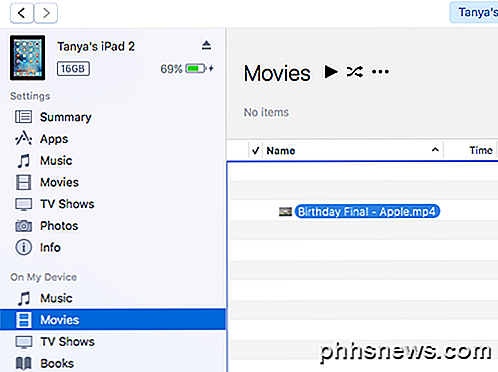
Ziehen Sie nun einfach die Datei, die Sie übertragen möchten, auf die rechte Seite des Bildschirms in iTunes und legen Sie sie dort ab. Die Datei sollte automatisch mit Ihrem Gerät synchronisiert werden. Wenn dies nicht der Fall ist, klicken Sie einfach auf die Schaltfläche " Sync" .

Öffnen Sie auf Ihrem iPad die entsprechende App für den Inhalt. Öffnen Sie beispielsweise Musik für beliebige Musikdateien, Videos für beliebige Videos, iBooks für Bücher oder Hörbücher usw.
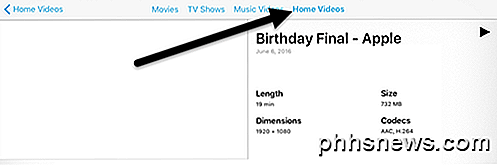
Oben habe ich eine MP4-Videodatei mit meinem iPad synchronisiert und um das Video anzusehen, musste ich die Videos App öffnen. Sobald Sie Ihre eigenen Videos synchronisiert haben, sehen Sie einen neuen Tab namens " Home Videos" . Tippen Sie darauf und Sie sehen alle Ihre nicht-iCloud-Videos aufgelistet. Bei Dokumenten können Sie nur PDF-Dateien synchronisieren, also müssen Sie zuerst alles in dieses Format konvertieren.
iCloud-Laufwerk
Die zweitbeste Option ist die Verwendung von iCloud Drive, einem relativ neuen Produkt von Apple. Vor iCloud-Laufwerk war die beste Option iTunes oder die Verwendung eines Drittanbieter-Cloud-Dienstes wie Dropbox oder OneDrive.
Sie können das iCloud-Laufwerk auf Ihrem iPhone, iPad, Mac oder Windows PC verwenden. Um loslegen zu können, müssen Sie ein iCloud-Konto haben und mit diesem Konto bei allen Ihren Geräten angemeldet sein. Sobald Sie überall angemeldet sind, können Sie iCloud Drive aktivieren.
Gehen Sie auf dem Mac zu den Systemeinstellungen und klicken Sie dann auf iCloud .
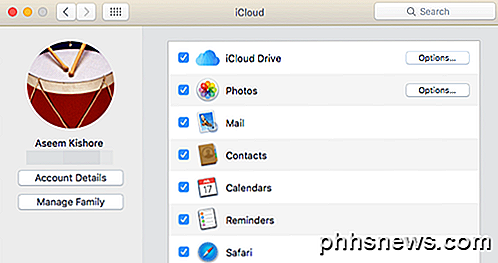
Stellen Sie sicher, dass iCloud Drive aktiviert ist. Wenn Sie zum Finder gehen, sollten Sie im linken Menü eine iCloud Drive-Option sehen. Wenn nicht, können Sie auf " Finder" und dann " Einstellungen" klicken und dann " iCloud Drive" aus der Liste auswählen.
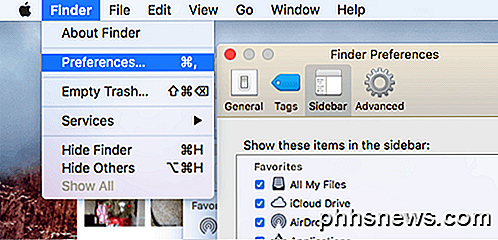
Jetzt können Sie im Finder auf iCloud Drive klicken und es wird Ihnen eine Liste von Standardordnern wie Zahlen, Keynote, Pages usw. angezeigt. Sie können hier auch eigene Ordner erstellen und jede Art von Datei zu Ihrem Laufwerk hinzufügen.
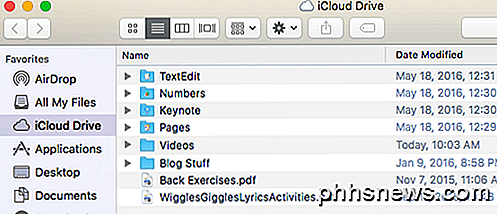
Ziehen Sie Dateien einfach per Drag & Drop hierher und sie werden in iCloud hochgeladen. Beachten Sie, dass Sie 5 GB freien Speicherplatz haben und extra bezahlen müssen, um mehr Speicherplatz auf iCloud zu erhalten. Auf dem iPad müssen Sie iCloud Drive aktivieren, damit alle Ihre Dateien angezeigt werden. Gehen Sie zu Einstellungen, dann zu iCloud und tippen Sie dann auf iCloud Drive.
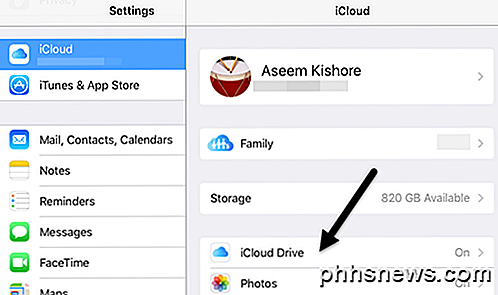
Stellen Sie sicher, dass iCloud Drive eingeschaltet ist (grün), auf dem Startbildschirm angezeigt wird und auch alles andere. Wenn Sie nicht möchten, dass Inhalte mithilfe von Mobilfunkdaten synchronisiert werden, deaktivieren Sie diese Option.
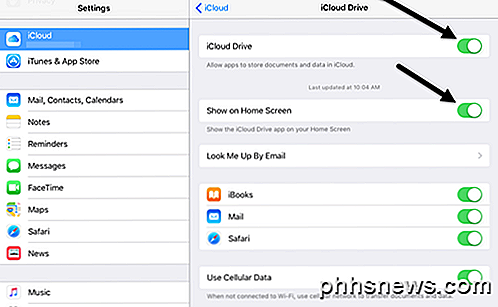
Wenn Sie jetzt die iCloud Drive-App öffnen, sehen Sie alle Dateien, die Sie mit Ihrem Computer hinzugefügt haben.
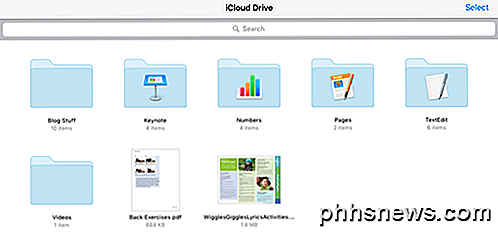
Obwohl Sie alles auf iCloud hochladen können, bedeutet das nicht, dass Sie es auf Ihrem iPad oder einem anderen Apple-Gerät sehen können. Nur Inhalte im richtigen Format können auf dem Gerät angezeigt werden. Wenn Sie viel iCloud-Speicherplatz und eine schnelle Internetverbindung haben, können Sie mit iCloud Drive große Dateien übertragen, wenn Sie möchten.
Luftdrop
Wenn Sie ein iPhone 5 oder höher, ein iPad der 4. Generation oder neuer, einen iPod der 5. Generation oder neuer oder einen neueren Mac mit Yosemite oder höher haben, können Sie AirDrop verwenden, um Dateien zwischen Apple-Geräten zu übertragen. AirDrop funktioniert nur zwischen Apple-Geräten, aber es funktioniert wirklich gut, wenn Sie es verwenden können.
Ich habe es oft verwendet, um Dateien von meinem Mac direkt auf mein iPhone und iPad zu übertragen, ohne Kabel wie die obige iTunes-Methode verwenden zu müssen. Es ist definitiv schneller als iCloud Drive, aber es ist immer noch ein bisschen langsamer als eine direkte Kabelverbindung.
Sie können AirDrop aktivieren, indem Sie vom unteren Bildschirmrand nach oben wischen, wodurch das Control Center geöffnet wird.
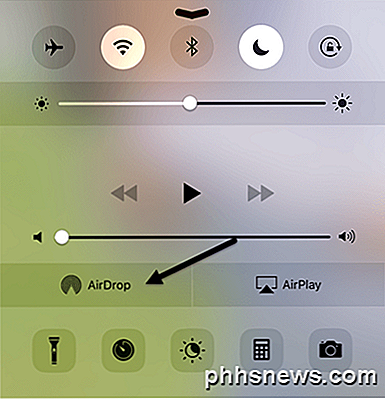
Tippen Sie auf AirDrop und Sie sehen einen weiteren Bildschirm, auf dem Sie auswählen können, mit wem Sie teilen möchten. Sie können aus Nur Kontakte oder Jeder auswählen.
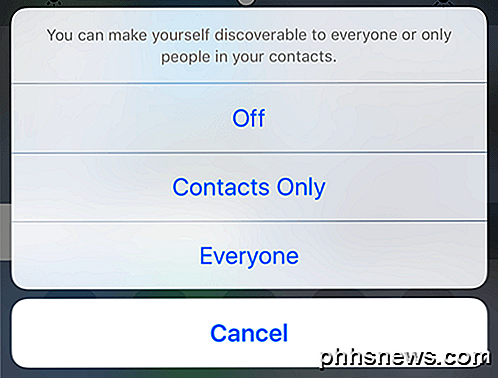
Schließlich verwenden Sie die Option Teilen in Anwendungen wie Fotos, Safari usw., und Sie sehen einen Abschnitt namens AirDrop. Wenn AirDrop auf einem anderen Apple-Gerät auf die gleiche Weise aktiviert ist, können Sie die Daten direkt über WLAN oder Bluetooth übertragen.
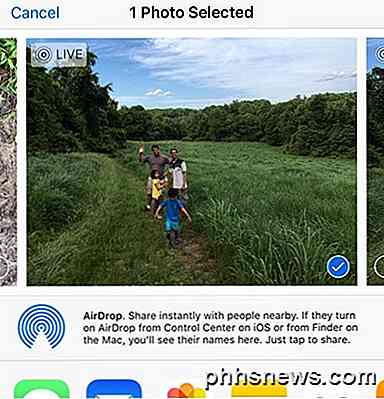
Es ist eine ziemlich gute Option, wenn Sie bereits Apple-Geräte haben, insbesondere einen neueren Mac-Computer. Das Teilen ist schnell und einfach.
Andere Optionen
Neben diesen beiden Apple-spezifischen Optionen können Sie mit anderen Methoden auch Dateien auf Ihr iPad übertragen. Neben iCloud gibt es viele andere Apps, mit denen Sie Daten zwischen Ihrem Computer und einem mobilen Gerät wie einem iPad synchronisieren können.
Dropbox, OneDrive, Box, Google Drive, etc., alles wird gut funktionieren, um Dateien auf Ihr iPad zu bekommen und sie auch sehen zu können. Wenn Sie Fragen haben, zögern Sie nicht zu kommentieren. Genießen!

So legen Sie die Standardschriftart und die Schriftgröße für neue Arbeitsmappen in Excel fest
Excel verwendet die sehr schöne Calibri-Schriftart standardmäßig in Windows, aber wenn Sie eine andere Schriftart oder verwenden möchten Wenn Sie die Standardgröße ändern, können Sie die Einstellung einfach im Excel-Optionsbildschirm anpassen. Klicken Sie zunächst auf die Registerkarte "Datei". Klicken Sie im Backstage-Bildschirm in der Liste der Elemente auf "Optionen".

Manchmal möchten oder müssen Sie ein Programm automatisch mit erhöhten Rechten ausführen, sobald Sie sich in Windows anmelden, aber Wie stellst du so etwas auf? Der heutige SuperUser F & A-Beitrag enthält einige hilfreiche Tipps für einen frustrierten Leser. Die heutige Frage & Antwort-Sitzung kommt dank SuperUser zustande - einer Unterteilung von Stack Exchange, einer Community-gesteuerten Gruppierung von Q & A-Websites.



