So stellen Sie Bilder von einer beschädigten SD-Karte wieder her

Nur weil Ihre SD-Karte Dateifehler und Kauderwelsch-Dateinamen ausspuckt, bedeutet das nicht, dass Ihre Fotos für immer verloren sind. Lesen Sie weiter, wie wir Ihnen zeigen, wie Sie Ihre Bilder wiederherstellen können (und zwar kostenlos dazu!)
Warum soll ich das tun?
Viele unserer Tutorials konzentrieren sich auf Dinge, die nützlich oder sogar lustig sind, aber vielleicht brauchen Ein wenig Erklärung für das Unbekannte. Im Falle der Wiederherstellung von Dateien von Ihrer beschädigten SD-Karte, ist wenig Verkaufsgespräch erforderlich. Sie sind wahrscheinlich hier über Suchmaschinen-Abfrage und Panik, weil Sie Ihre SD-Karte eingesteckt und entweder die Dateien fehlten oder anstelle der bekannten Dateistruktur wie / DCIM / mit den nachfolgenden Ordnern für Ihr Kameramodell und dann die Bilddateien, Sie sehen etwa folgendes:
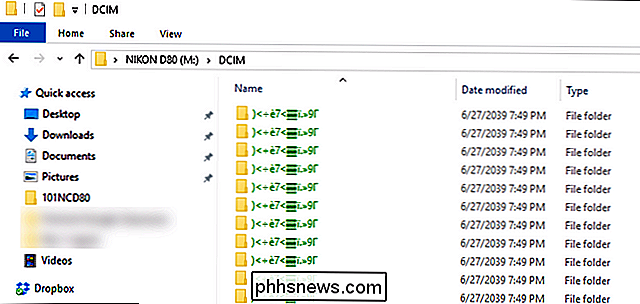
Dieser Screenshot ist übrigens kein Mock-up davon, was passieren konnte , es ist ein sehr beunruhigender Blick auf genau das, was passiert ist uns kurz bevor wir diesen Artikel schreiben. Trotz der Tatsache, dass wir es besser wissen, als die SD-Karte vor dem Ausschalten der Kamera physisch aus unserer Kamera auszuwerfen, tun wir das ständig. Das Problem mit etwas, was Sie besser wissen sollten als zu tun ist, dass es Sie schließlich einholt. Diese SD-Karte enthielt nicht nur eine Reihe von Produktfotos, die wir gerade für verschiedene HTG-Tutorials gemacht hatten, sondern auch eine Reihe toller Urlaubsfotos, die wir noch nicht richtig abgelegt und gesichert hatten: ziemlich viel Pech.
Glücklicherweise ist es überraschend einfach, Daten von einer SD-Karte wiederherzustellen, wenn die SD-Karte nicht direkt zerstört wird. Werfen wir einen Blick darauf, wie wir die Dateien mit einem kostenlosen Windows-Tool leicht wiederherstellen können.
Was brauche ich?
Es gibt viele Möglichkeiten, beschädigte oder gelöschte Daten von einer SD-Karte wiederherzustellen Grundlegende Annahme, dass die Leser dieses Tutorials, statistisch gesehen, Windows-Benutzer, in einer kleinen Panik, und definitiv nicht Daten Wiederherstellung Experten. Angesichts dessen haben wir uns für eine sehr einfach zu bedienende Windows-Lösung entschieden, mit der wir viel Glück hatten.
Sehen wir uns nun an, was Sie für eine SD-Karten-Datenwiederherstellung tun müssen.
Nehmen Sie zuerst eine Kopie der ZAR X Systems-Wiederherstellungssoftware. Die vollständige Suite ist ein Produkt zum Bezahlen, aber die Ersteller der Anwendung haben die Anwendung so eingerichtet, dass gängige Bildformate kostenlos wiederhergestellt werden können.
Zweitens benötigen Sie auf Ihrem primären oder sekundären Systemlaufwerk ausreichend freien Speicherplatz um die volle Kapazität der SD-Karte zu halten. Das bedeutet, wenn Sie eine 16-GB-SD-Karte wiederherstellen, sollten Sie 16 GB freien Speicherplatz haben. (Hinweis: Wenn Sie eine große SD-Karte haben, zB 64-128 GB, und Sie sind sicher , dass sie nur teilweise voll ist, können Sie einen kleineren Speicherplatz wie zB 16-32 GB verwenden.)
Schließlich benötigen Sie die fehlerhafte SD-Karte mit einem SD-Kartenleser, der bekanntermaßen einwandfrei funktioniert (und mit einer nicht beschädigten SD-Karte getestet wurde). Widerstehen Sie dem Drang, alles auf der SD-Karte zu tun, wie Geige mit den Dateien, löschen Sie oder benennen Sie alles um oder interagieren Sie anderweitig mit den Dateien oder dem Dateisystem.
Wiederherstellen Ihrer Dateien mit ZAR X
ZAR X funktioniert sehr gut bei der Wiederherstellung Daten, aber einige der Einstellungen sind nur ein kleines bisschen geheimnisvoll. Wir führen Sie durch die Einstellungen mit dem Schwerpunkt auf maximale Datenwiederherstellung. Es ist möglich, dass Sie auf dem Weg einige doppelte Daten erhalten, aber das ist kein schlechtes Problem: Es ist viel besser, zwei Kopien eines wiederhergestellten Bildes als überhaupt keine Kopien zu erhalten.
Nach der Installation ZAR X startet die Anwendung. Sie sehen den folgenden Bildschirm.
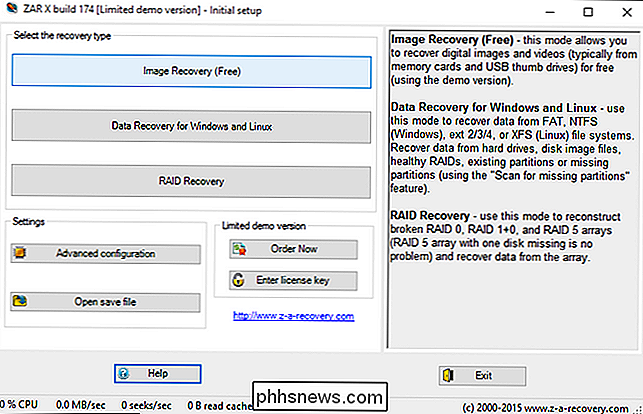
Wählen Sie "Image Recovery (Free)"; das Programm wird für einen Moment mit der Meldung "Enumerating Devices" hängen bleiben, da es nach Wechseldatenträgern und Laufwerken sucht.
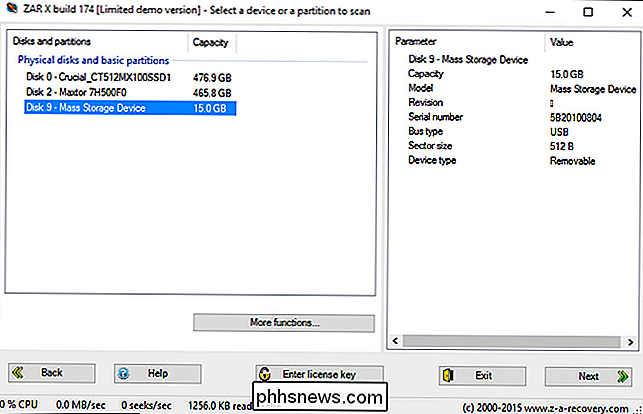
Hier sehen Sie die drei Laufwerke unseres Testsystems, eine SSD, eine Festplatte und den viel kleineren "Massenspeicher" Gerät "ist die Größe der SD-Karte, die wir eingefügt haben. Sobald Sie die SD-Karte, die Sie wiederherstellen möchten, richtig identifiziert haben, klicken Sie auf "Weiter".
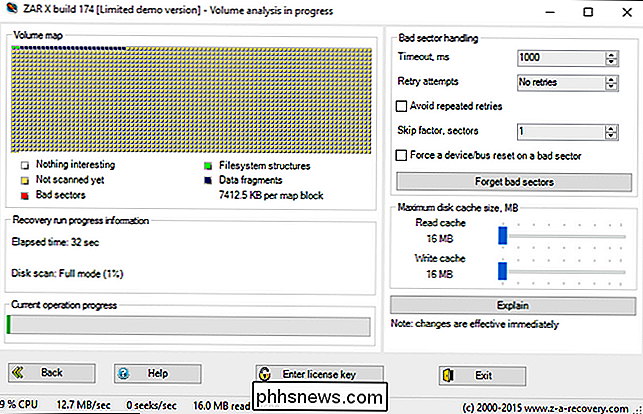
Lehne Dich zurück und entspanne. Je nach Größe Ihrer Karte kann dies von einem guten Stück Zeit bis zu einem großen Stück Zeit reichen.
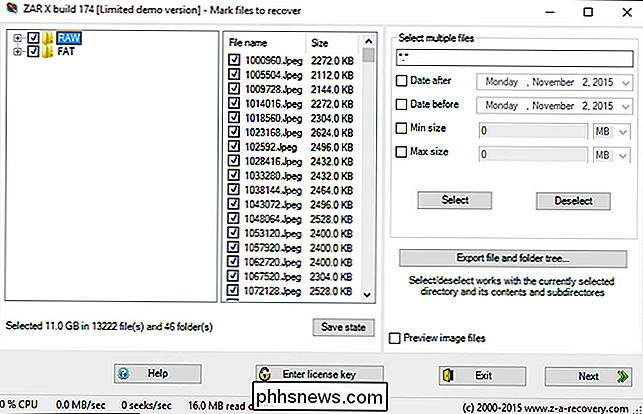
Sobald die Dateianalyse abgeschlossen ist, haben Sie die Möglichkeit, Dateien selektiv oder vollständig wiederherzustellen. Während Sie die zusätzlichen Optionen (wie Dateidatum und Min-Max-Größe) immer verwenden können, wenn Sie über genügend Speicherplatz verfügen, um die SD-Karte vollständig wiederherzustellen, und Sie keinen Grund haben, einen der Dateifilter zu verwenden, empfehlen wir, einen vollen zu machen Wiederherstellung, um sicherzustellen, dass jede wiederherstellbare Datei kopiert wird.
Wählen Sie dazu, wie im obigen Screenshot zu sehen, die Optionen "RAW" und "FAT". RAW kopiert die Raw-Dateidaten und versucht, sie in einzelne Dateien umzuwandeln, und FAT kopiert die Daten unter Beibehaltung der FAT-Dateistruktur. (Abhängig von der SD-Karte oder dem USB-Laufwerk, die Sie wiederherstellen, ist die zweite Option nicht FAT, sondern ein anderer Dateisystemname. Das ist OK, wählen Sie es trotzdem.) Klicken Sie auf "Weiter", um fortzufahren
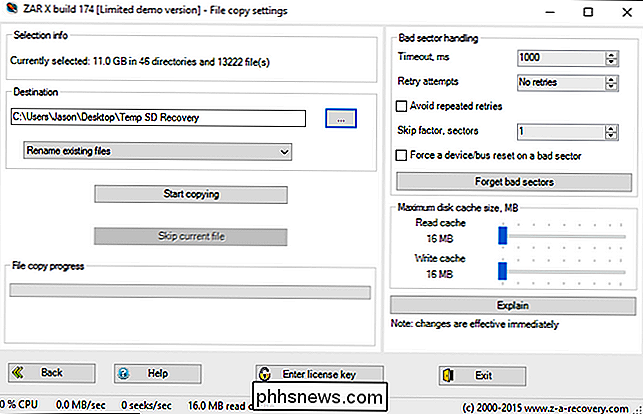
Auf dem letzten Bildschirm wählen Sie einen Zielordner aus, in dem alle Fotos gespeichert werden sollen. Klicken Sie auf "Start copying", um den Prozess zu starten.
Wenn der Vorgang abgeschlossen ist, navigieren Sie zum ausgewählten Zielverzeichnis. Je nachdem, welche Dateien Sie wiederherstellen möchten und wie sie wiederhergestellt wurden, befinden sich Ihre Bilder möglicherweise an unterschiedlichen Orten. Wir fanden heraus, dass die Hälfte unserer wiederhergestellten Bilder in / RAW / JPEG waren, was uns eine gewisse Panik versetzte, dass wir alle neuen verloren hatten. Aber in / FAT / Fragments / fanden wir nicht nur die erste Hälfte, sondern das komplette Set in numerisch geordneten Ordnern. Wenn alles gesagt und getan war, konnten wir eine vollständige Wiederherstellung der SD-Karte ohne Verlust von persönlichen oder arbeitsbezogenen Fotos durchführen.
Haben Sie eine dringende technische Frage über das Wiederherstellen, Sichern oder anderweitiges Aufbewahren Ihrer Daten Daten sicher? Schießen Sie uns eine E-Mail an und wir werden unser Bestes tun, um es zu beantworten.

So erhöhen Sie die Batterielebensdauer Ihres Chromebooks
Chromebooks sollten eine erstaunliche Akkulaufzeit von einem Tag haben - aber nicht alle von ihnen. Befolgen Sie diese Tipps, um die Lebensdauer Ihres Chromebooks zu verlängern. Die gleichen Grundprinzipien gelten auch, wenn Sie versuchen, die Akkulaufzeit eines Windows-Laptops zu erhöhen oder mehr Zeit für ein MacBook einzuplanen.

Verwenden von Regshot zum Überwachen Ihrer Registrierung
Regshot ist ein großartiges Dienstprogramm, mit dem Sie die Anzahl der Registrierungseinträge vergleichen können, die während einer Installation oder einer Änderung Ihrer Systemeinstellungen geändert wurden . Während die meisten PC-Benutzer dies nie wirklich tun müssen, ist es ein großartiges Werkzeug zur Fehlersuche und Überwachung Ihrer Registrierung.



