So installieren und entfernen Sie Anwendungspakete von Ihrem Synology NAS

Pakete sind die Anwendungen, die Ihr Synology NAS zu mehr als nur einem verklärten Netzlaufwerk machen. Sehen wir uns an, wie man Pakete installiert, sie entfernt und sogar Repositories hinzufügt, um Zugang zu noch mehr Funktionalität zu erhalten.
Es gibt zwei Möglichkeiten, Pakete zu Ihrem Synology NAS hinzuzufügen. Sie können nach Anwendungen im Repository-Verzeichnis des Paketmanagers suchen (das standardmäßig nur das offizielle Synology-Repository enthält, aber mit Repositories von Drittanbietern erweitert werden kann) oder Sie können eine Paketdatei manuell auf Ihren Synology NAS laden. Für diejenigen unter Ihnen, die mit dem Android-Betriebssystem vertraut sind, ist dies genau so, als würde man entweder den Play Store nach einer App durchsuchen oder eine APK-Datei herunterladen, um die Anwendung manuell zu installieren.
So installieren Sie Pakete vom Paketmanager
Das Verwenden des Paketmanagers mit dem Standardrepository ist der einfachste und sicherste Ansatz zum Installieren neuer Pakete, da das Repository direkt von Synology überwacht wird. Hier finden Sie alle Standardpakete (falls Sie sie neu installieren müssen), zusätzliche Pakete von Synology, die nicht standardmäßig installiert sind, und eine Reihe von Anwendungen von Drittanbietern wie Plex Media Server, WordPress und mehr
Um auf den Paketmanager zuzugreifen, der im Betriebssystem des Synology DiskStation Managers als "Paketzentrum" bezeichnet ist, melden Sie sich einfach auf der Weboberfläche Ihres NAS an und klicken Sie auf das Packager Center-Symbol auf Ihrem Desktop oder (durch Klicken auf das Menüsymbol oben) Linke Ecke in der Taskleiste) innerhalb des Apps-Menüs.
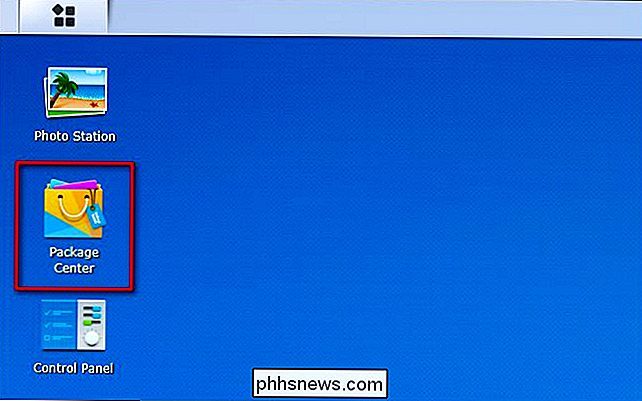
Im Package Center können Sie auf der linken Seite im Bereich "Erkunden" Kategorien wie "Empfehlen", "Alle" und Unterabschnitte wie "Backup" und "Sicherheit". Auf der rechten Seite werden die verfügbaren Pakete angezeigt. Die Schaltflächen sind mit "Öffnen" gekennzeichnet, wenn sie bereits installiert sind, "Versuchen" (für das seltene Premium / Abonnement-Paket können Sie vor dem Kauf ausprobieren) und "Installieren" für verfügbare, aber nicht installierte Pakete.
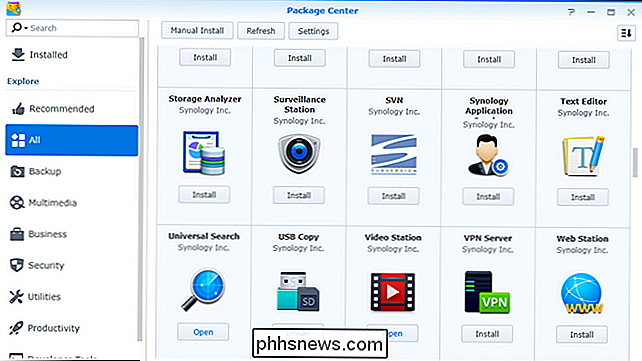
Sie können immer Klicken Sie in dieser Ansicht auf "Installieren", wenn Sie sicher sind, dass dies die gewünschte App ist. Sie können aber auch auf das App-Symbol klicken, um eine detailliertere App-Store-Stil-Ansicht mit zusätzlichen Informationen zum Anwendungspaket zu erhalten Wenn Sie die Installation über die allgemeine Ansicht oder die Detailansicht durchführen, wird die Anwendung automatisch mit einer Verknüpfung zu Ihrem Hauptanwendungsmenü installiert. Wenn Sie eine Desktopverknüpfung hinzufügen oder Ihre Apps auf andere Weise neu anordnen und organisieren möchten, lesen Sie unsere Anleitung hier
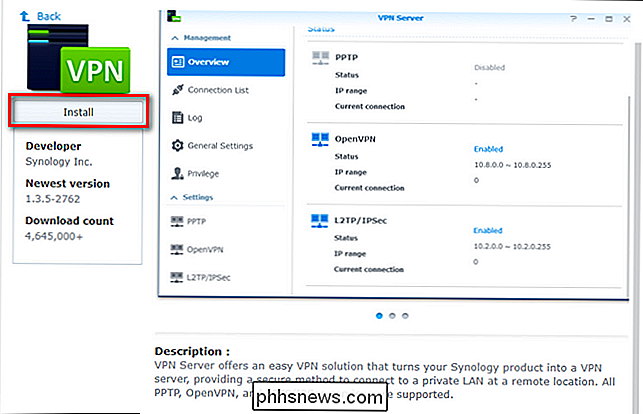
So fügen Sie dem Paketmanager Repositorys von Drittanbietern hinzu
Wenn Sie ein Paket finden, das nicht gefunden wird Im Standard-Synology-Repository, aber gehostet von einem anderen Repository, können Sie dieses Repository zum Paket-Manager hinzufügen, um die Installation der neuen Pakete so einfach wie das Installieren von Synology-Repositories zu machen.
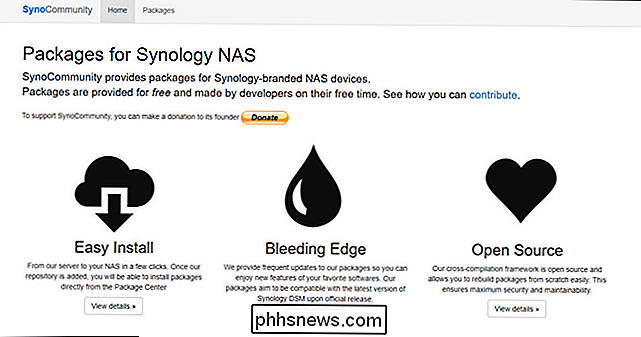
Greifen Sie dazu zuerst auf die Repository-Adresse zu. Zu Demonstrationszwecken verwenden wir das beliebte SynoCommunity-Repository - die Repository-Adresse lautet:
//packages.synocommunity.com/. Öffnen Sie das Paketzentrum und klicken Sie auf die Schaltfläche "Einstellungen" im oberen mittleren Teil des Fensters.Wählen Sie auf der Registerkarte "Allgemein" des Menüs "Einstellungen" im Bereich "Vertrauensstufe" "Synology Inc. und vertrauenswürdig Verlage ".
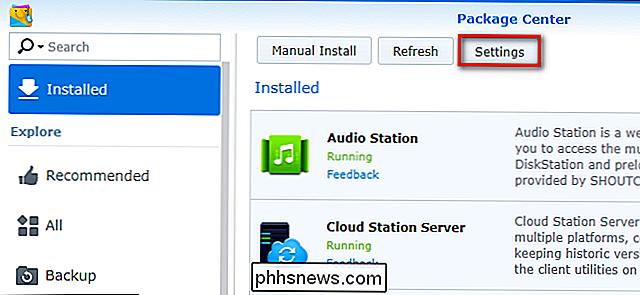
Wählen Sie als nächstes die Registerkarte" Paketquellen "und klicken Sie auf die Schaltfläche" Hinzufügen ".
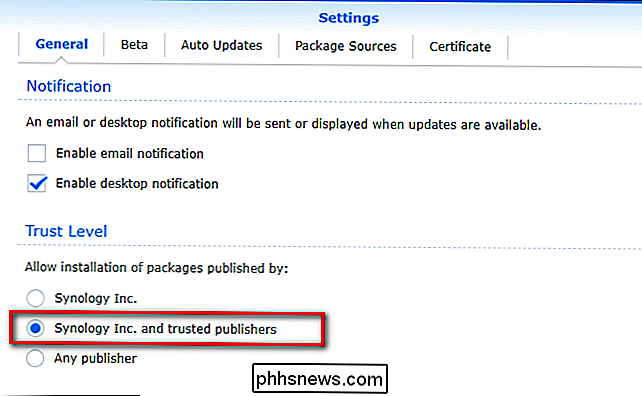
Geben Sie Ihrem Repository einen Namen und fügen Sie die URL in das Feld" Ort "ein. Klicken Sie auf "OK".
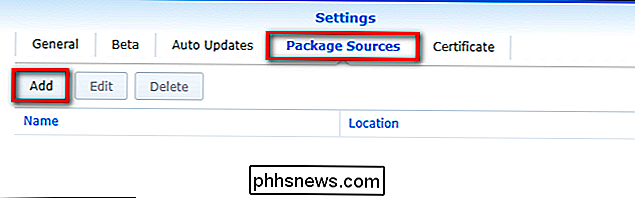
Sie werden benachrichtigt, dass durch das Hinzufügen des Repositorys das Zertifikat des Herausgebers für dieses Repository Ihrem Server vertraut wird. Klicken Sie zur Bestätigung auf "OK". Das neue Repository wird nun wie folgt in Ihren Paketquellen aufgeführt:
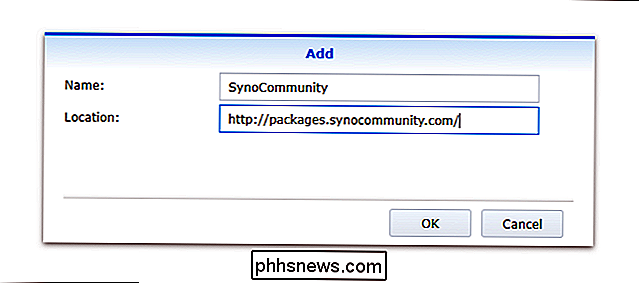
Um auf die neuen Pakete zuzugreifen, können Sie entweder die Suchfunktion im Paketzentrum verwenden oder das Verzeichnis durchsuchen, indem Sie zum Ende der linken Navigationsleiste scrollen Panel und wählen Sie "Community". Alle Repository-Pakete von Drittanbietern erscheinen dort, wie unten gezeigt.
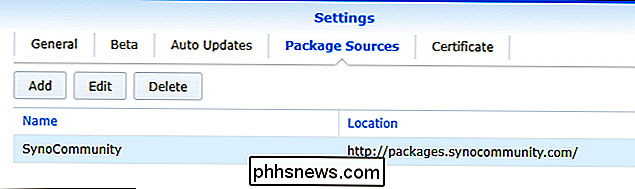
Der Installationsvorgang ist genau der gleiche wie bei einem Standard-Paket-Repository-Paket. Klicken Sie in der allgemeinen Ansicht auf die Schaltfläche "Installieren" oder klicken Sie auf das Symbol des Anwendungspakets für eine Detailansicht und wählen Sie dort "Installieren"
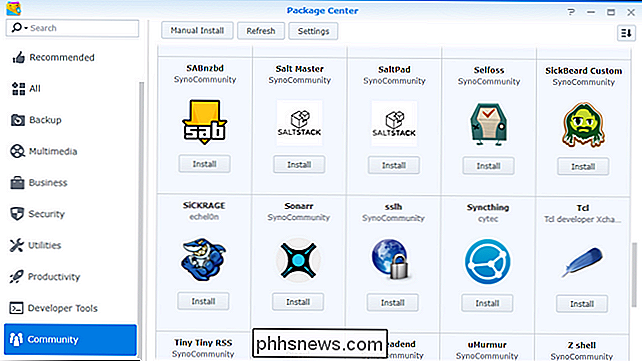
Manuelles Installieren von Synology-Paketen
Es gibt verschiedene Gründe, warum Sie ein Synology-Paket manuell installieren möchten. Vielleicht möchten Sie ein Paket ausprobieren, das in der Beta-Version oder einer eingeschränkten Version vorliegt, oder aus irgendeinem Grund den Paketmanager verärgert und Sie möchten es umgehen und die Datei manuell installieren.
Als allgemeine Regel empfehlen wir Sie (sofern Sie nicht einen sehr dringenden Grund haben und bereit sind, das Installieren von Paketen aus nicht überprüften Quellen zu riskieren), um das manuelle Installieren von Paketen von außerhalb der Synology- oder vertrauenswürdigen Drittanbieter-Repositorys zu vermeiden. Zu Demonstrationszwecken laden wir ein Paketdateiverzeichnis von Synology herunter, um den manuellen Installationsprozess zu demonstrieren. (Wenn Sie ein Paket direkt von Synology herunterladen möchten, können Sie dies unter dieser Adresse tun, indem Sie die Modellnummer Ihres NAS auswählen und dann die gewünschte Datei auswählen.) Die Dateien werden im Format
zusammengefasst. Paketname] .spk.Öffnen Sie mit Ihrer SPK-Datei das Packager Center und klicken Sie auf die Schaltfläche "Manuelle Installation".
Klicken Sie auf "Durchsuchen" und wählen Sie mit dem Dateibrowser die SPK-Datei aus . Klicken Sie auf "Weiter".
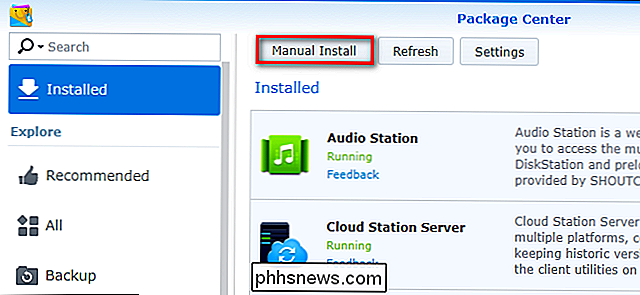
Sie werden aufgefordert, die Installation mit einer Zusammenfassung des Pakets zu bestätigen, wobei die Option (standardmäßig aktiviert) das Paket nach der Installation ausführen soll. Klicken Sie auf "Übernehmen", um fortzufahren.
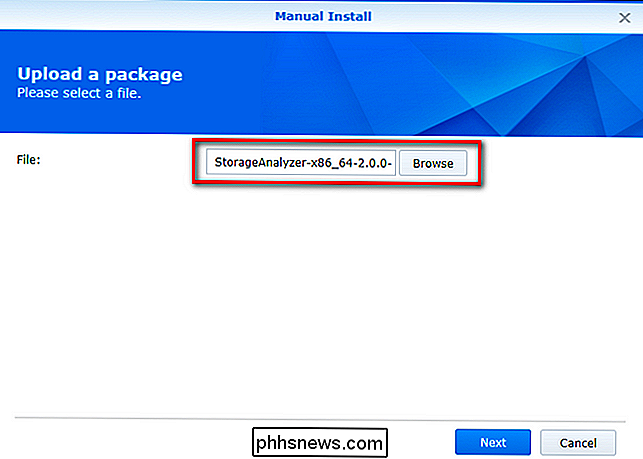
Wie bei den vorherigen Methoden wird Ihr installiertes Paket über die Menüschaltfläche verfügbar sein und unter "Installiert" im Paketzentrum angezeigt.
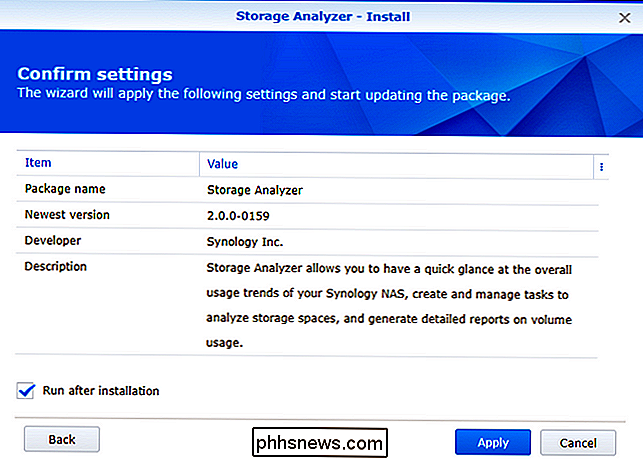
So entfernen Sie Pakete von Ihrer Synology NAS
Bis jetzt haben wir eine Menge installiert, jetzt ist es an der Zeit, einen kurzen Blick darauf zu werfen, wie Sie Pakete von Ihrem Synology NAS deinstallieren. Dies ist eine sehr einfache Angelegenheit. Öffnen Sie einfach das Paketzentrum, wählen Sie eine Anwendung aus der Liste des installierten Pakets, um auf die Detailansicht zuzugreifen, und suchen Sie nach dem Dropdown-Menü unter dem Anwendungssymbol mit der Bezeichnung "Aktion". Klicken Sie auf das Dropdown-Menü und wählen Sie "Deinstallieren", um das Paket zu entfernen.
Sie können das Paket jederzeit erneut installieren, indem Sie den Repository-basierten oder manuellen Installationsprozess wiederholen.
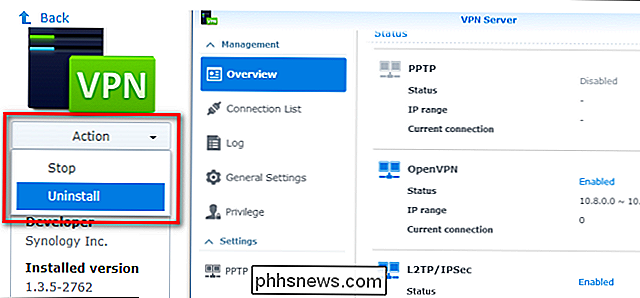

Haben Sie keine Angst, das metrische System für Ihre DIY-Projekte zu verwenden
Das imperiale System, das in den USA verwendet wird, ist nicht so kompliziert, aber es ist erstaunlich, wie viel einfacher das metrische System ist kann in bestimmten Situationen verwendet werden. RELATED: Die besten kostenlosen Programme und Websites zum Konvertieren von Einheiten und Währung In den USA verwenden wir das metrische System tatsächlich für einige Dinge, wie 5K laufende Ereignisse, Zwei-Liter-Flaschen, Nährwertangaben in Gramm, und Motorgrößen in Litern.

So aktualisieren und installieren Sie eine neue Grafikkarte auf Ihrem PC
Wenn Sie die Grafikkarte Ihres Desktop-PCs aktualisieren, kann das Ihrem Spiel einen großen Schub verleihen. Es ist auch eine ziemlich einfache Sache zu tun. In der Tat ist der schwierigste Teil die Wahl der richtigen Karte von der richtigen Stelle. Ihre primäre Wahl bei Grafikkarten liegt zwischen den beiden größten Herstellern von Grafikchipsätzen - Nvidia und AMD.



