So fügen Sie einem Word-Dokument eine Kopf- oder Fußzeile hinzu

Kopf- und Fußzeilen sind nützlich, um Dokumenten Dokumente wie Seitenzahlen, Datumsangaben, Dateinamen und Disclaimer hinzuzufügen. Word ermöglicht das Hinzufügen von Kopf- und Fußzeilen mit integrierten, vorgefertigten Layouts oder das Hinzufügen eigener benutzerdefinierter Kopf- und Fußzeilen.
Hinweis: Wir haben Word 2013 verwendet, um diese Funktion zu veranschaulichen.
Zum Hinzufügen einer Kopf- oder Fußzeile Klicken Sie auf die Registerkarte "Einfügen".
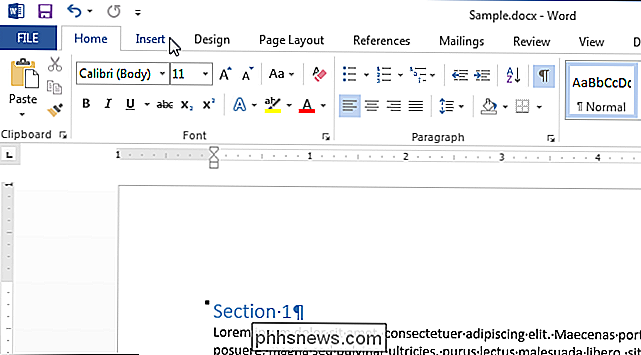
In diesem Beispiel beginnen wir mit dem Hinzufügen einer Kopfzeile. Klicken Sie im Abschnitt "Kopf- und Fußzeile" der Registerkarte "Einfügen" auf "Kopfzeile".
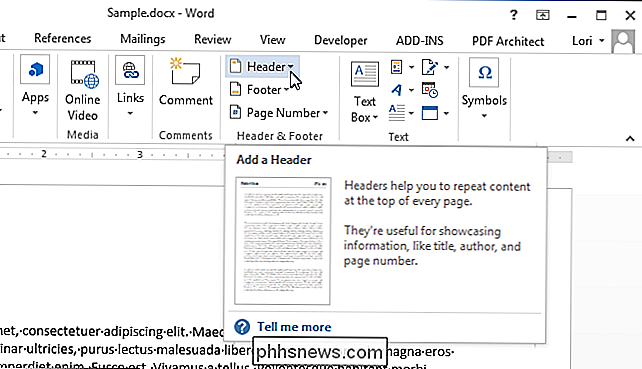
Eine Liste der integrierten Header-Layouts werden im Dropdown-Menü angezeigt. Scrollen Sie nach unten für weitere Layouts und wählen Sie ein vorgefertigtes Header-Layout aus der Liste aus.
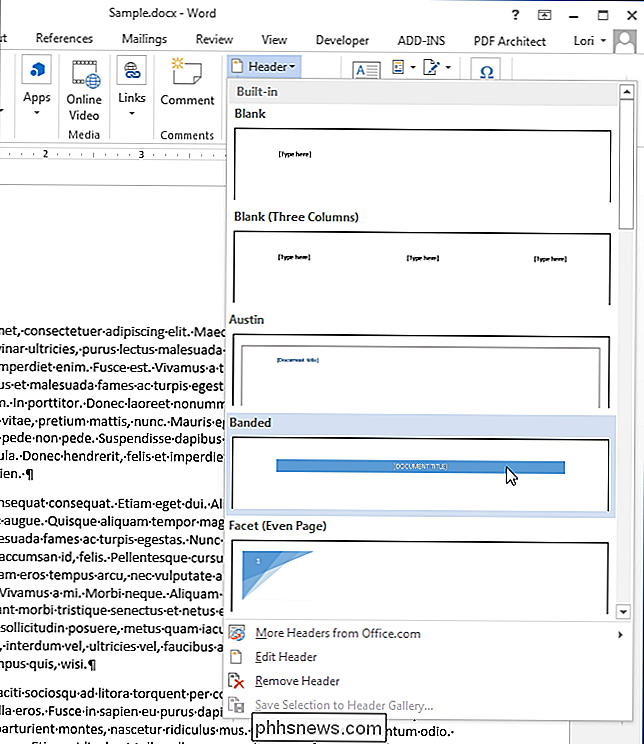
Das vordefinierte Layout wird in die Kopfzeile eingefügt, die durch eine gestrichelte Linie und ein "Header" gekennzeichnet ist Header enthalten einen Platzhaltertext. In dem von uns ausgewählten vorgefertigten Header wurde der Dokumenttitel aus den erweiterten Eigenschaften in unseren Header eingefügt. Sie können den Platzhaltertext beibehalten oder durch eigenen Text ersetzen.
Beachten Sie, dass der Text im Hauptteil Ihres Dokuments ausgegraut ist. Sie können den Text im Hauptteil des Dokuments nicht bearbeiten, während Sie die Kopf- oder Fußzeile bearbeiten. Wenn Sie mit der Bearbeitung der Kopf- und Fußzeile fertig sind, zeigen wir Ihnen, wie Sie mit der Bearbeitung Ihres Dokuments fortfahren können.
Beachten Sie, dass beim Bearbeiten Ihrer Kopfzeile eine zusätzliche Registerkarte angezeigt wird. Die Registerkarte "Design" wird am rechten Ende der Multifunktionsleisten-Registerkartenleiste mit der Überschrift "Kopf- und Fußzeilenwerkzeuge" über der Registerkarte hinzugefügt.
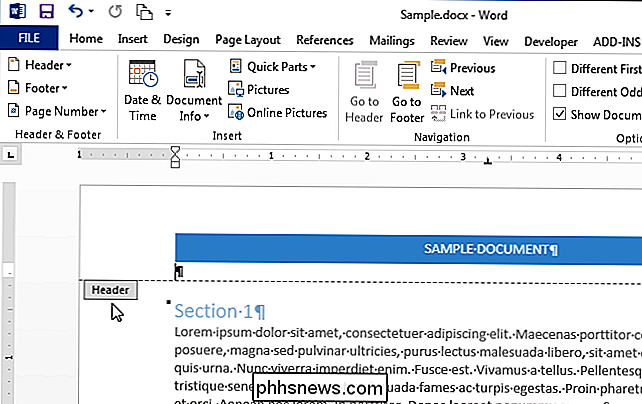
HINWEIS: Möglicherweise können Sie nicht die vollständigen "Kopf- und Fußzeilenwerkzeuge" sehen. über die Registerkarte "Design", abhängig von der aktuellen Breite des Word-Fensters.
Sobald Sie Ihre Kopfzeile eingerichtet haben, können Sie einfach zur Fußzeile springen, um sie einzurichten. Klicken Sie dazu im Bereich "Navigation" des Registers "Design" unter "Kopf- und Fußzeilentools" auf "Gehe zu Fuß".
Sie können Elemente wie Seitenzahlen über die "Seitenzahl" in Ihre Fußzeile einfügen "Im Bereich" Kopf- und Fußzeile "der Registerkarte" Design "unter der Überschrift" Kopf- und Fußzeilenwerkzeuge ". Wenn Sie eine vorgefertigte oder integrierte Fußzeile einfügen möchten, verwenden Sie die Schaltfläche "Fußzeile" über der Schaltfläche "Seitenzahl", um auf eine Liste vordefinierter Fußzeilenlayouts zuzugreifen, die der für die Kopfzeile verfügbaren Liste ähnelt.
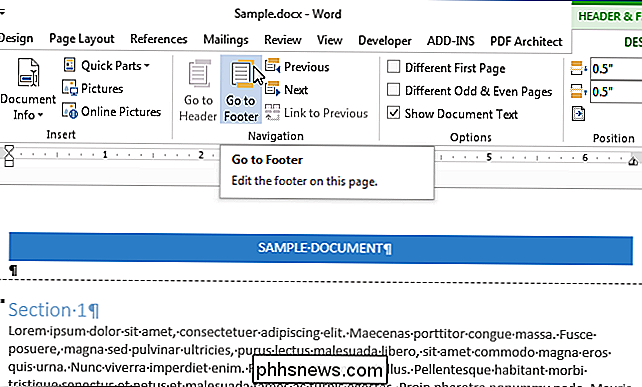
Wenn Sie die Kopf- und Fußzeile eingerichtet haben, können Sie durch Klicken auf die Schaltfläche "Kopf- und Fußzeile schließen" im Bereich "Schließen" der Kopf- und Fußzeile auf der Registerkarte "Design" zur Bearbeitung des Dokuments zurückkehren. Sie können auch auf den ausgegrauten Text im Hauptteil des Dokuments doppelklicken, um zur Bearbeitung zurückzukehren.
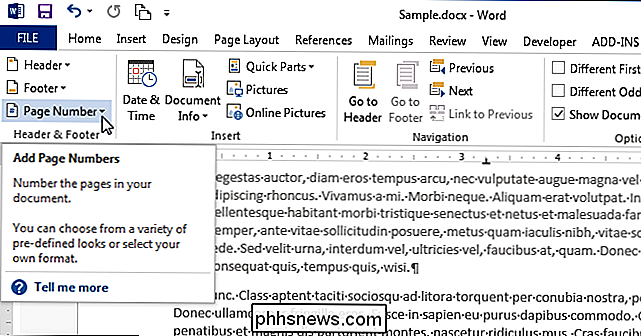
HINWEIS: Wenn Sie die Schaltfläche "Kopf- und Fußzeile schließen" verwenden, kehren Sie dorthin zurück, wo Sie aufgehört haben. Wenn Sie jedoch auf den Fließtext Ihres Dokuments doppelklicken, um es wieder zu bearbeiten, kehren Sie an den Anfang des Dokuments zurück.
Wenn Sie eine leere Kopfzeile einfügen möchten, können Sie Ihren eigenen Text oder Bilder hinzufügen Wenn Sie keinen Platzhaltertext entfernen möchten, klicken Sie im Bereich "Kopfzeile und Fußzeile" der Registerkarte "Einfügen" auf die Schaltfläche "Kopfzeile" und wählen Sie im Dropdown-Menü "Kopfzeile bearbeiten".
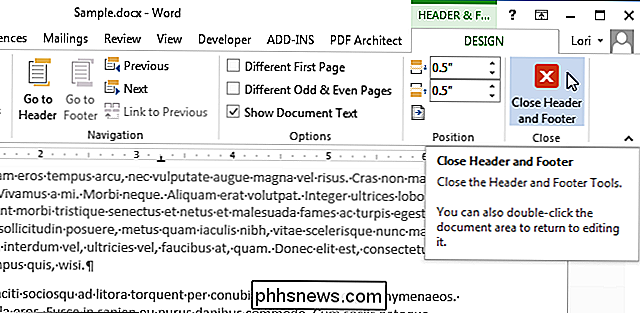
HINWEIS: Sie können Das gleiche gilt für die Fußzeile mit der Schaltfläche "Fußzeile".
Sie können nun Ihre Kopfzeile mit eigenen Texten und / oder Bildern versehen.
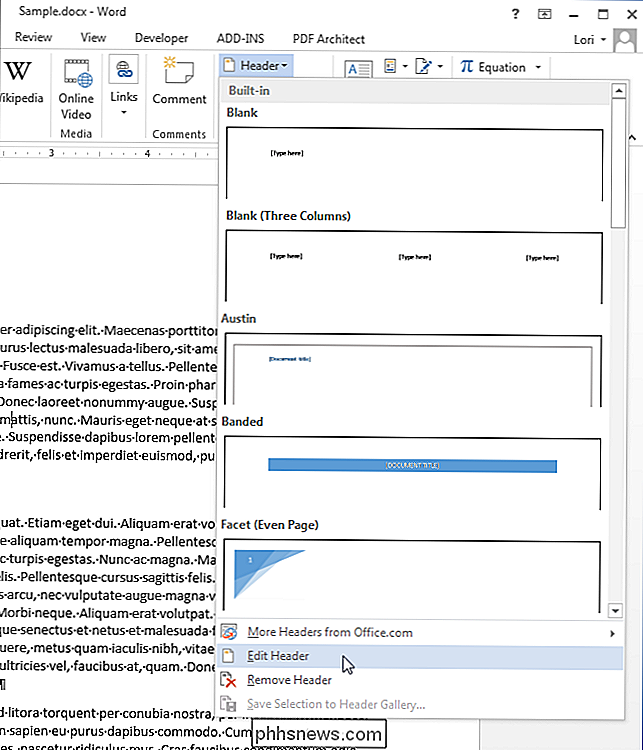
Formatieren Sie den Text oder die Bilder wie Sie möchten, z den Text fett formatieren und eine größere Schrift anwenden.
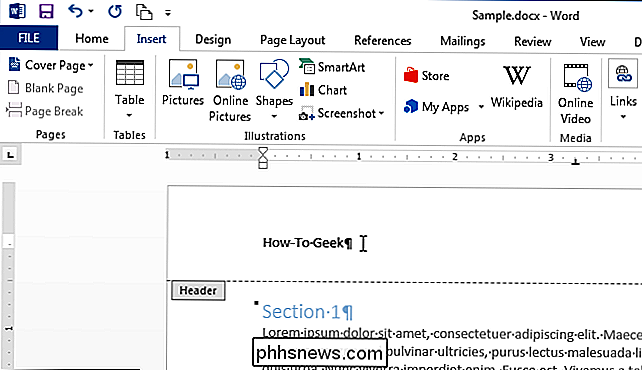
Wir haben den Text in der Kopfzeile größer als den Text im Textkörper, fett formatiert, und eine Zeile unterhalb des Absatzes hinzugefügt. Klicken Sie erneut auf die Schaltfläche "Kopf- und Fußzeile schließen" im Bereich "Schließen" der Kopf- und Fußzeile "Design", um zur Bearbeitung Ihres Dokuments zurückzukehren, oder doppelklicken Sie auf den ausgegrauten Text in Ihrem Dokument.
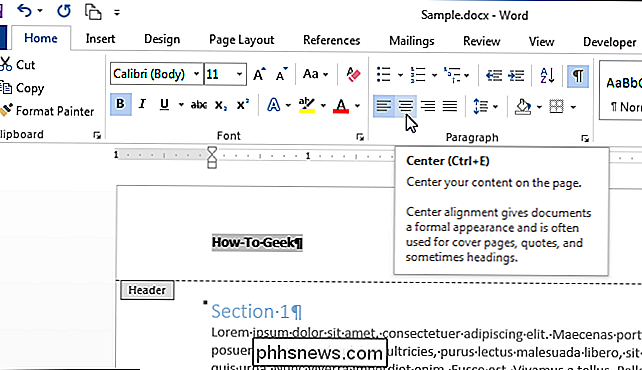
Kopf- und Fußzeilen können für ungerade und gerade Seiten unterschiedlich sein. Um unterschiedliche Kopf- und Fußzeilen für gerade und ungerade Seiten zu erstellen, klicken Sie im Bereich "Optionen" der Registerkarte "Design" unter der Überschrift "Kopf- und Fußzeilentools" auf das Kontrollkästchen "Verschiedene ungerade und gerade Seiten" Markieren Sie in der Box. Das "Header" -Tag unter der gestrichelten Linie im Header-Abschnitt wird entweder "Odd Page Header" oder "Even Page Header", abhängig davon, auf welcher Seite Sie sich gerade in Ihrem Dokument befinden. Verwenden Sie die Schaltflächen "Zurück" und "Weiter" im Abschnitt "Navigation" der Registerkarte "Design", um zwischen den geraden und ungeraden Kopf- oder Fußzeilen zu springen.
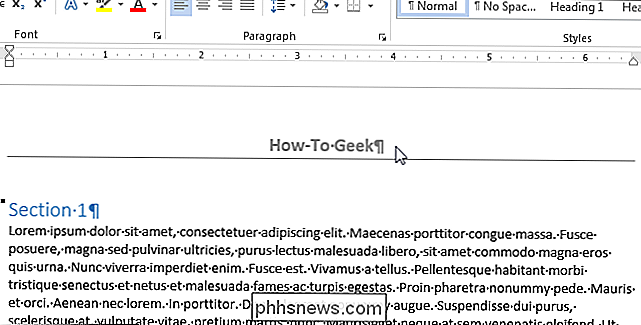
HINWEIS: Die Option "Verschiedene ungerade und gerade Seiten" ist eine Einstellung auf Dokumentebene. Sie können es nur auf das gesamte Dokument anwenden. Wenn Sie also die Option aktivieren und Ihre Kopf- und / oder Fußzeile in einem oder mehreren Abschnitten auf geraden und ungeraden Seiten identisch ist, müssen Sie für jeden Abschnitt denselben Text zweimal einfügen.
Beim Einfügen von Seitenzahlen In der Kopf- oder Fußzeile können Sie die Seitennummer von der ersten Seite Ihres Dokuments weglassen und einen neuen Abschnitt mit einer ungeraden Seitennummer beginnen. Sie können auch mehrere Kopf- und Fußzeilen in einem einzelnen Dokument erstellen.
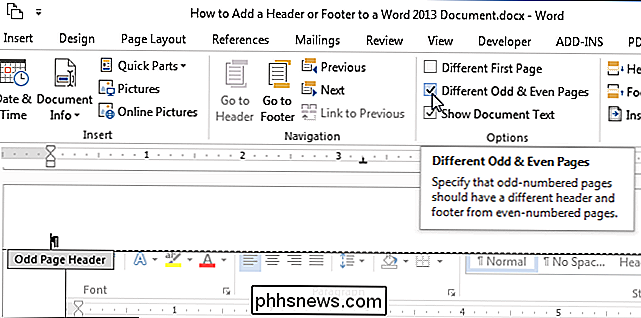

So geben Sie Speicherplatz frei, der von der E-Mail-App Ihres iPhone oder iPad verwendet wird
Die App App von Apple bietet nicht viel Kontrolle darüber, wie viel Speicher sie verwendet. Es möchte viele E-Mails herunterladen und speichern, damit sie mit Spotlight indiziert und durchsucht werden können. Die Mail-App benötigt jedoch manchmal viel Platz, was besonders bei speicherbeschränkten 16-GB-iPhones sehr lästig ist.

So deaktivieren Sie alle Aktivitätsbenachrichtigungen auf Ihrer Apple Watch
Standardmäßig erinnert Sie Ihre Apple Watch daran, Sie zu benachrichtigen, Sie über Ihre Zielerfüllungen und Erfolge zu informieren und Ihnen eine wöchentliche Benachrichtigung zu geben Zusammenfassung Ihrer Aktivität Müde, all diese Benachrichtigungen zu sehen? Keine Bange. Sie sind einfach zu deaktivieren.



