Wie man Steam Family Sharing aktiviert (und was es tut)

Nach Monaten in der Betaversion hat Valve endlich Steam Family Sharing für alle freigegeben. Lesen Sie weiter, wie wir Ihnen zeigen, wie Sie Ihre Spiele-Bibliothek mit Freunden und Familie teilen (und dabei einige Einschränkungen des Systems hervorheben).
Was ist Steam Family Sharing?
Steam Family Sharing ist eine neue Funktion in Valve's Steam-Spielvertriebsnetzwerk / Client, mit dem Sie Ihre persönliche Spielebibliothek (die Spiele, die Sie vom Steam-Service heruntergeladen oder gekauft haben) mit Freunden und Familie teilen können.
VERWANDT: So aktivieren Sie Familienoptionen (aka Kindersicherung) In Deinem Steam Client
Es gab eine Menge Verwirrung darüber, was genau das während des Betatests mit sich brachte und vor der Veröffentlichung gab es immer noch eine Menge Verwirrung darüber, was Family Sharing genau macht. Lasst uns zuerst die größten Missverständnisse klären. Steam Family Sharing erlaubt es dir nicht, eine Kopie eines Spiels zu kaufen und es dann mit all deinen Freunden zu teilen. Du kannst zum Beispiel keine Kopie von Left 4 Dead kaufen und sie dann für eine fast kostenlose LAN-Party mit all deinen Freunden teilen. Außerdem ist Steam Family Sharing eine völlig separate Einheit von Steam Family Options (Steams Version der Kindersicherung).
Was können Sie also mit Steam Family Sharing tun? Sie können Ihre Bibliothek insgesamt mit bis zu 5 anderen Steam-Konten und bis zu 10 im Steam-Netzwerk autorisierten Geräten teilen. Warum willst du das machen? Anders als wenn Sie Ihren Mitbewohner, Ihren Ehepartner oder Ihr Kind einfach hinsetzen und auf Ihrem Computer spielen (oder Ihren Account auf dem Computer verwenden), ermöglicht Steam Family Sharing dem anderen Benutzer den Zugriff auf seine eigenen Spiele und gleichzeitig die Möglichkeit, Ihre Spiele zu spielen wie sie ihre eigenen Steam-Errungenschaften beibehalten.
Das System ist jedoch nicht unbegrenzt. Sie müssen Ihre gesamte Bibliothek teilen (Sie können nicht ein einzelnes Spiel oder eine Reihe von Spielen teilen). Nur ein Gerät oder Benutzer kann gleichzeitig auf die Bibliothek zugreifen. Der Kontoinhaber wird immer bevorzugt, aber das heißt, wenn Sie Ihr Konto für Ihr Kind freigeben, kann jeweils nur einer von Ihnen die Bibliothek verwenden. Während wir absolut verstehen, den doppelten Zugang zu einzelnen Spielen zu beschränken, ist es wirklich albern, dass Papa Skyrim nicht in der Höhle spielen kann, während Junior auf seinem Laptop Portal spielt. Während des Beta-Tests könnten Sie diese Einschränkung umgehen, indem Sie einen der Steam-Clients in den Offline-Modus versetzen, aber die Sicherheit vor der Veröffentlichung wurde verschärft und der eine Online- / Offline-Trick funktioniert nicht mehr.
Die andere Eigenart ist dass Familienoptionen und Familienfreigabe nicht gut zusammenspielen. Sie können die in den Familienoptionen verfügbaren Beschränkungen für Spiele nur auf Spiele anwenden, die diesem Konto gehören. Es gibt keine Möglichkeit, Beschränkungen für Spiele anzuwenden, die über das Familienfreigabesystem verfügbar sind. Da Family Sharing die gesamte Bibliothek auf eine Alles-oder-nichts-Weise teilt, ist es problematisch, dass Sie die in Family Options gefundenen Kindersicherungen nicht verwenden können, um unangemessene Spiele von Family Sharing zu sperren.
Hoffentlich kommt Valve auf eine Lösung, die sowohl Spiele-Publisher schützen als auch die praktische Nutzung von Spielen in der Familie ermöglichen kann.
Steam-Familienfreigabe aktivieren
Die Steam-Familienfreigabe ist einfach, wenn auch etwas kontraintuitiv. Um die Freigabe einzurichten, müssen Sie sowohl Zugriff auf den Computer haben, auf den die gemeinsam genutzte Bibliothek zugreifen kann, als auch auf das Konto des Benutzers, mit dem Sie teilen möchten (Sie benötigen ihr Kennwort nicht, aber Sie benötigen es dort um sich in den Steam Service einzuloggen). Zur Betonung müssen Sie auf dem Computer des sekundären Benutzers sein, nicht Ihr eigenes .
Setzen Sie sich auf den Computer, auf dem Sie den anderen Benutzer autorisieren möchten. Bevor Sie den Freigabevorgang starten, starten Sie den Steam-Client und lassen Sie den Benutzer, mit dem Sie Ihre Bibliothek teilen möchten, mindestens einmal mit Steam anmelden. (Dieser Schritt stellt sicher, dass der Benutzername als potenzielle Freigabeoption aufgeführt wird). Nachdem sich der andere Benutzer an- und abgemeldet hat, müssen Sie sich beim Steam-Client anmelden, indem Sie die Anmeldedaten des Kontos (vermutlich Ihres) verwenden, das die Spiele enthält, die Sie teilen möchten.
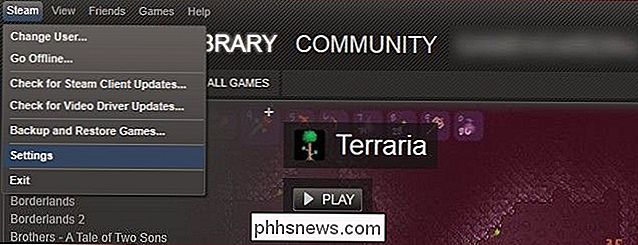
Sobald du eingeloggt bist, navigiere zu Steam -> Settings. Suchen Sie im Einstellungsmenü im linken Bereich nach der Option "Familie":
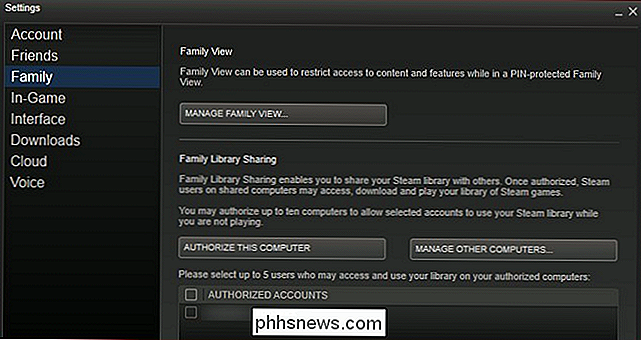
Suchen Sie nach dem Abschnitt "Bibliotheksfreigabe". Denken Sie daran, dass die Familienansicht eine vollständig separate Funktion ist (Sie können jedoch unsere Anleitung zur Einrichtung hier lesen).
Klicken Sie im Abschnitt Freigabe der Familienbibliothek auf die Schaltfläche "Diesen Computer autorisieren", um den Computer zu autorisieren Verwenden Sie, um auf Ihre Spielebibliothek zuzugreifen. Nachdem Sie auf die Autorisierungsschaltfläche geklickt haben, überprüfen Sie bis zu 5 Benutzerkonten aus der Liste "Autorisierte Konten", um sie zu autorisieren, Ihre Steam-Bibliothek auf dem Computer zu verwenden. Wenn Sie fertig sind, sollte das Fenster Freigabe der Familienbibliothek wie folgt aussehen:
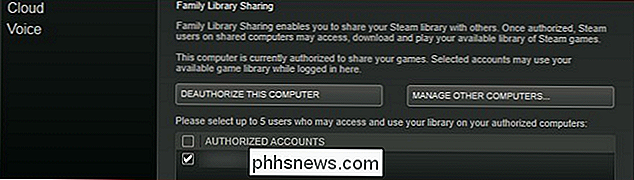
Computer autorisiert, Konto (e) aktiviert. Klicken Sie auf OK, um zum Hauptmenü zurückzukehren. Navigieren Sie zu Steam -> Change User ..., um sich vom primären Konto und dem sekundären Konto, das Sie gerade mit dem Freigabesystem autorisiert haben, abzumelden.
Nun sehen Sie nicht nur die Spiele, die zum sekundären Konto gehören, sondern alle Spiele, die auch zum primären Account gehören (angezeigt durch "Meine Spiele" bzw. "UserAccount's Games"). Dem sekundären Kontoinhaber steht es frei, eines der Spiele auf dem primären Konto so zu spielen, als gehörten sie ihnen.
VERWANDT: So fügen Sie Steam-Spiele Steam hinzu und wenden benutzerdefinierte Symbole an
Die einzige Zeit Es wird offensichtlich, dass es sich um ausgeliehene Spiele handelt, wenn sich der Hauptkontoinhaber in seinen Steam-Account einloggt und ein Spiel beginnt. An diesem Punkt erscheint eine kleine Benachrichtigung in der unteren rechten Ecke auf jedem Computer, der das gemeinsame Konto verwendet (neben dem des primären Kontoinhabers), der sie darüber informiert, dass der Hauptkontoinhaber Zugriff auf die Bibliothek anfordert, und sie haben ein paar Minuten, um den Fortschritt zu speichern und zu beenden.
Zurück im Hauptmenü wird dem sekundären Benutzer der folgende Eintrag anstelle der üblichen "Play" -Option angezeigt:
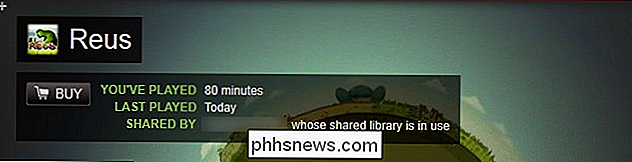
Wenn der primäre Kontoinhaber seine Bibliothek verwendet, wird der sekundäre Benutzer angezeigt Der Kontoinhaber erhält die Option, das Spiel zu kaufen, damit er es weiterspielen kann.
Um den gesamten Prozess rückgängig zu machen und den Zugriff auf den Bibliotheksfreigabeplan zu widerrufen, loggen Sie sich entweder über das Webportal in Ihren Steam-Account ein und gehen zu Einstellungen -> Familienfreigabe oder (mit deinem Steam-Client) navigiere zu Steam -> Einstellungen -> Familie -> Andere Computer verwalten. Sie sehen eine Liste der autorisierten Computer und Benutzer:
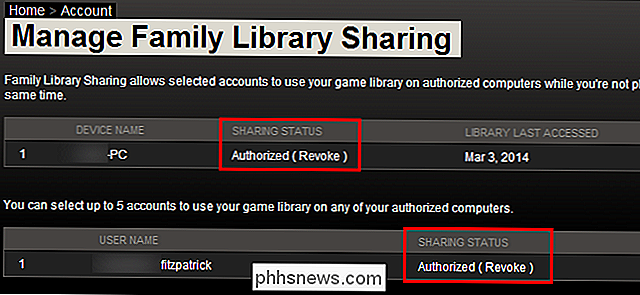
Wenn Sie auf die Option (Widerruf) klicken, können Sie den Autorisierungsstatus und den Computerautorisierungsstatus widerrufen.
Weitere Informationen zu Steams Familienfreigabe System, besuchen Sie die offizielle Seite und die Diskussionsforen der Benutzer.

So beschleunigen Sie die Anmeldung bei Windows
Selbst mit schneller Hardware und dem neuesten Betriebssystem kann die Anmeldung bei Windows schmerzhaft langsam werden, wenn viele Programme beim Start von Windows gestartet werden. Beachten Sie, dass ich nicht darüber spreche, wie lange es dauert, Windows zu booten, weil das ein ganz anderes Biest ist.

So richten Sie die Knox-Sicherheit auf einem kompatiblen Samsung-Telefon ein
Wenn Sie noch nicht davon gehört haben, ist Samsung Knox eine Sicherheitsumgebung, die von einigen Samsung-Smartphones der höchsten Stufe unterstützt wird Note 3, Note 4 und Galaxy S5 und S6. Der Dienst ist nur auf Geräten verfügbar, auf denen ein spezieller Verschlüsselungschip im Werk installiert ist.



