So aktivieren Sie einen "Nachtmodus" in Android, um die Augen zu reduzieren

Sie sagen, dass blaue Lichtspektren für Ihre Augen schlecht sind, besonders nachts, wenn Sie eher nachsehen an Ihrem Telefon in einer dunklen Umgebung. Dies führt angeblich auch zu schlechtem Schlaf, was zu schlechter Gesundheit führt. So bekämpfen Sie das auf Ihrem Android-Handy.
VERWANDTES: Künstliches Licht ruiniert Ihren Schlaf, und es ist Zeit, etwas dagegen zu tun
Auf Desktopcomputern können Sie eine App namens f.lux verwenden. Auf iOS-Geräten können Sie die neue Nachtschaltfunktion verwenden. Beide Funktionen verleihen Ihrem Bildschirm einen roten Farbton, um das blaue Lichtspektrum von Ihrem Bildschirm zu entfernen und es in dunklen Umgebungen für die Augen angenehmer zu machen. Es kann anfangs ein wenig erschütternd sein, aber es dauert nicht lange, sich daran zu gewöhnen. Und wenn du dich einmal daran gewöhnt hast, ist es eigentlich ganz nett - ich persönlich finde es unglaublich beruhigend zu sehen.
Die Sache ist, dass viele Android-Geräte keine eingebaute Nachtmodus-Funktion haben - wir werden sie abdecken die, die unten tun (sowie ein Workaround für Geräte mit Android 7.0). Aber keine Sorge, für alle anderen haben wir auch ein paar Optionen von Drittanbietern.
Pixel-Geräte: Oreos Nachtlicht-Funktion aktivieren
Wenn Sie ein Pixel-Gerät betreiben, haben Sie Glück. Google warf ein Feature namens "Night Light", das tatsächlich in Android 7.1 verfügbar war (aber wiederum nur auf diesem bestimmten Telefon). Mit Oreo wurden ein paar neue Optimierungen hinzugefügt, also werden wir nur die Funktion in ihrem aktuellen Zustand behandeln.
Um auf Nachtlicht zuzugreifen, geh und zieh den Benachrichtigungsschirm nach unten, dann tippe auf das Zahnradsymbol.
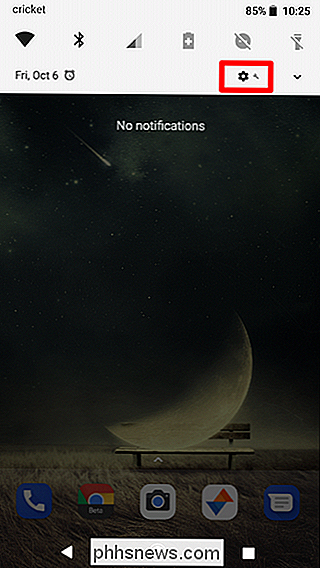
Von dort nach unten scrollen und auf Display tippen. Die zweite Option in diesem Menü sollte "Nachtlicht" sein. Gehen Sie voran und springen Sie hinein.
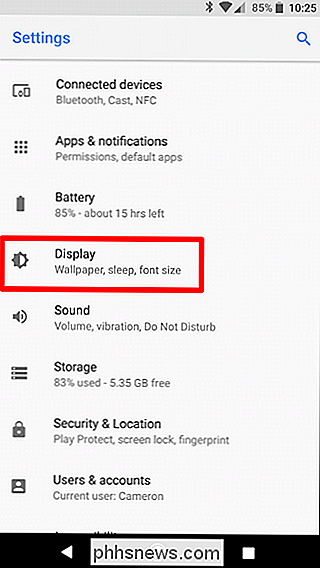
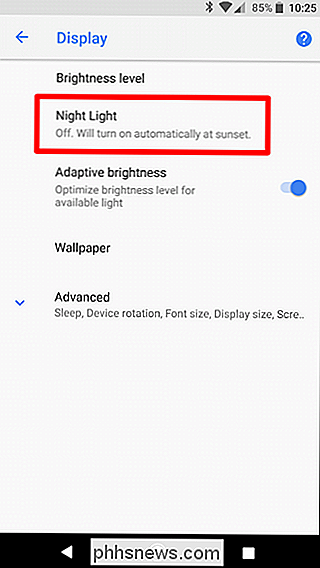
An diesem Punkt ist alles ziemlich einfach. Sie können Night Light so einstellen, dass es sich automatisch einschaltet - eine Einstellung, die ich empfehle - oder einfach manuell umschalten. Ich bevorzuge die Einstellung "Sunset to Sunrise", weil sie sich automatisch so einstellt, wie es das Außenlicht tut, was großartig ist. Sie können auch einen benutzerdefinierten Zeitplan festlegen, wenn Sie möchten.
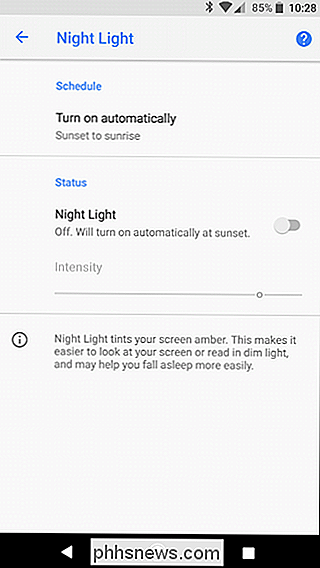
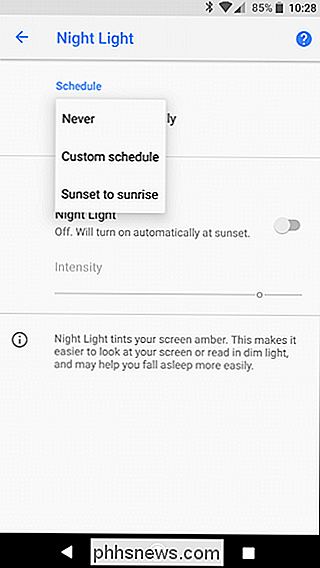
Wenn die Nachtbeleuchtung eingeschaltet ist, können Sie die Intensität mit dem Schieberegler im Abschnitt Status ändern. Diese Einstellung bleibt von diesem Punkt an erhalten, und wenn Sie es jemals einstellen möchten, springen Sie einfach zurück in dieses Menü.
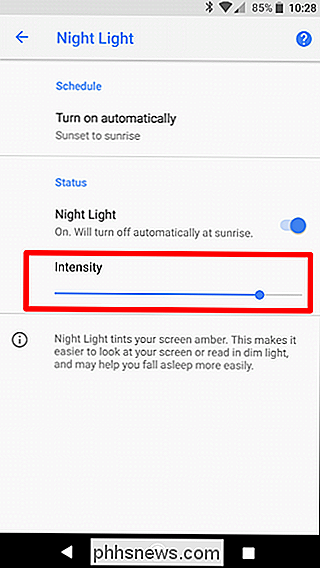
Galaxy-Geräte: Samsung "Blue Light Filter" aktivieren
Samsung hat seine eigene Nachtmodus-Einstellung auf modern Galaxy-Geräte wie das S8 und Note 8. Es heißt eigentlich "Blue Light Filter", was technisch korrekt ist, aber viel weniger intuitiv.
Wie auch immer, gib der Benachrichtigung einen Zug und tippe dann auf das Zahnrad-Symbol.
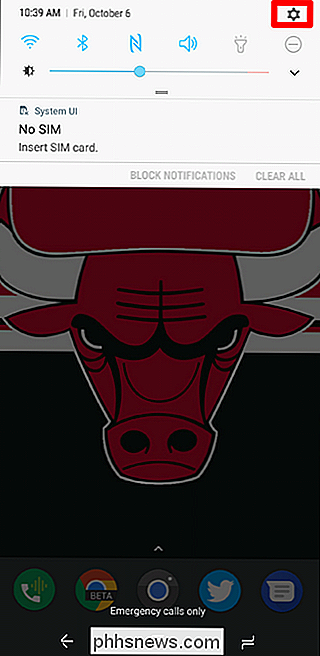
Von dort Tippen Sie in das Anzeigemenü und suchen Sie nach der Einstellung für den Blaulichtfilter.
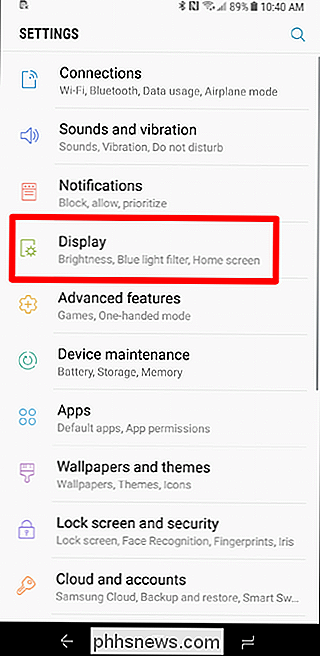
Es gibt zwar einen einfachen Schalter, um ihn über dieses Menü direkt ein- oder auszuschalten, aber die richtigen Einstellungen finden Sie in diesem Menü. Tippe einfach auf den Text, um hinein zu springen.
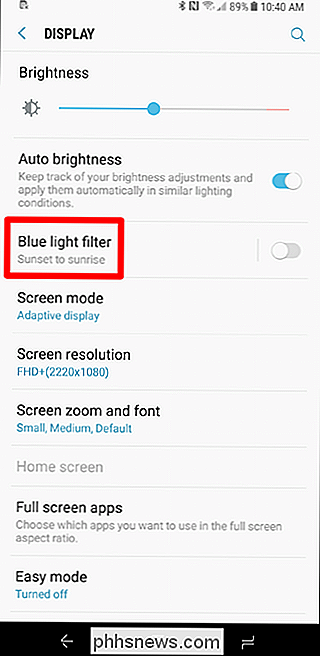
Wie auf dem Pixel kannst du festlegen, dass diese automatisch aktiviert wird. entweder auf einem benutzerdefinierten Zeitplan oder von Sonnenuntergang zu Sonnenaufgang. Letztere bevorzuge ich immer noch.
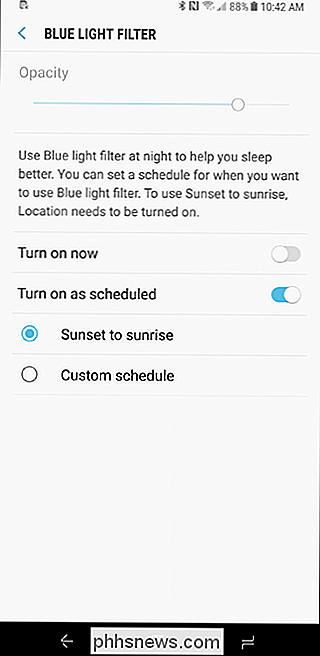
Auch auf Pixel-Geräten können Sie die Intensität einstellen, auf Galaxy-Handys wird dies jedoch als Opazität bezeichnet. Sechs in der einen Hand, ein halbes Dutzend in der anderen - es ist alles dasselbe.
Und das ist wirklich alles.
Nougat-Geräte: Aktivieren Sie den versteckten Nacht-Modus von Android
Hinweis: Dies wurde in deaktiviert Android 7.1, funktioniert also nur in 7.0.
Nougats "Nachtmodus" war ursprünglich während der Beta im System-UI-Tuner versteckt, wurde aber in der finalen Version entfernt. Das Menü ist jedoch immer noch vorhanden - Sie können einfach nicht mehr darauf zugreifen.
Zuerst müssen Sie den System-UI-Tuner aktivieren. Wenn Sie dies bereits getan haben, springen Sie ein wenig nach unten.
Ziehen Sie den Benachrichtigungsschirm zweimal nach unten, und drücken Sie dann lange auf das Zahnradsymbol. Nach ein paar Sekunden können Sie loslassen und es wird sich drehen. Ein Schraubenschlüsselsymbol erscheint dann neben dem Zahnrad und zeigt an, dass der UI-Tuner aktiviert wurde.
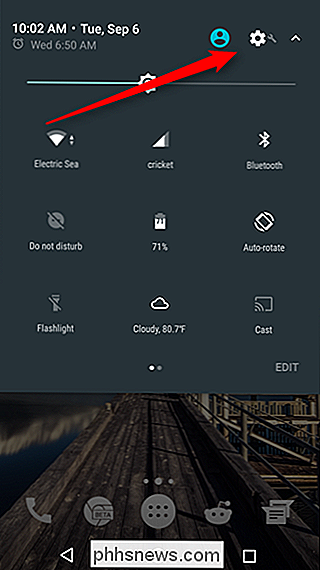
Nachdem der UI-Tuner aktiviert wurde, installieren Sie die Night Mode Enabler-App von Google Play.
Sobald die App installiert ist, öffne es und tippe auf die Schaltfläche "Nachtmodus aktivieren". Es sollte automatisch ein neues Menü innerhalb des System-UI-Tuners öffnen und unten eine Toast-Benachrichtigung anzeigen, die lautet: "Ja, du solltest jetzt einen schnellen Wechsel für den verfügbaren Nachtmodus haben." Du bist jetzt so nah.
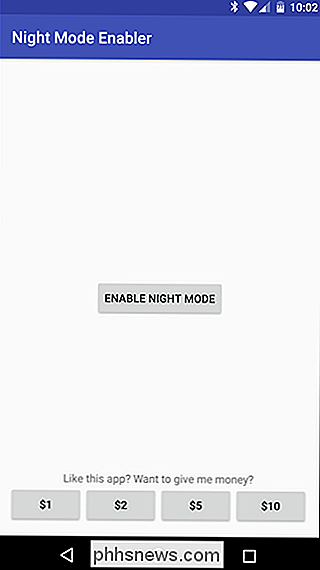
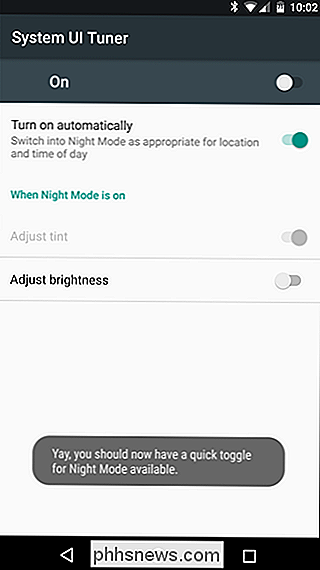
Bevor Sie den Schalter hinzufügen, können Sie den Nachtmodus aktivieren, um zu sehen, worum es geht. Es wird im Play Store-Eintrag für den Nachtmodus-Enabler notiert, dass wenn du Probleme hast, es zum Laufen zu bringen, tippe auf das Wort "Ein" oben links, nicht auf den Schalter rechts. Der Bildschirm sollte sofort gelb werden.
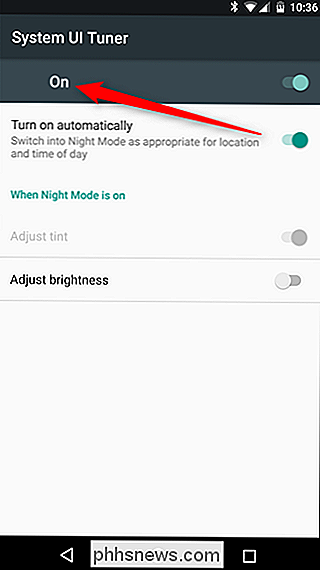
Für eine effektivere Annäherung an den Nachtmodus, verwenden Sie einfach den Schalter "Automatisch einschalten". Dadurch wird der Standort Ihres Geräts verwendet, um den Nachtmodus automatisch einzuschalten, wenn es draußen dunkel wird. Wie ich bereits erwähnt habe, ändert sich auch die Menge an gefiltertem blauem Licht in Abhängigkeit von der Tageszeit. Zum Beispiel wird das Display um den Sonnenuntergang einen helleren Gelbstich zeigen, aber um Mitternacht wird es viel dunkler sein. Es ist ordentlich. Sie können auch den Nachtmodus verwenden, um die Helligkeit einzustellen - schieben Sie einfach den Schieberegler "Helligkeit anpassen".
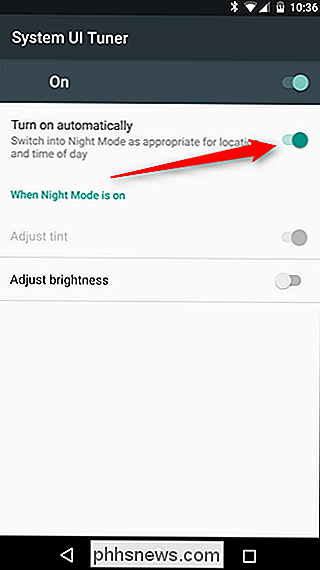
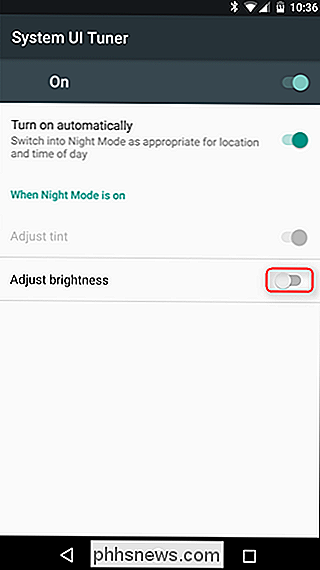
Sie können hier anhalten, aber wenn Sie einen Wechsel zur Schnelleinstellung hinzufügen möchten, können Sie das auch tun. Folgen Sie einfach diesen Anweisungen und ziehen Sie den "Night Mode" -Togger hinein.
Das war's, Sie sind fertig. Kommen Sie zum Sonnenuntergang, Ihr Gerät sollte automatisch den Nachtmodus aktivieren. Schlaf gut!
Nicht-7.0-Geräte: Versuche diese Third-Party-Optionen
Ich lasse es auch Nicht-Nougat-Benutzer (oder Benutzer mit 7.1) in dieser süßen Nachtmodus-Aktion mit! Freut nicht, Jungs und Mädels, auch für dich gibt es einige Möglichkeiten.
Im Google Play Store gibt es drei beliebte Lichtfilter-Apps: CF.lumen, f.lux oder Twilight.
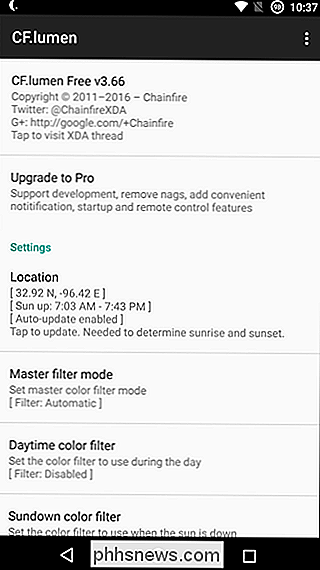
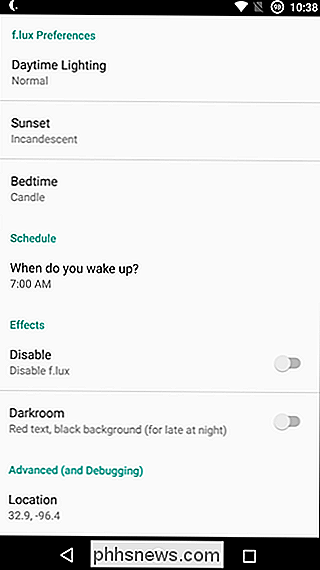
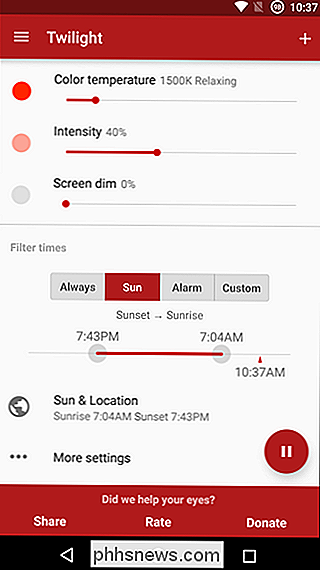
VERBINDUNG: Wie Sie Ihr Android-Telefon mit SuperSU und TWRP
Wurzel Es ist erwähnenswert, dass sowohl CF.lumen und f.lux gerootete Handsets erfordern, während Twilight nicht. Nichtsdestotrotz haben sowohl CF.lumen als auch f.lux deutlich mehr Features als Twilight, obwohl letzteres der Einstellung am Aktienmarkt am ähnlichsten ist, mit ein paar weiteren Verbesserungen.
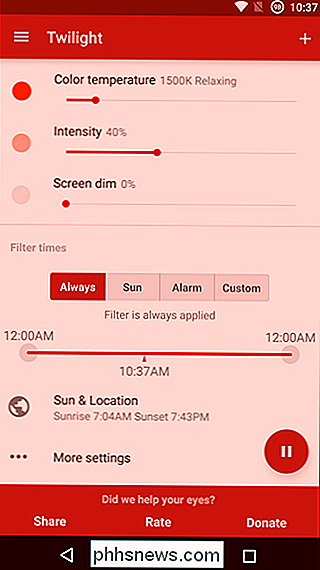
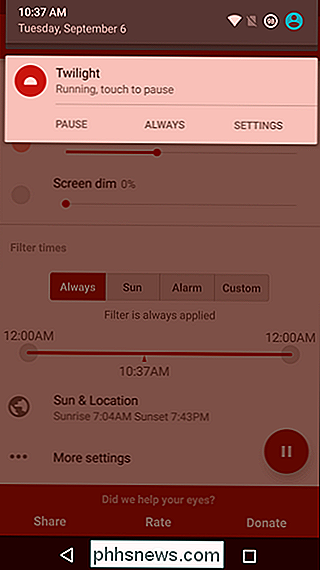
Für das, was es wert ist, würde ich Twilight empfehlen bevor Sie in viel fortgeschrittenere Optionen wie CF.lumen oder f.lux springen. Wenn du entscheidest, dass du mehr als das, was Twilight zu bieten hat, brauchst, dann schaffst du die fortgeschritteneren Apps.
Es gibt viele Untersuchungen, die darauf hindeuten, dass das Filtern von blauem Licht von deinem Gerät dir hilft zu schlafen. Die ideale Lösung ist wahrscheinlich, dass Sie Ihr Telefon (oder Fernsehen, andere Bildschirmfunktionen) nicht direkt vor dem Schlafengehen benutzen, aber lassen Sie uns hier leben: niemand wird das tun. Nougats eingebauter Nachtmodus oder Apps wie Twilight sind eine gute Möglichkeit, es selbst zu versuchen.

Die Verschlusszeit, auch Belichtungszeit genannt, ist die Dauer, die der digitale Sensor (oder der Film einer älteren Kamera) beim Aufnehmen dem Licht ausgesetzt ist ein Bild. In einer DSLR bewegt sich eine physische Blende aus dem Weg, um Licht auf den Sensor der Kamera fallen zu lassen, der das tatsächliche Bild aufzeichnet.

So benötigen Sie die Genehmigung des Moderators für Beiträge in Ihrer Facebook-Gruppe
Standardmäßig kann jedes Mitglied in Ihren Facebook-Gruppen beliebige Beiträge veröffentlichen. Das bedeutet, dass sie fürchterlich anstößige Inhalte veröffentlichen können, und während du sie entfernen kannst, kann es eine Weile dauern, bis du dazu kommst. Wenn du auf Nummer sicher gehen willst, kannst du deine Gruppe so einstellen, dass jeder Kommentar kommen muss genehmigt von einem Moderator.



