Wie man mit Parallels Lite Linux und macOS Virtual Machines kostenlos macht

Parallels ist die beste Virtualisierungssoftware auf dem Mac, und Anfang des Jahres haben sie eine neue App namens Parallels Desktop hinzugefügt Lite zum Mac App Store - und im Gegensatz zu seinem Cousin ist es kostenlos zum Download. Der Catch: Wenn Sie Windows Virtual Machines benutzen wollen, müssen Sie für ein Abonnement $ 60 pro Jahr bezahlen.
Aber das Programm selbst ist völlig kostenlos, wenn Sie also Linux, Chromium erstellen wollen OS oder sogar Mac OS virtuelle Maschinen, Sie müssen keinen Cent bezahlen.
Soll ich Parallels Lite oder die "Vollversion" von Parallels verwenden?
Wie unterscheidet sich Parallels Desktop Lite von Parallels Desktop? Parallels beschreibt hier alle Unterschiede, wenn Sie neugierig sind: Es gibt einige Einschränkungen im Zusammenhang mit dem Sandboxing im Mac App Store. Abgesehen davon besteht der Hauptunterschied darin, dass Lite für alles außer Windows virtuelle Maschinen kostenlos ist. Wenn Sie eine virtuelle Maschine mit Windows ausführen möchten, müssen Sie jährlich 60 € aufspielen.
Wie ist das mit Parallels Desktop für Mac, der "vollständigen" Version dieser Software? Nun, dieses Produkt kostet derzeit 70 Dollar und gehört dir, solange du es am Laufen halten kannst. Parallels-Versionen stoppen normalerweise alle paar MacOS-Versionen. Danach müssen Sie entweder ein älteres Host-Betriebssystem verwenden oder 50 US-Dollar für eine Upgrade-Lizenz aufspielen. Vorausgesetzt, Sie müssen alle zwei Jahre ein Upgrade durchführen, was in etwa unserer Erfahrung entspricht, sind die beiden Preispläne ungefähr gleich.
Aber nur, wenn Sie Windows ausführen möchten. Wenn Ihr Interesse an virtuellen Maschinen ausschließlich auf der Linux- und MacOS-Seite liegt, ist Lite ohne Frage der bessere Deal, denn Sie sind nicht mehr zu schlagen.
Erste Schritte mit Parallels Desktop Lite
Starten Sie Parallels Lite für Beim ersten Mal sehen Sie den Parallels Wizard, der das Einrichten oder Hinzufügen von virtuellen Maschinen vereinfacht.
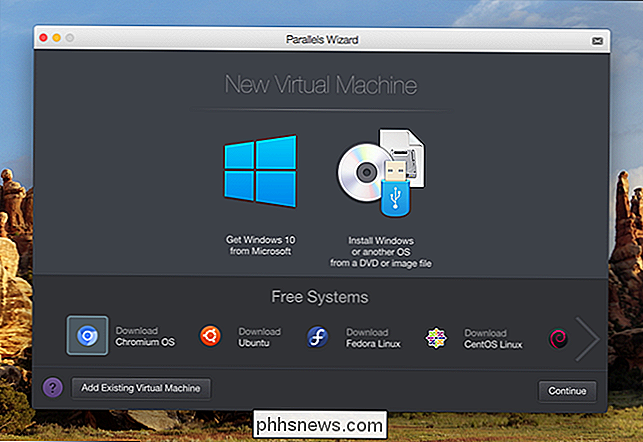
Hier gibt es drei Hauptoptionen. Die prominentesten Punkte, die Sie Windows 10 von Microsoft herunterladen, die Sie rund 120 Dollar für Windows selbst über das Parallels-Abonnement kostet. Auf der rechten Seite finden Sie die Option, Ihren Computer nach Installationsimages auf Ihrem Computer zu durchsuchen. Unter diesen beiden hervorstechenden Optionen finden Sie Schnell-Tools zum Herunterladen verschiedener anderer Betriebssysteme, einschließlich:
- Chromium OS (die Open-Source-Version von Chrome OS)
- Ubuntu 16.04
- Fedora 23
- CentOS 7
- Debian 8
Beginnen wir mit der Einrichtung einiger dieser Installationsprogramme und gehen Sie dann zum Einrichten von macOS in einer virtuellen Maschine über.
Installieren von Linux oder Chromium OS in Parallels Desktop Lite
Klicken Sie auf eine der Optionen Die Betriebssysteme unten im Assistenten und Sie werden mehr Informationen über sie sehen.
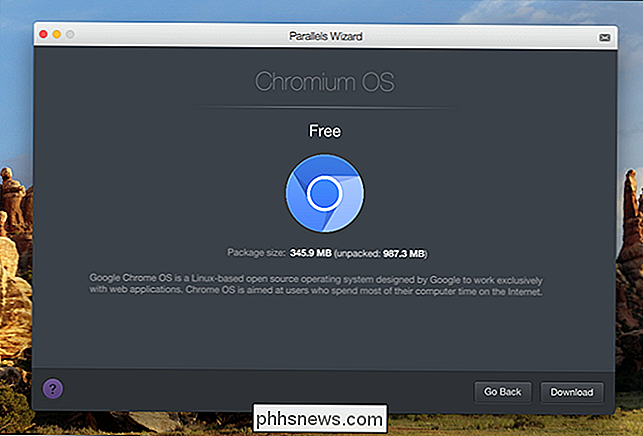
Klicken Sie auf die Schaltfläche "Download" und Parallels wird den Download-Prozess beginnen.
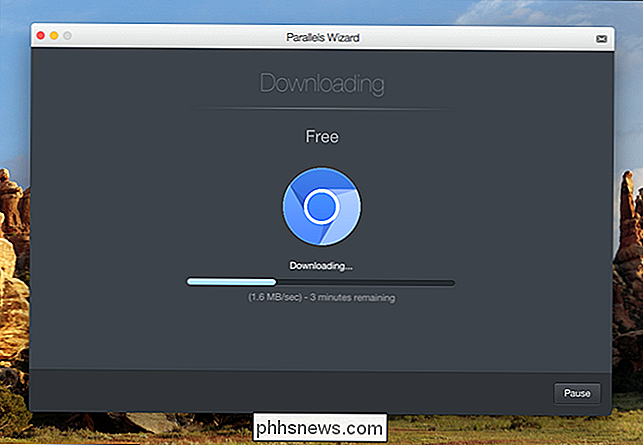
Wie lange dies dauert, hängt von der Geschwindigkeit Ihrer Internetverbindung, aber das Herunterladen von Chromium OS dauerte nur ein paar Minuten. Wenn Sie fertig sind, können Sie sich in Ihrem Google-Konto anmelden und Chromium OS sofort verwenden.
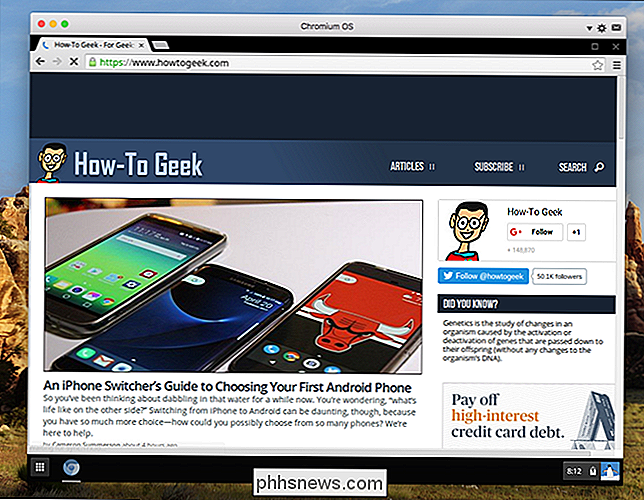
Es scheint, dass Chromium OS nicht über Einstellungen von einem Chromebook synchronisiert, was enttäuschend ist, aber es ist immer noch schön, darauf zugreifen zu können System für den gelegentlichen Test.
Ich wiederholte den Prozess für Ubuntu, nur für ein gutes Maß. Es war genauso einfach, und ich benutzte das Betriebssystem in kürzester Zeit.
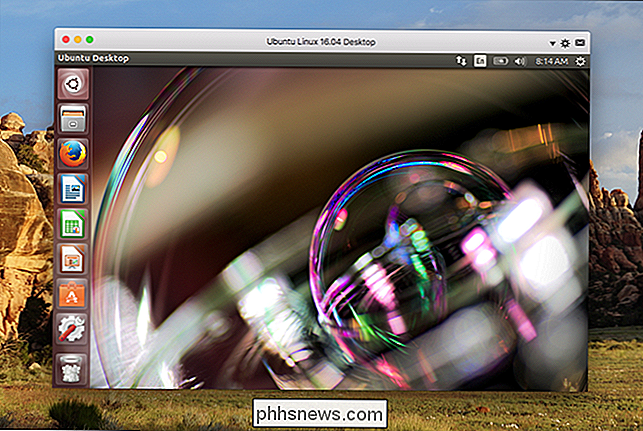
Die angebotene Version von Ubuntu ist 16.04, die neueste Long Term Support Version dieser Linux Distribution. Ich habe versucht, die neuere Version 17.04 manuell zu installieren, hatte aber Schwierigkeiten, Parallels Tools zum Laufen zu bringen. Ihr Kilometerstand kann variieren, aber meiner bescheidenen Meinung nach ist das Leben viel einfacher, wenn Sie sich an die eingebauten Wizard-Installer halten.
Mac OS in Parallels Desktop Lite installieren
Wenn Sie einen Mac in Ihrem Mac haben wollen, werden Sie Zuerst müssen Sie den Mac App Store besuchen. Suchen Sie nach der Mac OS-Version, die Sie installieren möchten, und klicken Sie dann auf die Schaltfläche "Herunterladen".
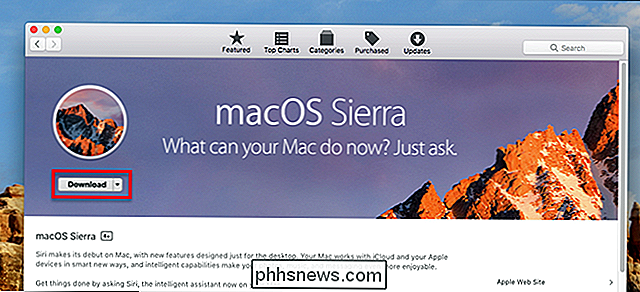
Ein Vorbehalt: Der Mac App Store wird keine Version des Betriebssystems herunterladen, die älter ist als Ihre aktuelle Version. Dies bedeutet, dass Sie keine virtuelle Maschine für ältere Versionen von macOS erstellen können, es sei denn, Sie haben andere Möglichkeiten, die Installationsprogramme zu finden. Sie können jedoch einfach neuere Versionen von macOS herunterladen, um sie ohne Installation zu testen, was nett ist.
Sobald das Installationsprogramm heruntergeladen wurde, wird es geöffnet.
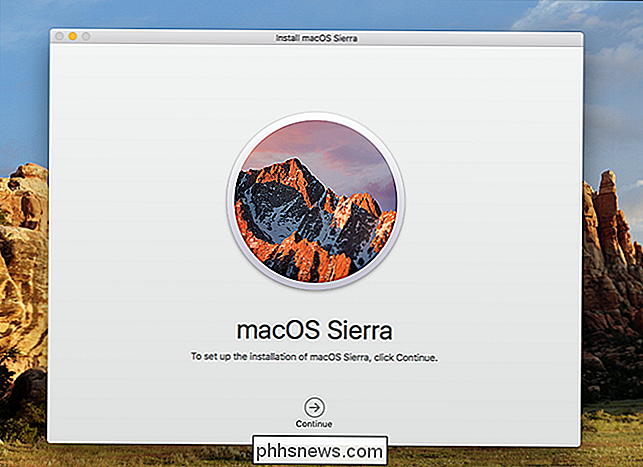
Fahren Sie fort und schließen Sie dieses mit Befehl + Q - wir wollen unser Betriebssystem nicht neu installieren. Gehen Sie zurück zum Parallels Wizard, den Sie finden, indem Sie in der Menüleiste auf die Schaltfläche Parallels klicken und dann auf "Neu" klicken.
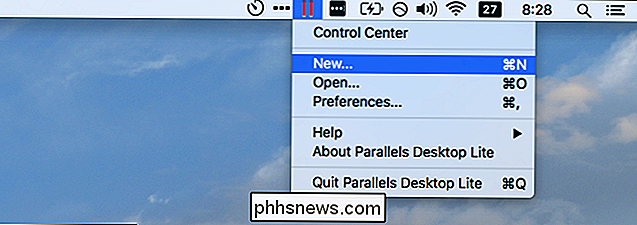
Klicken Sie auf "Windows oder ein anderes Betriebssystem von einer DVD oder Image-Datei installieren" und Sie sollten macOS Sierra sehen als Option (falls nicht, klicken Sie auf "locate manually", damit Parallels den Rest Ihres Dateisystems sehen kann.)
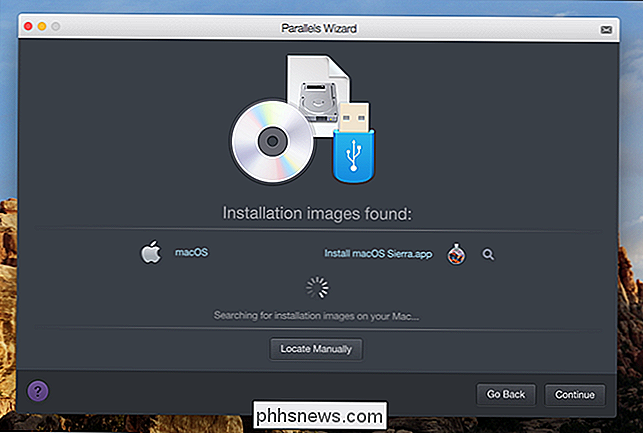
Klicken Sie auf "Weiter" und Sie werden nach Speicherplatz gefragt.
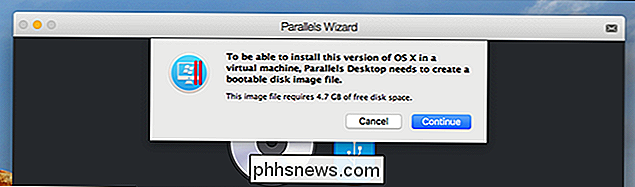
Klicken Sie auf "Weiter" Nachdem Sie überprüft haben, dass Sie genug Platz haben, geben Sie Ihrer virtuellen Maschine einen Namen und wählen Sie einen Speicherort.
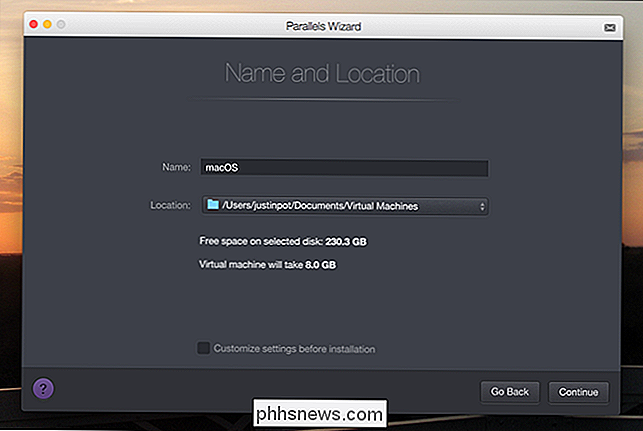
Klicken Sie auf "Weiter" und das Installationsprogramm wird schließlich gestartet.
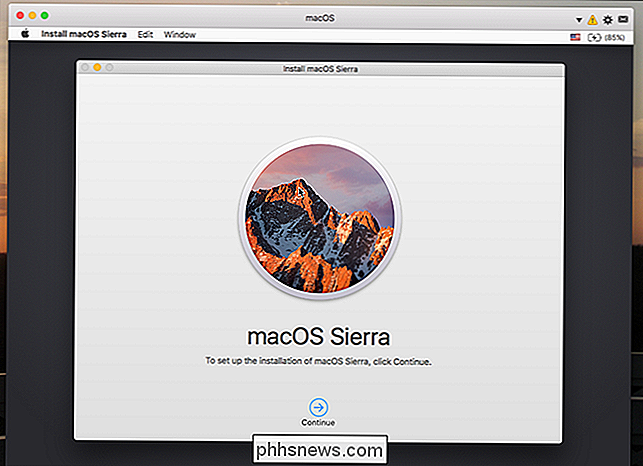
Spannend! Führen Sie die Schritte nach Aufforderung durch - Sie installieren macOS auf Ihrer neu erstellten virtuellen Festplatte, und der Computer wird einige Male neu gestartet. Sie können dies im Hintergrund laufen lassen und an etwas anderem arbeiten. Schließlich werden Sie aufgefordert, eine Sprache auszuwählen und ein Konto zu erstellen. Danach haben Sie vollen Zugriff auf macOS in einer virtuellen Maschine.
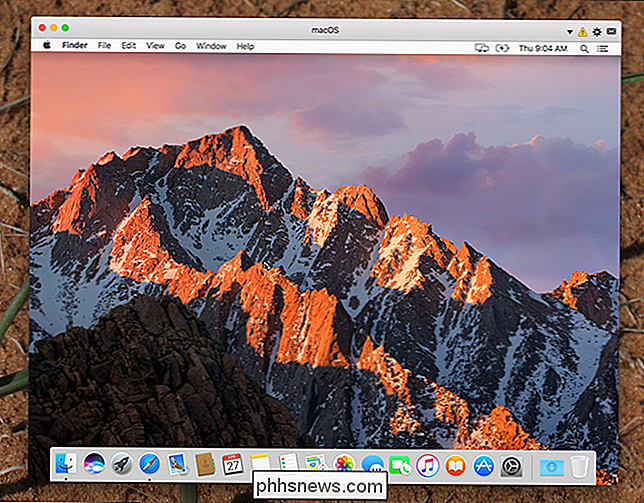
Sie können jetzt macOS in Ihrer virtuellen Maschine verwenden! Es gibt nur noch eines zu tun: Installieren Sie die Parallels Tools, damit sich die Auflösung der virtuellen Maschine bei der Größenanpassung des Fensters unter anderen Integrationen ändert. Um zu beginnen, klicken Sie auf das "!" - Symbol oben rechts und dann auf "Parallels Tools installieren".
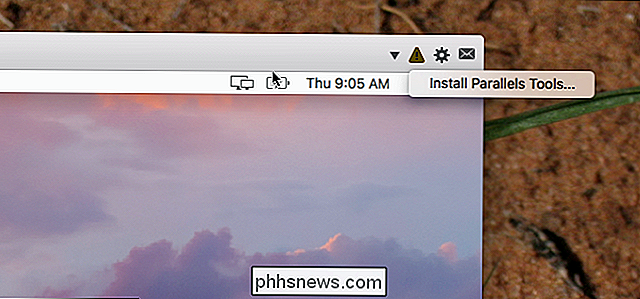
Dies verbindet eine virtuelle Festplatte mit dem Installer mit Ihrer virtuellen Maschine.
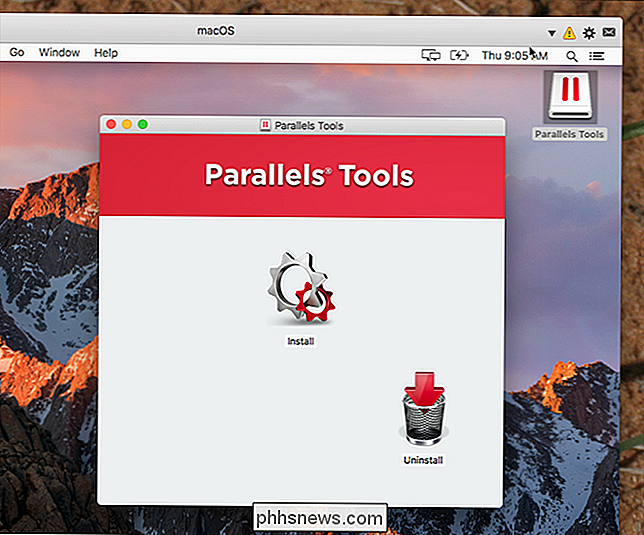
Starten Sie das Installationsprogramm, dann erneut - Starten Sie Ihren virtuellen Mac und alles ist eingerichtet!
Das ist viel einfacher als die Installation von macOS Sierra in VirtualBox, oder? Und der Preis ist der gleiche. Viel Spaß!

So aktivieren Sie Farbfilter auf Ihrem iPhone oder iPad für einfache Lesbarkeit
Auf einem iPhone oder iPad können Sie die Eingabehilfe "Display Accommodations" verwenden, um die Anzeige zu invertieren Farben auf Ihrem Bildschirm, verringern Sie die Helligkeit der weißen und hellen Farben auf Ihrem Bildschirm, und aktivieren Sie Farbfilter, die Menschen mit Farbenblindheit helfen.

Anpassen (und Einfärben) Ihrer Bash-Eingabeaufforderung
Die meisten Linux-Distributionen konfigurieren die Bash-Eingabeaufforderung so, dass sie aussieht wie Benutzername @ Hostname: Verzeichnis $ . Aber Sie können die Bash-Eingabeaufforderung so konfigurieren, dass sie alles enthält, was Sie möchten, und sogar die gewünschten Farben auswählen. Die Beispielschritte hier wurden mit Ubuntu 16.



