So fügen Sie Ihrem Android-Gerät ein anderes Google-Konto hinzu

Um ein Android-Gerät einzurichten, müssen Sie sich mit einem Google-Konto anmelden. Sie können jedoch auch mehrere Google-Konten hinzufügen, z. B. ein geschäftliches oder ein zweites persönliches Konto.
Die gute Nachricht ist, dass das Hinzufügen eines zweiten (oder dritten, vierten usw.) Google-Kontos zu Ihrem Android-Smartphone oder -Tablet einfach ist und optimierter Prozess, unabhängig davon, welches Mobiltelefon des Herstellers Sie gerade verwenden. Während ich für dieses Tutorial ein Nexus-Gerät mit laufendem Android verwenden werde, solltest du in der Lage sein, auf den meisten Android-Handys heute problemlos mitzukommen.
Ein Konto aus den Android-Einstellungen hinzufügen
Das erste Sie müssen nur in das Einstellungsmenü springen. Öffne den Benachrichtigungsschirm und klicke auf das Zahnradsymbol (auf Android-Geräten müssen die Schatten noch ein zweites Mal gezogen werden, bevor das Zahnrad erscheint).
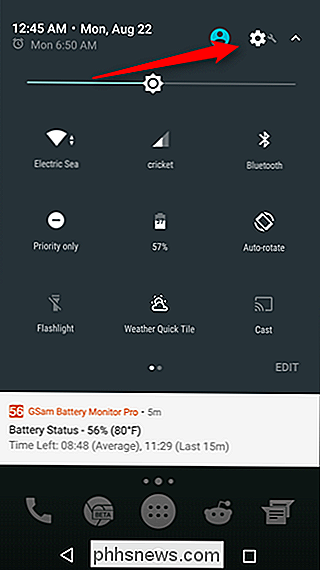
Von dort scrollen Sie nach unten, bis Sie "Konten" sehen. Auf einigen Geräten heißt es "Accounts & Sync" oder etwas Ähnliches.
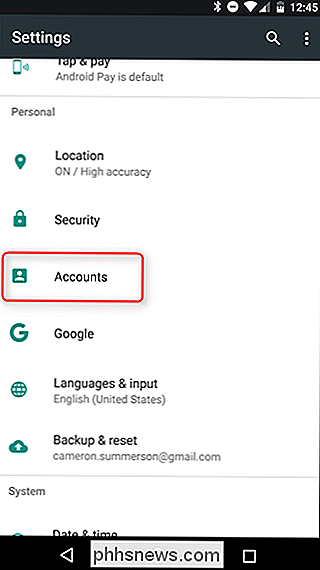
Je nachdem, wie viele Konten Sie bereits auf Ihrem Gerät angemeldet haben, kann die Liste, die hier angezeigt wird, ziemlich lang sein der untere, und es wird ein Link "Konto hinzufügen" sein. Tippe auf das.
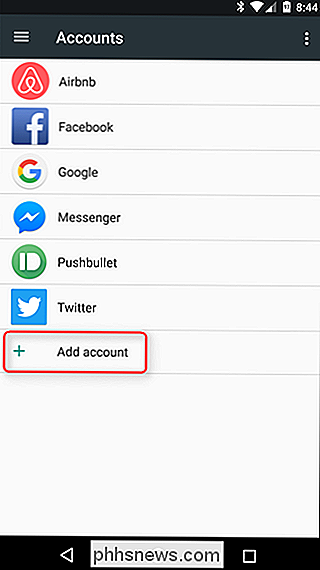
Auch hier können, abhängig von deinem genauen Setup, viele Apps angezeigt werden (alles, was dich anmeldet!), Aber schau einfach nach "Google". Sobald du es gefunden hast, gib es Kleiner Kerl ein Tipp-a-roo.
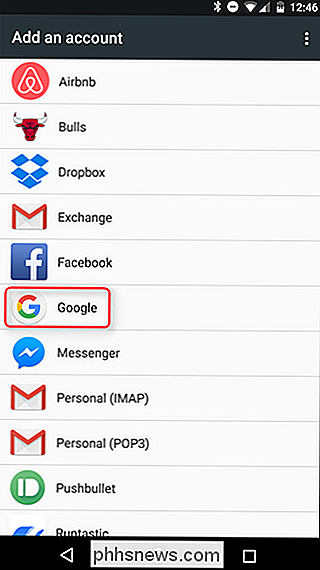
Wenn Ihr Gerät durch eine PIN, ein Muster oder ein Passwort geschützt ist, müssen Sie es eingeben, bevor Sie fortfahren können. Wenn das Gerät dies unterstützt, können Sie auch einen Fingerabdruck verwenden.
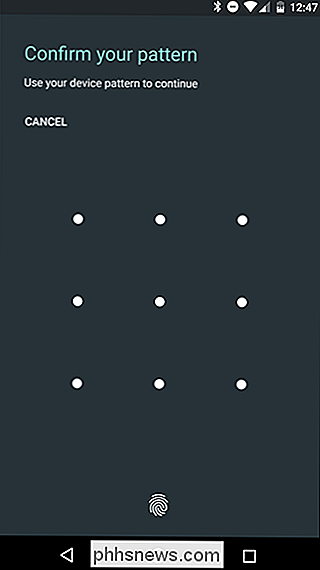
Geben Sie auf dem nächsten Bildschirm einfach Ihre Google-Kontoinformationen und dann Ihr Passwort ein. Wenn das Konto mit einer Zwei-Faktor-Authentifizierung eingerichtet wird (und das sollte es auch sein!), Müssen Sie darauf warten, dass der Code durchkommt. Sobald das passiert, sind Sie bereit zu gehen. Tippen Sie einfach auf "Akzeptieren".
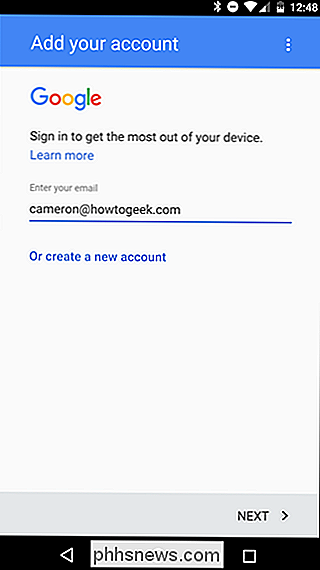
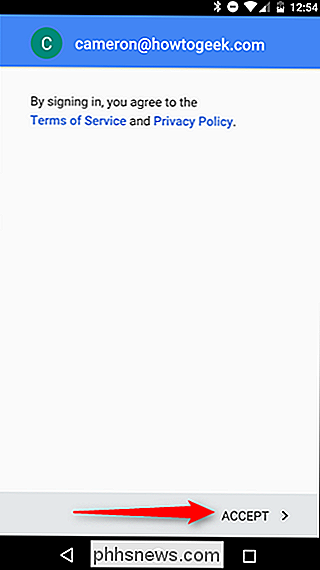
Von dort springt es zurück zum Startbildschirm. Wenn Sie jedoch synchronisierte Daten (wie Google Mail, App-Daten, Kontakte usw.) konfigurieren möchten, müssen Sie zurückspringen in Einstellungen> Konten> Google und dann das Konto, das Sie gerade hinzugefügt haben.
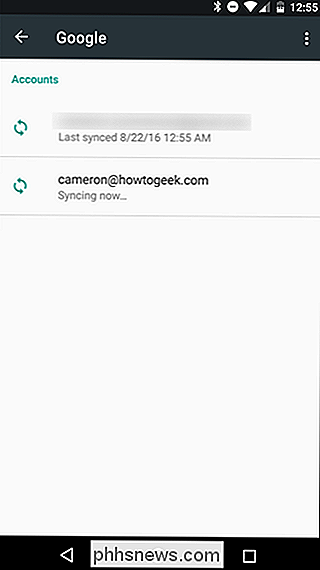
Sie können jetzt vollständig konfigurieren, welche Art von Informationen Sie synchronisieren möchten. Ich habe beispielsweise mein Arbeitskonto hinzugefügt, wo ich keine App-Daten oder Dokumente benötige, aber ich benötige Google Mail und Google Kalender.
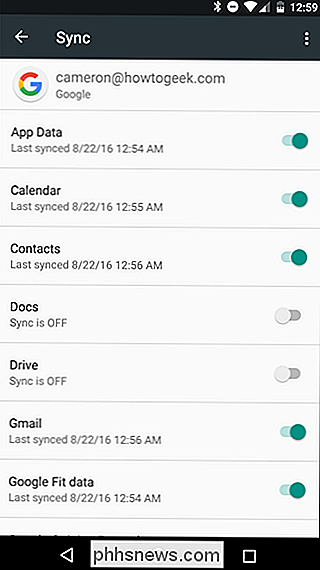
Ein Konto aus Google Mail hinzufügen
Sie können auch direkt ein sekundäres Konto hinzufügen die Google Mail-App.
Von überall in der App aus können Sie das Menü auf der linken Seite öffnen. Sie können auch oben links auf die drei Zeilen tippen.
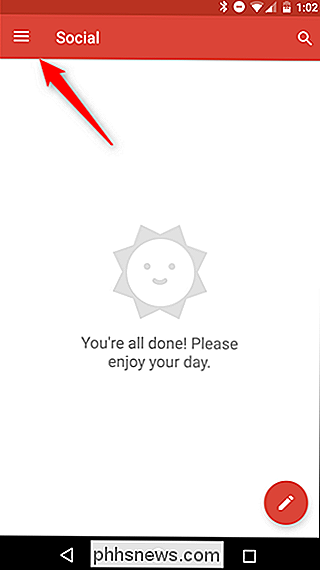
Tippen Sie bei geöffnetem Menü auf Ihren Namen und Ihre E-Mail-Adresse - daneben befindet sich ein kleiner Pfeil.
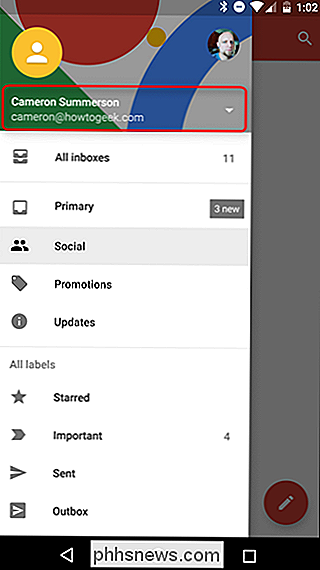
Wenn dieses Menü geöffnet wird, tippen Sie auf die Schaltfläche "Konto hinzufügen".
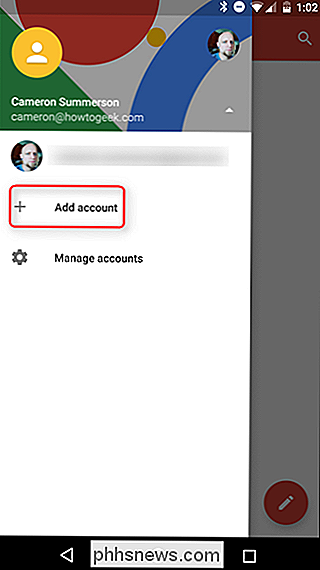
Tippen Sie von hier aus auf die Schaltfläche "Google".
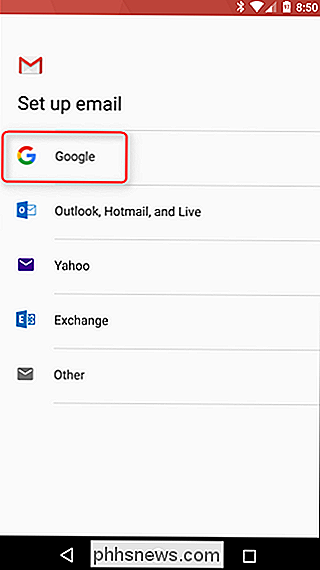
Der Rest des Prozesses ist identisch mit dem oben beschriebenen. Sehen Sie sich das an.

Was ist der Unterschied zwischen DDR3- und DDR4-RAM?
Nach dem gleichen DDR3-Standard seit acht Jahren haben RAM-Hersteller überall den Prozess ihrer neuesten Speicherchips in Form von DDR4 gestartet . Aber welche Vorteile (wenn überhaupt) hat DDR4 über DDR3 in realen Anwendungen, und sind sie die erhöhten Kosten wert? Die technischen Verbesserungen von DDR4 RAM Im Moment gibt es drei Haupttypen von RAM können Sie Kaufen Sie für einen kundenspezifischen PC: DDR3, DDR3L und DDR4.

Warum fehlt meine Ringklingel Live View?
Wenn Sie Ihre Ringklingel eingerichtet haben und sich auf eine Live-Ansicht der Ringkamera freuen, sind Sie vielleicht enttäuscht dass es in der Ring-App fehlt. Es gibt eine sehr einfache Antwort, warum das so ist. Die Ring-Türklingel wird mit einem Live-View-Modus beworben, in dem Sie jederzeit die Kamera auf Ihrer Ring-Einheit sehen und live sehen können, was draußen passiert Zeit - keine Notwendigkeit, auf jemanden zu warten, der an Ihre Tür kommt.



