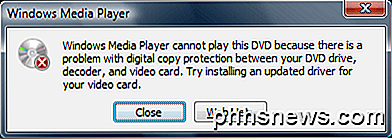So ändern Sie das Symbol für einen bestimmten Dateityp in Windows
![]()
In den Windows XP-Tagen war das Ändern des Symbols für einen bestimmten Dateityp (z. B. TXT oder PNG) einfach. Aber seit Windows 7 mussten Sie Registry-Hacking durchführen, um es zu ermöglichen. Hier ist ein großartiges kleines Freeware-Programm, das es viel schneller und einfacher macht.
Aus irgendeinem Grund haben neuere Versionen von Windows die Angewohnheit entwickelt, dass wir Icons für alles andere als Ordner und Shortcuts einfach nicht anpassen können. Wir haben Ihnen gezeigt, wie Sie das Symbol für eine EXE-Datei ändern und die Pfeile aus den Verknüpfungssymbolen entfernen können. Jetzt ist es an der Zeit, die Aufmerksamkeit auf Icons für Dateitypen zu lenken.
Der Dateityp-Manager ist ein großartiges kleines Dienstprogramm von NirSoft, das alle Dateitypen und Erweiterungen auf Ihrem PC auflistet und Ihnen erlaubt, viele Eigenschaften jeder Datei zu bearbeiten type - einschließlich des zugehörigen Symbols Es funktioniert hervorragend in Windows 7, 8 und 10. Die Benutzeroberfläche macht das Ändern von Symbolen für Dateitypen so einfach, dass Sie sie bei Bedarf sofort durchgehen können.
VERWANDT: Wie kann ich wissen, ob? Ich verwende 32-Bit oder 64-Bit Windows?
Als erstes müssen Sie eine Kopie des Dateitypen-Managers herunterladen. Es funktioniert in fast jeder Windows-Version, aber achten Sie darauf, ob Sie die 32- oder 64-Bit-Version benötigen. Wenn Sie sich nicht sicher sind, können Sie hier herausfinden, ob Sie eine 32-Bit- oder eine 64-Bit-Version von Windows verwenden.
Wenn der Download abgeschlossen ist, entpacken Sie den Ordner. Es ist eine portable Anwendung, Sie müssen sie also nicht installieren - doppelklicken Sie einfach auf "FileTypesMan.exe", um zu beginnen.
![]()
Klicken Sie auf die Spaltenüberschrift "Standard-Symbol", um die Liste nach dem Standard-Symbol zu sortieren. Beachten Sie, dass wir für unseren Screenshot mehrere Spalten versteckt haben, um die Darstellung zu erleichtern. Sie finden die Spalte "Default Icon" weiter rechts. Dies fasst alle Dateierweiterungen zusammen, die bereits dasselbe Symbol haben. Dies ist praktisch, wenn Sie mehrere verwandte Dateitypen mit demselben Symbol ändern möchten. Wenn Sie nur einen Dateityp ändern möchten, können Sie stattdessen nach dem Namen der Erweiterung oder des Typs sortieren.
![]()
Um etwas zu scrollen, verwenden wir die Suchfunktion, um zu dem Dateityp zu gelangen, nach dem wir suchen. Klicken Sie in der Symbolleiste auf die Schaltfläche "Suchen" (oder drücken Sie Strg + F). Geben Sie im Fenster "Suchen" die Erweiterung für den Dateityp ein, den Sie ändern möchten, und klicken Sie dann wiederholt auf die Schaltfläche "Weitersuchen", bis Sie zu der gewünschten Erweiterung gelangen. Sie können dann auf "Abbrechen" klicken, um das Fenster "Suchen" zu schließen.
![]()
Klicken Sie mit der rechten Maustaste auf die Erweiterung, deren Symbol Sie ändern möchten, und wählen Sie dann "Gewählten Dateityp bearbeiten".
![]()
Klicken Sie im Fenster "Dateityp bearbeiten" die Schaltfläche "..." rechts neben dem Textfeld Default Icon.
![]()
Das Fenster "Change Icon" zeigt einige grundlegende Symbole, aber klicken Sie auf die Schaltfläche "Browse", um Ihre eigenen Icon-Dateien zu finden. Mit dem Dateityp-Manager können Sie EXE-, DLL- oder ICO-Dateien auswählen.
![]()
Nachdem Sie nach der gewünschten Symboldatei gesucht und diese ausgewählt haben, werden die verfügbaren Symbole in der Liste angezeigt. Wählen Sie das gewünschte Symbol in der Liste aus und klicken Sie auf "OK". In diesem Beispiel verwenden wir Symboldateien, die wir von IconArchive heruntergeladen haben, sodass nur ein Symbol angezeigt wird. Wenn Sie eine EXE- oder DLL-Datei verwenden, sehen Sie möglicherweise viel mehr Symbole als bei einer ICO-Datei.
![]()
Wenn Sie das Symbol für mehr als einen Dateityp ändern müssen, müssen Sie nur diese Schritte wiederholen. Und wenn Sie fertig sind, können Sie den Dateityp-Manager schließen und ein Datei-Explorer-Fenster öffnen, um Ihre Änderungen zu überprüfen. In unserem Beispiel haben wir die Symbole für GIF- und PNG-Dateitypen - zwei Arten von Bilddateien, die wir häufig verwenden - geändert, damit sie leichter zu unterscheiden sind. Zuvor verwendeten alle Bilddateien dasselbe Symbol - das Standardsymbol unserer Bildbetrachter-App.
![]()
Jetzt ist es viel einfacher, auf einen Blick zu erkennen, welche Dateitypen welche sind! Natürlich funktioniert dieser Prozess für jeden Dateityp, also passen Sie die Icons Ihrer Dateien so an, wie Sie möchten.

So teilen Sie Ihr WLAN-Passwort mit Ihrem iPhone und iOS 11
Wenn ein Freund oder Familienmitglied zu Ihnen nach Hause kommt und in Ihr WLAN-Netzwerk einsteigen möchte, iOS 11 macht es viel einfacher, Ihr Wi-Fi-Passwort mit sehr wenig Reibung zu teilen. So geht's: VERWANDT: Was ist neu in iOS 11 für iPhone und iPad, jetzt verfügbar Wenn ein Freund auf Ihr WLAN zu Hause zugreifen möchte, sagen Sie ihm normalerweise das Passwort und sie gib es auf ihrem Gerät ein.

Du hast also nur einen Nintendo-Schalter. Now What?
Der Nintendo Switch ist ein großartiges Konsolen-Teil Wohnzimmer System, Teil tragbares Gerät und alle Nintendo. Obwohl der Switch nicht so mit zusätzlichen Funktionen und Apps ausgestattet ist wie andere moderne Konsolen, gibt es immer noch viele Dinge, die er Ihnen nicht sagt. Hier ist, was Sie wissen müssen, um Ihren neuen Switch optimal zu nutzen.