Abbrechen oder Löschen eines Druckjobs in Windows

Manchmal bleiben Dokumente, die Sie drucken, in der Druckerwarteschlange stecken und verhindern, dass weitere Dokumente gedruckt werden. Hier erfahren Sie, wie Sie das Problem beheben können.
Unabhängig davon, ob Sie einen lokalen oder einen freigegebenen Netzwerkdrucker verwenden, ist das Drucken manchmal nicht ganz richtig. Wenn Sie versucht haben, offensichtliche Druckerprobleme zu beheben - Papierstaus, kein Papier, wenig Tinte oder Toner oder einfach den Drucker neu zu starten - ist es an der Zeit, Ihre Aufmerksamkeit auf die Druckerwarteschlange zu richten. Oftmals kann das Problem durch einfaches Löschen und Neustarten des Druckspoolers - der Software, die Druckdokumente vorbereitet und verwaltet - behoben werden. Wenn dies fehlschlägt, müssen Sie möglicherweise ein oder mehrere Dokumente in Ihrer Druckerwarteschlange abbrechen und prüfen, ob das wieder funktioniert.
Dies sollte in Windows Vista, 7, 8 und 10 funktionieren.
Löschen und starten Sie das Programm neu Druckspooler
Das Löschen und Neustarten des Druckspoolers sollte der erste Schritt sein, wenn Sie versuchen, festsitzende Druckaufträge zu beheben, da dies nicht dazu führt, dass aktuell ausgedruckte Dokumente tatsächlich gelöscht werden. Stattdessen startet es die Dinge neu und geht so vor, als wären alle diese Dokumente zum ersten Mal an den Drucker gesendet worden.
Um den Druckwarteschlangendienst zu beenden, löschen Sie den temporären Cache, den Windows zum Spoolen von Druckaufträgen verwendet und dann den Dienst erneut starten. Wir zeigen Ihnen zwei Möglichkeiten, dies zu tun. Zuerst werden wir uns ansehen, wie es manuell gemacht wird, und dann schauen wir uns an, wie man ein Batch-Skript erstellt, so dass Sie es jederzeit mit nur einem Klick erledigen können.
Löschen und starten Sie den Druck-Spooler Manuell
Um den Druckspooler manuell zu löschen und neu zu starten, müssen Sie zuerst den Druckwarteschlangendienst stoppen. Klicken Sie auf Start, geben Sie "services" ein und klicken Sie auf die Dienste-App.
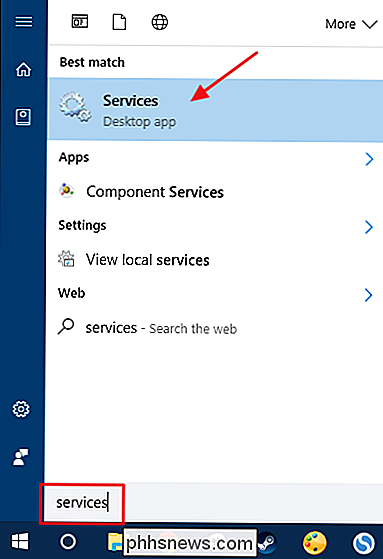
Suchen Sie im rechten Bereich des Fensters Dienste den Dienst "Druckerspooler" und doppelklicken Sie darauf, um das Eigenschaftenfenster zu öffnen.
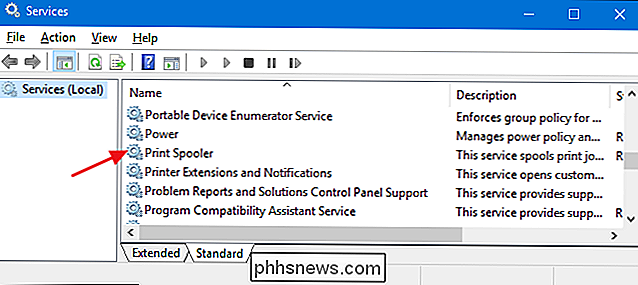
In Klicken Sie im Eigenschaftenfenster auf der Registerkarte "Allgemein" auf die Schaltfläche "Stop". Sie werden den Dienst ein wenig später neu starten, also gehen Sie vor und lassen Sie dieses Eigenschaftenfenster vorerst geöffnet.
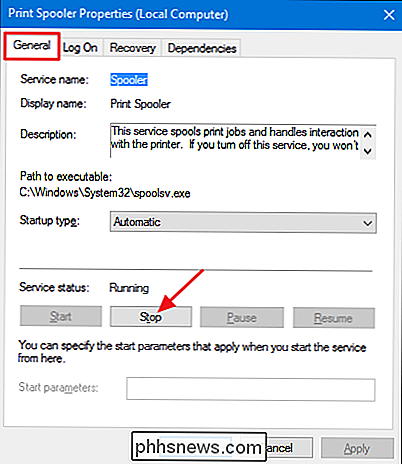
Starten Sie den Datei Explorer und navigieren Sie zum folgenden Ort - oder kopieren Sie einfach diesen Text und fügen Sie ihn in Ihre Adressleiste ein und drücken Sie die Eingabetaste:
% windir% System32 spool DRUCKER
Sie werden wahrscheinlich aufgefordert, die Berechtigung zum Zugriff auf diesen Ordner zu erteilen. Gehen Sie voran und akzeptieren Sie.
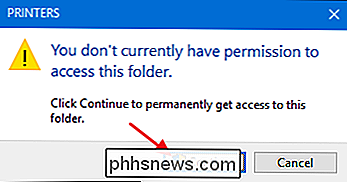
Löschen Sie den Inhalt des gesamten Ordners, indem Sie Strg + A und dann die Entf-Taste drücken.
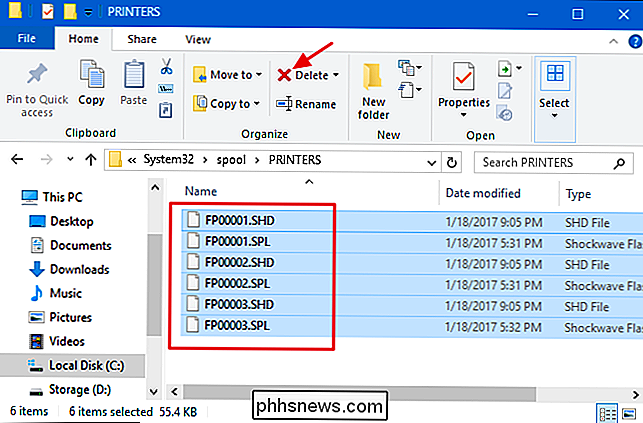
Kehren Sie jetzt zu diesem Fenster in der Dienste-App zurück und klicken Sie auf "Start", um den Druck neu zu starten Spooler-Dienst Klicken Sie auf "OK", um das Eigenschaftsfenster zu schließen, und Sie können auch die Services-App beenden.
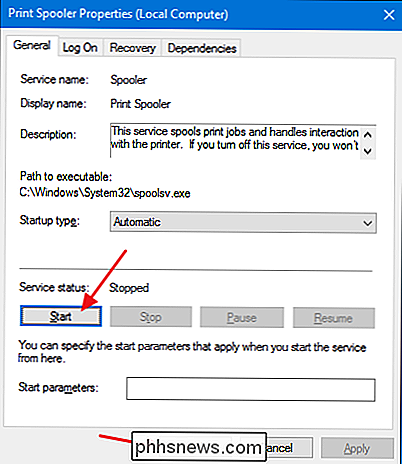
Sobald Sie den Druckwarteschlangendienst neu starten, werden alle Dokumente in Ihrer Warteschlange sofort erneut gespoolt und an den Drucker gesendet. Wenn alles gut geht, sollten sie sofort wieder drucken.
Löschen und Neustart des Druckspoolers mit einer Batchdatei
RELATED: So schreiben Sie ein Batchskript unter Windows
Wenn Sie Ihre Druckerwarteschlange löschen Wenn Sie den Print Spooler-Dienst neu starten, denken Sie, dass Sie dies mehr als einmal tun werden - oder Sie möchten lieber nicht die Probleme mit der Services-App lösen - Sie können auch eine einfache Batch-Datei erstellen.
Starten Sie den Editor oder Ihren bevorzugten Texteditor. Kopieren Sie den folgenden Text und fügen Sie ihn als separate Zeilen in das leere Dokument ein:
net stop spooler
del / F / S "% windir% System32 spool DRUCKER *. *"
net start spooler
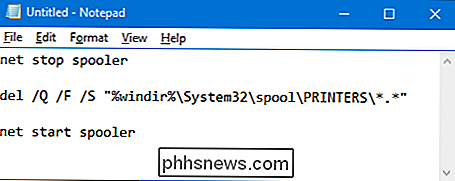
Als nächstes speichern Sie Ihr Dokument als .bat-Datei. Öffnen Sie das Menü "Datei" und klicken Sie auf den Befehl "Speichern unter". Navigieren Sie im Fenster "Speichern unter" zu dem Speicherort, an dem Sie die Datei speichern möchten. Wählen Sie im Dropdown-Menü "Dateityp" den Eintrag "Alle Dateien (*. *)". Benennen Sie Ihre Datei wie Sie wollen, aber schließen Sie ".bat" am Ende ein. Klicken Sie auf "Speichern", wenn Sie fertig sind.
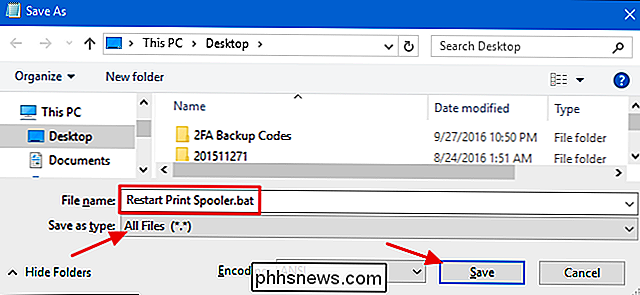
Sie können nun auf diese Batchdatei doppelklicken, um den Druckspooler zu löschen, wann immer Sie möchten. Besser noch, erstellen Sie eine Verknüpfung zu der Stapeldatei und platzieren Sie diese Verknüpfung dort, wo es für Sie am meisten Sinn macht - Desktop, Startmenü oder Taskleiste - und Sie haben Zugriff auf einen Klick, um den Druckerspooler jederzeit zu löschen und neu zu starten will.
Neustarten oder Abbrechen einiger oder aller Druckdokumente
Wenn das Löschen und Neustarten des Druckspoolers nicht erfolgreich war, müssen Sie als nächsten Schritt feststellen, ob Sie ein beliebiges Dokument identifizieren und abbrechen können stecken. Manchmal führt das Löschen eines einzelnen festgeklemmten Dokuments dazu, dass der Drucker wieder läuft und alle anderen Druckaufträge in der Warteschlange den normalen Druckvorgang beenden. In anderen Fällen müssen Sie möglicherweise alle derzeit ausgedruckten Dokumente abbrechen und dann versuchen, sie erneut auszudrucken.
Klicken Sie auf Start, geben Sie "devices" ein und klicken Sie dann auf die Systemsteuerung "Geräte und Drucker"
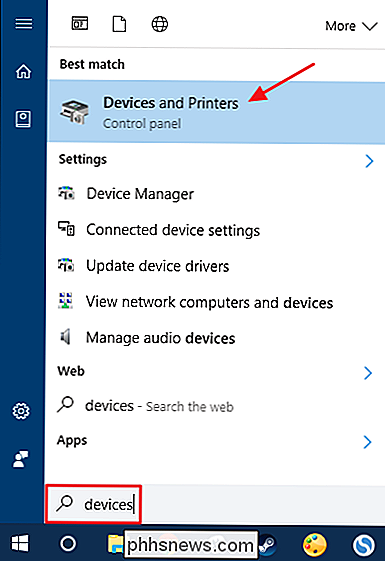
In den Geräten Klicken Sie mit der rechten Maustaste auf den Drucker, mit dem Sie Probleme haben, und klicken Sie dann auf den Befehl "Siehe, was gedruckt wird", um die Druckerwarteschlange zu öffnen.
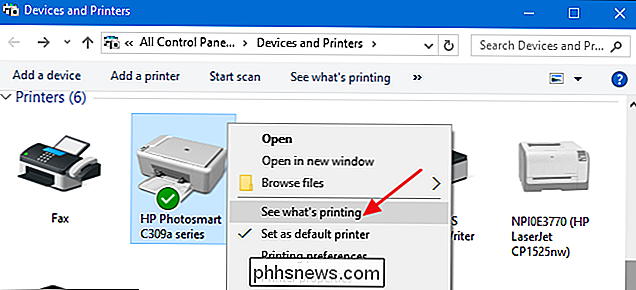
Das Druckerwarteschlangenfenster zeigt die Druckaufträge an, die derzeit gedruckt werden. Wenn ein einzelnes Dokument das Problem verursacht und Sie mehr als ein Dokument in der Warteschlange haben, ist es normalerweise das frühste Dokument, das festsitzt. Klicken Sie auf die Überschrift für die Spalte "Eingereicht", so dass die Dokumente in der Reihenfolge angeordnet werden, in der sie eingereicht wurden, wobei die frühesten am Anfang stehen. Beachten Sie, dass wir in unserem Beispiel die Spalten so angeordnet haben, dass sie besser in unseren Screenshot passen, sodass die Spalte "Eingereicht" weiter rechts liegen kann.
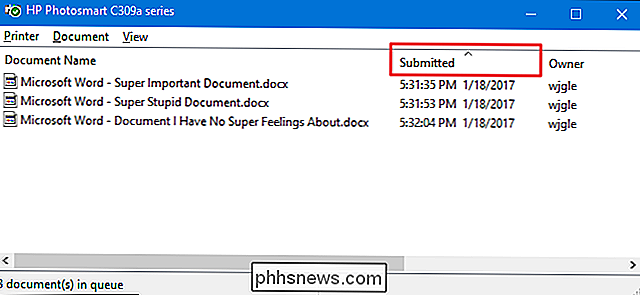
Klicken Sie mit der rechten Maustaste auf den ältesten Druckauftrag und wählen Sie "Neu starten" aus Kontextmenü
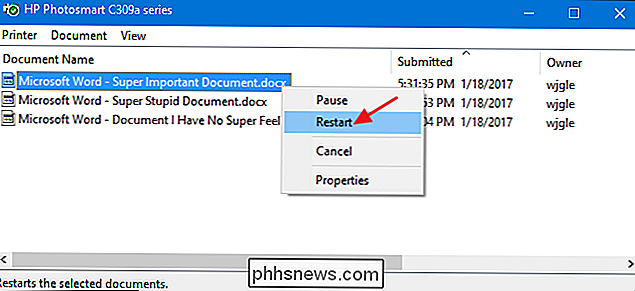
Wenn Ihr Drucker nach dem Neustart des Dokuments hochfährt und druckt, können Sie loslegen. Andernfalls müssen Sie versuchen, das Dokument abzubrechen. Klicken Sie erneut mit der rechten Maustaste auf das Dokument und wählen Sie den Befehl "Abbrechen".
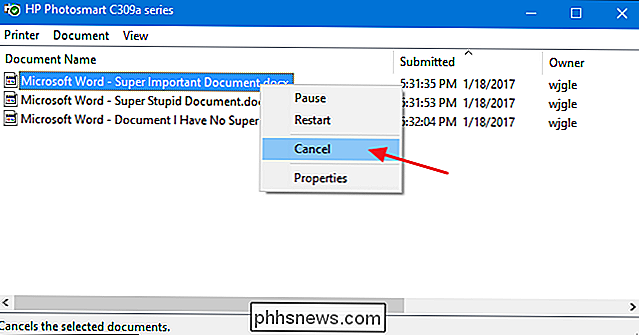
Klicken Sie auf "Ja", um zu bestätigen, dass Sie das Dokument abbrechen möchten.
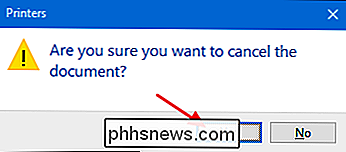
Wenn die Stornierung erfolgreich war, sollte das Dokument aus der Druckerwarteschlange und der Der Drucker beginnt mit dem Drucken des nächsten Dokuments in der Zeile. Wenn das Dokument überhaupt nicht abgebrochen wurde oder das Dokument abgebrochen wurde, aber der Druckvorgang immer noch nicht ausgeführt wird, müssen Sie versuchen, alle Dokumente in der Warteschlange zu löschen. Klicken Sie auf das Menü "Drucker" und wählen Sie den Befehl "Alle Dokumente abbrechen".

Alle Dokumente in der Warteschlange sollten verschwinden und Sie können versuchen, ein neues Dokument zu drucken, um zu sehen, ob es funktioniert.
Wenn der Drucker Spooler neu gestartet wird Durch das Löschen von Dokumenten aus der Druckwarteschlange wurde das Problem beim Drucken nicht behoben - und der Drucker funktionierte bereits erfolgreich -, dann müssen Sie Ihre Aufmerksamkeit wahrscheinlich auf Dinge wie das Aktualisieren oder Neuinstallieren der Druckertreiber oder die Diagnose richten vom Hersteller Ihres Druckers. Aber hoffentlich haben diese Schritte geholfen, Ihren gestauten Druckjob zu beheben, bevor Sie so weit gehen.

So ersetzen Sie einen Lichtschalter durch einen Schalter / Steckdose Combo
Wenn Sie keine Steckdose mehr haben, um Geräte anzuschließen, ist die Installation einer Schalter- / Steckdosen-Kombination eine gute Möglichkeit, sich einzuquetschen eine andere Steckdose, ohne eine neue Steckdose komplett zu verdrahten oder bestehende Steckdosen oder Schalter zu opfern. Eine Schalter- / Steckdosenkombination wie die oben abgebildete kann auf drei Arten verkabelt werden.

Was sind MD5-, SHA-1- und SHA-256-Hashes und wie überprüfe ich sie?
Manchmal werden MD5-, SHA-1- oder SHA-256-Hashes angezeigt neben Downloads während Ihrer Internet-Reisen, aber nicht wirklich bekannt, was sie sind. Diese scheinbar zufälligen Textfolgen ermöglichen es Ihnen zu überprüfen, ob heruntergeladene Dateien nicht beschädigt oder manipuliert sind. Sie können dies mit den in Windows, macOS und Linux integrierten Befehlen tun.


