So halten Sie das Startmenü und das Action Center von Windows 10 bei Verwendung einer benutzerdefinierten Akzentfarbe schwarz

Angenommen, Windows 10 bietet nur eine Einstellung zum Ändern der Farbe der Taskleiste, Startmenü und Action Center auf einmal? Es gibt keine Möglichkeit, jede Farbe einzeln zu ändern, aber wir haben einen schnellen Registrierungs-Hack, der Sie dorthin bringt.
Aus irgendeinem Grund bieten die Windows 10 Personalisierungsoptionen eine einzige Option, um eine Akzentfarbe zu verwenden Ihre Taskleiste, das Startmenü und das Action Center auf einmal, anstatt dass Sie für jede eine Farbe auswählen können. Sie können die Farbe auf die Titelleiste aktiver Fenster als separate Option anwenden und bei einem anderen schnellen Registrierungs-Hack sogar die Farbe von inaktiven Fenstern ändern, wenn Sie dies möchten. Wenn Sie jedoch in Ihrem Startmenü und in Ihrem Action Center einen schwarzen Hintergrund behalten und gleichzeitig die Akzentfarbe für die Taskleiste und die Fenstertitelleiste verwenden möchten, lesen Sie weiter.
Behalten Sie die Hintergrundfarbe für das Startmenü und das Action Center bei Registrierung
Um Ihre Startmenü- und Aktionscenter-Hintergründe schwarz zu halten, müssen Sie nur eine Einstellung in der Windows-Registrierung vornehmen. Bevor Sie mit der Bearbeitung beginnen, sollten Sie jedoch zunächst Ihre Personalisierungsoptionen festlegen. Gehen Sie zu Einstellungen> Personalisierung> Farben. Wählen Sie eine Akzentfarbe und aktivieren Sie mindestens die Option "Farbe in Start, Taskleiste und Action Center anzeigen".
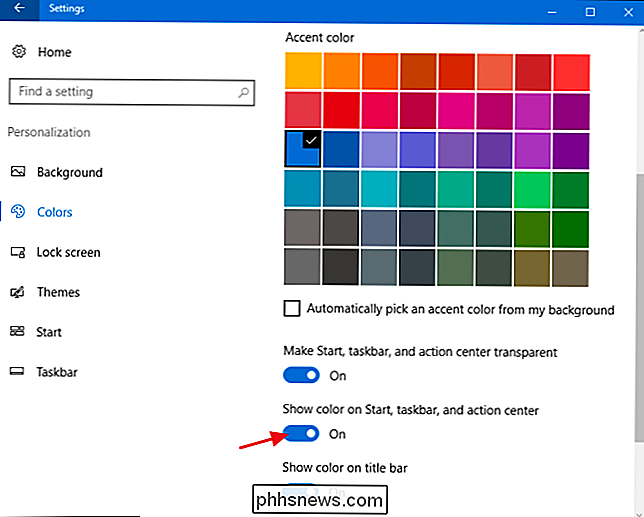
Wenn Sie fertig sind, können Sie in die Registry gehen.
Standardwarnung: Der Registrierungs-Editor ist Ein mächtiges Werkzeug und Missbrauch kann Ihr System instabil oder sogar funktionsunfähig machen. Dies ist ein ziemlich einfacher Hack und solange Sie sich an die Anweisungen halten, sollten Sie keine Probleme haben. Wenn Sie noch nie damit gearbeitet haben, sollten Sie darüber nachdenken, wie Sie den Registrierungseditor verwenden können, bevor Sie beginnen. Sichern Sie die Registrierung (und Ihren Computer!), Bevor Sie Änderungen vornehmen.
Öffnen Sie den Registrierungseditor, indem Sie Start drücken und "regedit" eingeben. Drücken Sie die Eingabetaste, um den Registrierungs-Editor zu öffnen und Änderungen an Ihrem PC zuzulassen
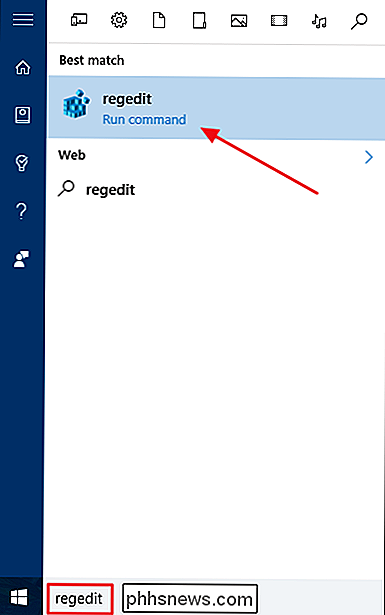
Navigieren Sie im Registrierungseditor mit der linken Seitenleiste zum folgenden Schlüssel:
HKEY_CURRENT_USER SOFTWARE Microsoft Windows CurrentVersion Themes Personalisieren
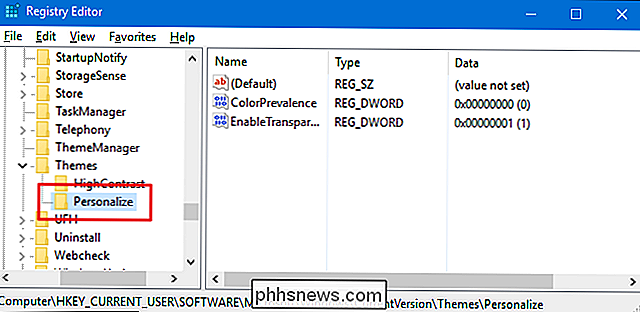
Doppelklicken Sie auf der rechten Seite aufColorPrevalenceWert zum Öffnen des Eigenschaftenfensters
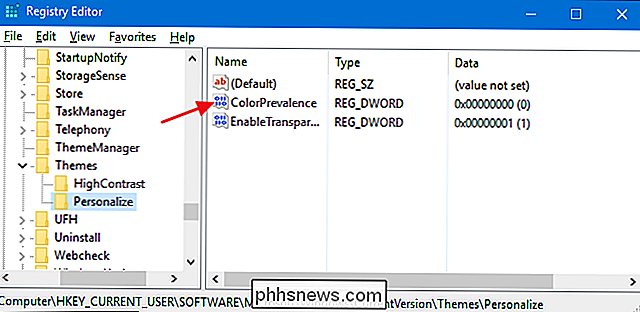
Ändern Sie im Eigenschaftenfenster des Werts den Wert im Feld "Wertdaten" auf 3 und klicken Sie auf "OK".
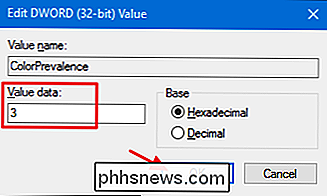
Sie können den Registrierungseditor nun schließen. Sie müssen Ihren Computer oder irgendetwas nicht neu starten. Die Änderungen sollten sofort erfolgen. Öffnen Sie also einfach das Startmenü oder das Action Center, um sicherzustellen, dass die Hintergründe schwarz sind.
Sie sollten vorsichtig sein, wenn Sie die Personalisierungsoptionen ändern, nachdem Sie diese Einstellung vorgenommen haben. Sie werden nichts kaputt machen, aber Sie können diesen Registrierungswert zurücksetzen und müssen ihn erneut ändern. Es funktioniert folgendermaßen:
- Sie können Ihre Akzentfarbe jederzeit ändern. Dies wirkt sich nicht auf die Registrierungseinstellung aus.
- Sie können die Einstellung "Farbe in Titelleiste anzeigen" aktivieren oder deaktivieren, ohne die Registrierungseinstellung zu beeinflussen.
- Wenn Sie die Option "Farbe anzeigen unter Start, Taskleiste und Action Center "wird der Wert
ColorPrevalenceauf 0 gesetzt und alle drei Elemente werden schwarz dargestellt. Wenn Sie die Option wieder aktivieren, wird der WertColorPrevalenceauf 1 gesetzt und alle drei Elemente werden mit Ihrer Akzentfarbe angezeigt. Sie müssen zurückgehen und den Wert in der Registrierung erneut auf 3 setzen, um die schwarzen Hintergründe in Ihrem Startmenü und im Action Center wiederherzustellen.
Das bedeutet natürlich auch, dass Sie die Einstellung nicht mögen Haben Sie in der Registrierung gemacht, müssen Sie nicht in die Registrierung zurückkehren, um es zurückzusetzen. Sie müssen nur diese Option in Ihren Personalisierungseinstellungen ändern.
Laden Sie unsere One-Click Registry Hacks herunter
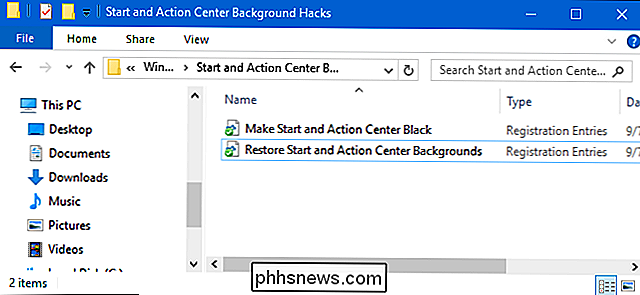
Wenn Sie nicht selbst in die Registry eintauchen möchten, haben wir ein paar Registry-Hacks erstellt benutzen. Der Hack "Make Start and Action Center Black" ändert den WertColorPrevalenceauf 3. Der Hack "Restore Start und Action Center Backgrounds" setzt den Wert auf 1. Beide Hacks sind in der folgenden ZIP-Datei enthalten. Doppelklicken Sie auf das zu verwendende Element und klicken Sie auf die Eingabeaufforderungen. Wenn Sie den gewünschten Hack angewendet haben, starten Sie Ihren Computer neu oder wechseln Sie eine der Farbeinstellungen, um die Änderung zu erzwingen.
Start und Aktion Center Hintergrund Hacks
VERWANDT: Wie Sie Ihre eigenen Windows-Registry-Hacks
Diese Hacks sind wirklich nur diePersonalisierenUnterschlüssel, bis auf dieColorPrevalence reduziertWert, über den wir im vorherigen Abschnitt gesprochen und dann in eine .REG-Datei exportiert haben. Wenn Sie einen der Hacks ausführen, wird dieser Wert auf die entsprechende Zahl gesetzt. Und wenn Sie gerne mit der Registry herumhantieren, sollten Sie sich die Zeit nehmen, zu lernen, wie Sie Ihre eigenen Registry-Hacks erstellen.

So halten Sie Befehl + Q an "Langsames Beenden" Apps in macOS
Um eine App auf einem Mac zu beenden, drücken Sie einfach Befehl + Q auf Ihrer Tastatur. Dies kann jedoch zu unbeabsichtigten Folgen führen, nämlich das versehentliche Beenden von Apps, wenn sich Ihre Finger an der falschen Stelle befinden. VERWANDT: Ändern der Tastenkombination Cmd + Q in OS X (zum versehentlichen Beenden von Apps) Vor einiger Zeit hat Chrome eine Funktion eingeführt, mit der Sie zu einem "langsamen Beenden" wechseln können, bei dem Sie Command + Q einige Sekunden lang gedrückt halten müssen, bevor eine App beendet wird.

So fügen Sie Ihre Outlook.com-E-Mail-Adresse zu Microsoft Outlook
Die Microsoft Outlook-Desktopanwendung unterstützt Outlook.com-Adressen, die auf @ outlook.com, @ hotmail.com, @ live.com enden und @ msn.com. Es ist jedoch nicht unbedingt offensichtlich, wie Sie diese hinzufügen können, insbesondere, wenn Sie die Bestätigung in zwei Schritten verwenden. Wir haben Outlook 2016 für dieses Lernprogramm verwendet, obwohl dieser Prozess auch für Outlook 2013 und aktuelle Versionen von Outlook 2010.



