7 Möglichkeiten, Festplattenspeicher freizugeben Unter Windows

Festplatten werden immer größer, aber irgendwie scheinen sie sich immer zu füllen. Dies gilt umso mehr, wenn Sie ein Solid-State-Laufwerk (SSD) verwenden, das viel weniger Festplattenspeicher bietet als herkömmliche mechanische Festplatten.
RELATED: 7 Möglichkeiten, Speicherplatz auf Mac OS freizugeben X
Wenn Sie sich um Speicherplatz auf der Festplatte scheren, sollten Ihnen diese Tricks helfen, Speicherplatz für wichtige Dateien und Programme freizumachen, indem Sie den unwichtigen Schrott Ihrer Festplatte entfernen.
Ausführen der Datenträgerbereinigung
Windows enthält a Eingebautes Tool, das temporäre Dateien und andere unwichtige Daten löscht. Um darauf zuzugreifen, klicken Sie im Computerfenster mit der rechten Maustaste auf eine Ihrer Festplatten und wählen Sie Eigenschaften.
(Alternativ können Sie einfach im Startmenü nach Datenträgerbereinigung suchen.)
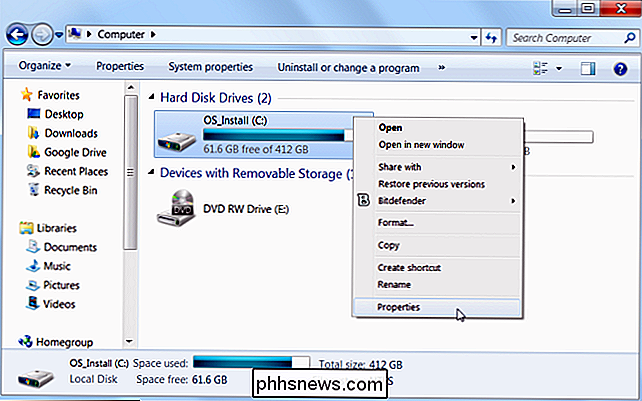
Klicken Sie in den Datenträgereigenschaften auf die Schaltfläche Datenträgerbereinigung Fenster.
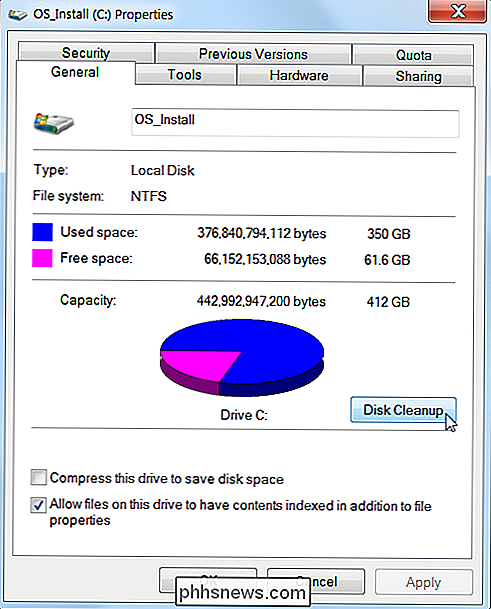
Wählen Sie die Arten von Dateien, die Sie löschen möchten, und klicken Sie auf OK. Dazu gehören temporäre Dateien, Protokolldateien, Dateien in Ihrem Papierkorb und andere unwichtige Dateien.
Sie können auch Systemdateien bereinigen, die hier nicht in der Liste aufgeführt sind. Klicken Sie auf die Schaltfläche Systemdateien bereinigen , wenn Sie auch Systemdateien löschen möchten.
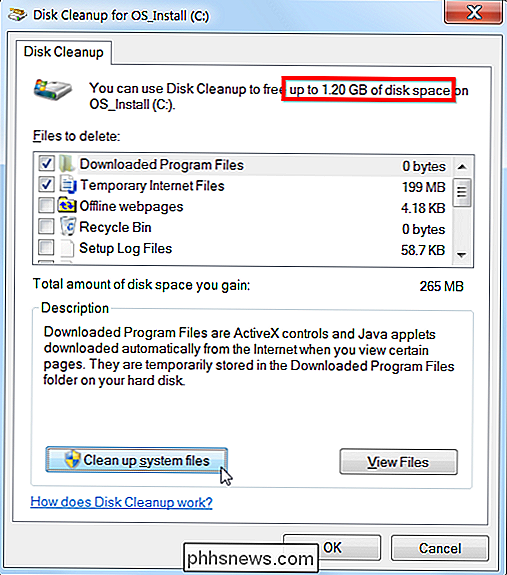
Danach können Sie auf die Schaltfläche Weitere Optionen klicken und unter System die Schaltfläche Bereinigen verwenden Wiederherstellen und Schattenkopien zum Löschen von Systemwiederherstellungsdaten Diese Schaltfläche löscht alle bis auf den letzten Wiederherstellungspunkt, stellen Sie daher sicher, dass Ihr Computer ordnungsgemäß funktioniert, bevor Sie ihn verwenden - ältere Systemwiederherstellungspunkte können nicht verwendet werden.
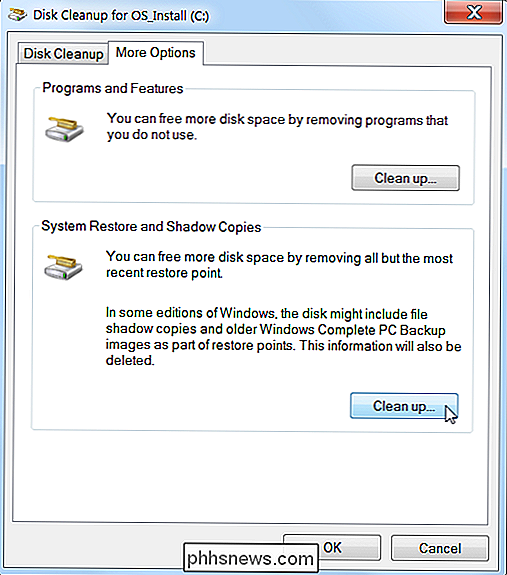
Deinstallieren von Anwendungen mit Platzmangel
Das Deinstallieren von Programmen ist kostenlos Speicherplatz, aber einige Programme benötigen sehr wenig Speicherplatz. Im Kontrollfeld Programme und Funktionen können Sie auf die Spalte Größe klicken, um zu sehen, wie viel Platz jedes auf Ihrem Computer installierte Programm benötigt. Der einfachste Weg dorthin ist die Suche nach "Programme deinstallieren" im Startmenü.
Wenn Sie diese Spalte nicht sehen, klicken Sie auf die Optionen-Schaltfläche in der oberen rechten Ecke der Liste und wählen Sie die Detailansicht. Beachten Sie, dass dies nicht immer genau ist - einige Programme melden nicht die Menge an Speicherplatz, die sie verwenden. Ein Programm benötigt möglicherweise viel Speicherplatz, aber möglicherweise keine Informationen in der Spalte Größe.
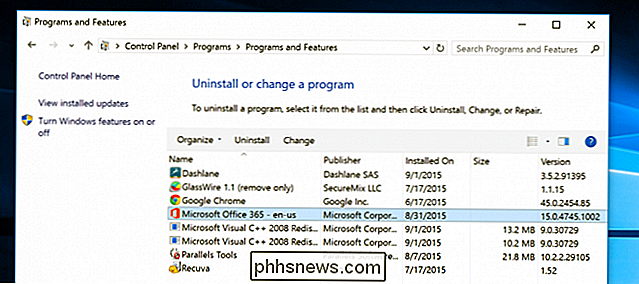
VERWANDT: Sollten Sie ein Drittanbieter-Deinstallationsprogramm verwenden?
Sie können sogar einen Drittanbieter verwenden Uninstaller wie Revo Uninstaller, um sicherzustellen, dass alle übrig gebliebenen Dateien gelöscht werden und kein Speicherplatz verschwendet wird.
Wenn Sie Windows 10 verwenden, können Sie auch die neuen PC-Einstellungen öffnen und zu System -> Apps & Funktionen gehen Mit dieser Option können Sie entweder Windows Store-Apps oder normale Apps entfernen und auch auf einem Tablet funktionieren. Sie können natürlich weiterhin die normalen Deinstallationsprogramme in der alten Systemsteuerung öffnen, wenn Sie möchten.
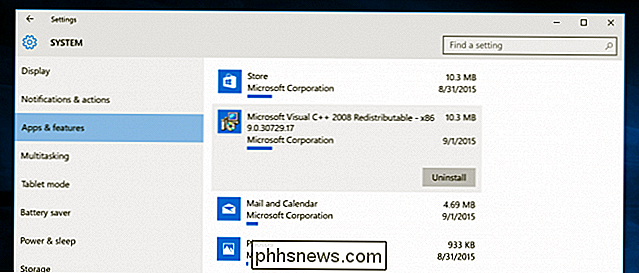
Analysieren Speicherplatz
RELATED:
Analysieren und Verwalten von Festplattenspeicher mit WinDirStat Um genau herauszufinden Was Speicherplatz auf Ihrer Festplatte verwendet, können Sie ein Festplattenanalyseprogramm verwenden. Diese Anwendungen scannen Ihre Festplatte und zeigen genau an, welche Dateien und Ordner den meisten Speicherplatz beanspruchen. Wir haben die besten 10 Tools zur Analyse des Festplattenspeichers behandelt, aber wenn Sie mit einem beginnen möchten, versuchen Sie WinDirStat (Download von Ninite).
Nach dem Scannen Ihres Systems, WinDirStat zeigt Ihnen genau, welche Ordner, Dateitypen und Dateien verwenden den meisten Speicherplatz. Stellen Sie sicher, dass Sie keine wichtigen Systemdateien löschen - löschen Sie nur persönliche Dateien. Wenn Sie den Programmordner im Ordner "Programme" mit sehr viel Speicherplatz sehen, können Sie das Programm deinstallieren - WinDirStat kann Ihnen sagen, wie viel Speicherplatz ein Programm verwendet, selbst wenn dies in der Systemsteuerung für Programme und Funktionen nicht der Fall ist
Temporäre Dateien bereinigen
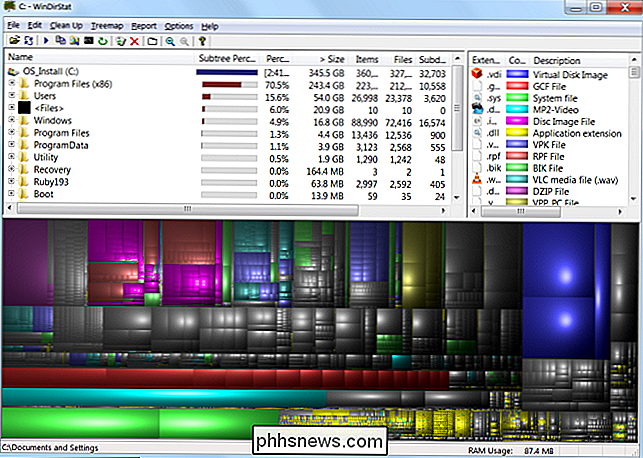
Das Windows-Tool zur Datenträgerbereinigung ist nützlich, löscht jedoch keine temporären Dateien, die von anderen Programmen verwendet werden. Beispielsweise werden Firefox- oder Chrome-Browser-Caches, die Gigabyte an Festplattenspeicher belegen können, nicht gelöscht. (Ihr Browser-Cache verwendet Speicherplatz auf der Festplatte, um Ihnen beim späteren Zugriff auf Websites Zeit zu sparen. Dies ist jedoch wenig hilfreich, wenn Sie jetzt den Speicherplatz auf der Festplatte benötigen.)
Für aggressivere temporäre und Junk-Dateien Reinigung, versuchen CCleaner, die Sie hier herunterladen können. CCleaner reinigt Junk-Dateien von einer Vielzahl von Drittanbieterprogrammen und bereinigt auch Windows-Dateien, die Disk Cleanup nicht berührt.
Doppelte Dateien finden
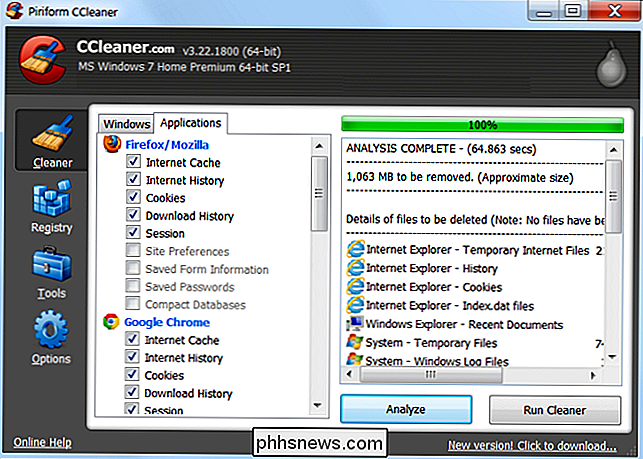
VERWANDT:
So finden und entfernen Sie doppelte Dateien unter Windows Sie können eine Anwendung zum Suchen doppelter Dateien verwenden, um Ihre Festplatte nach doppelten Dateien zu durchsuchen, die nicht erforderlich sind und gelöscht werden können. Wir haben VisiPics verwendet, um doppelte Bilder zu verbannen, und wir haben auch eine umfassende Anleitung zum Suchen und Löschen von doppelten Dateien unter Windows mit kostenlosen Tools erstellt.
Oder wenn es Ihnen nichts ausmacht, ein paar Dollar auszugeben, können Sie verwenden Duplicate Cleaner Pro, das nicht nur über eine schönere Oberfläche verfügt, sondern auch über viele zusätzliche Funktionen verfügt, mit denen Sie doppelte Dateien finden und löschen können.
Verringern des für die Systemwiederherstellung benötigten Speicherplatzes
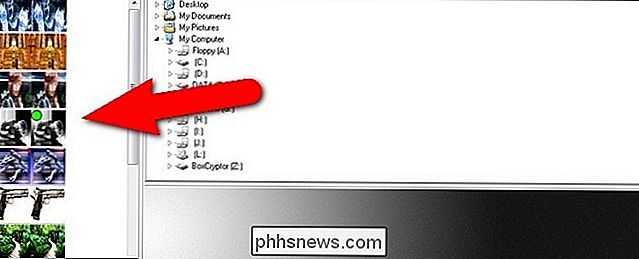
RELATED:
Systemwiederherstellung durchführen Weniger Laufwerksspeicherplatz in Windows 7 verwenden Wenn die Systemwiederherstellung viel Speicherplatz auf der Festplatte für Wiederherstellungspunkte benötigt, können Sie den Speicherplatz reduzieren, der der Systemwiederherstellung zugewiesen wird. Der Kompromiss besteht darin, dass Sie weniger Wiederherstellungspunkte für die Wiederherstellung Ihres Systems haben und weniger vorherige Kopien der wiederherzustellenden Dateien. Wenn diese Funktionen für Sie weniger wichtig sind als der Speicherplatz auf der Festplatte, können Sie einige Gigabyte freigeben, indem Sie den Platzbedarf der Systemwiederherstellung verringern.
Nukleare Optionen
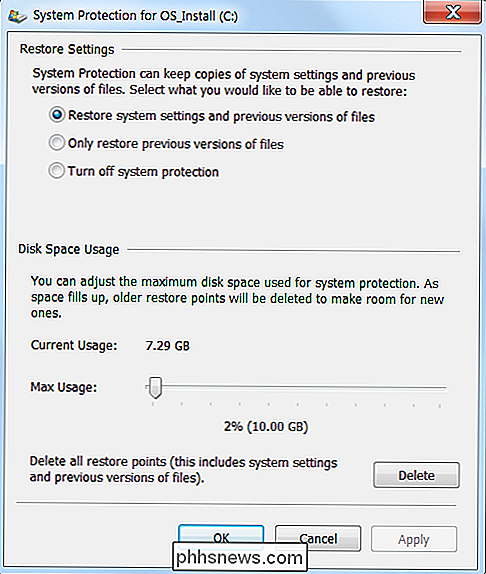
Diese Tricks werden definitiv Speicherplatz sparen Sie werden wichtige Windows-Funktionen deaktivieren. Wir empfehlen, keine davon zu verwenden, aber wenn Sie dringend Speicherplatz benötigen, können sie helfen:
Ruhezustand deaktivieren
- - Wenn Sie Ihr System in den Ruhezustand versetzen, speichert es den Inhalt seines Arbeitsspeichers auf Ihrer Festplatte. Dies ermöglicht es, den Systemzustand ohne Stromverbrauch zu speichern - beim nächsten Booten des Computers sind Sie wieder da, wo Sie geblieben sind. Windows speichert den Inhalt Ihres Arbeitsspeichers in der C: hiberfil.sys-Datei. Um Speicherplatz auf der Festplatte zu sparen, können Sie den Ruhezustand vollständig deaktivieren, wodurch die Datei entfernt wird. Systemwiederherstellung deaktivieren
- - Wenn die von der Systemwiederherstellung genutzte Speicherkapazität nicht ausreicht, können Sie die Systemwiederherstellung vollständig deaktivieren . Sie werden kein Glück haben, wenn Sie die Systemwiederherstellung verwenden müssen, um Ihr System in einem früheren Zustand wiederherzustellen, also seien Sie gewarnt. Denken Sie daran, dass Sie nie so viel Platz bekommen werden, wie ein Laufwerk verspricht Box. Um zu verstehen, warum, lesen Sie: Warum zeigen Festplatten die falsche Kapazität in Windows?
Bildquelle: Jason Bache auf Flickr

Erstellen eines "verlassenen" Shelfs in Goodreads für die Bücher, die Sie beendet haben
Wenn Sie zu den Millionen von Menschen gehören, die Goodreads verwenden, um Ihre Lesegewohnheiten zu verfolgen Eines ist Ihnen sicherlich aufgefallen: Es gibt keinen Standardweg, um ein Buch, das Sie nicht mehr lesen, zu markieren und es aus Ihrer Leseliste zu entfernen. Mit einem einfachen kleinen Trick können Sie jedoch eine letzte Ruhestätte für die Bücher schaffen, die Sie nicht beenden wollen.

So erstellen Sie ein bootfähiges Linux-USB-Flash-Laufwerk, die einfache Methode
Ein bootfähiges USB-Laufwerk ist der beste Weg, um Linux zu installieren oder zu versuchen. Aber die meisten Linux-Distributionen bieten - wie Ubuntu - nur eine ISO-Image-Datei zum Download an. Sie benötigen ein Tool eines Drittanbieters, um diese ISO-Datei in ein bootfähiges USB-Laufwerk zu verwandeln.



