So nehmen Sie Screenshots und Videos auf Ihrem Nintendo Switch

Der Nintendo Switch verfügt über eine spezielle Taste zum Erstellen von Screenshots. Es kann jetzt sogar Videos in einigen Spielen aufnehmen. Diese Screenshots und Videos werden im internen Speicher Ihres Switch oder auf einer microSD-Karte gespeichert. Sie können sie anzeigen, verschieben und direkt von Ihrem Switch an Facebook oder Twitter senden.
Sie können natürlich auch die microSD-Karte und stecken Sie sie in einen PC, so wie Sie es mit einer normalen Kamera tun würden. Achten Sie immer darauf, den Nintendo Switch auszuschalten, bevor Sie die microSD-Karte entfernen. Drücken Sie dazu lange die Ein / Aus-Taste neben den Lautstärkereglern und wählen Sie Energieoptionen> Ausschalten.
So machen Sie einen Screenshot
Die Controller des Nintendo Switch verfügen über eine dedizierte "Aufnahme" -Taste, die in jedem funktioniert Spiel- oder Systemmenü.
Auf den Joy-Con-Reglern sehen Sie unten auf der linken Joy-Con. Du siehst einen quadratischen Knopf mit einem Kreis darin. Drücken Sie die Taste, um einen Screenshot zu machen. Du wirst ein Geräusch hören und auf deinem Bildschirm wird eine "Capture Taken" Benachrichtigung angezeigt.

Betrachte den Nintendo Switch Pro Controller in der Mitte des Controllers. Sie sehen die gleiche quadratische Schaltfläche mit einem Kreis links neben der Schaltfläche "Home". Drücken Sie diese Taste, um einen Screenshot zu machen. Sie hören den gleichen Ton und sehen die gleiche "Capture Take" Benachrichtigung.
So nehmen Sie ein Video auf
Mit dem Nintendo Switch OS 4.0 Update hat Nintendo die Möglichkeit hinzugefügt, das Gameplay auf dem Nintendo Switch aufzuzeichnen. Beim Start funktioniert das nur mit Legende von Zelda: Atem der Wildnis , Super Mario Odyssee , Mario Kart 8 Deluxe , ARMS und Splatoon 2 . Weitere Spiele werden diese Funktion zukünftig unterstützen.
Um das Spiel aufzunehmen, benutzt du die gleiche Capture-Taste, die du zum Aufnehmen von Screenshots benutzt. Drücken Sie einfach die Taste und halten Sie sie gedrückt, anstatt sie normal zu drücken. Dein Nintendo Switch wird automatisch ein Video der letzten 30 Sekunden deines Spiels aufnehmen und speichern. Beim Speichern des Clips wird eine "Speichern" Benachrichtigung angezeigt.

So zeigen Sie Screenshots und Videos an
Um alle Ihre Screenshots anzuzeigen und Videos, gehe zum Startbildschirm deines Nintendo Switch, wähle das "Album" -Symbol und drücke die A-Taste auf deinem Controller, um es zu öffnen.
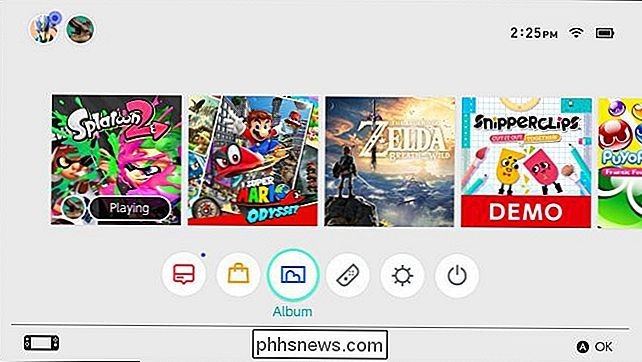
Die Albumansicht zeigt all deine Screenshots und Videos, egal ob diese auf deinem Konsole internen Speicher oder auf einer microSD-Karte. Wählen Sie einen Screenshot oder ein Video aus und drücken Sie A, um es anzuzeigen.
Wenn Sie möchten, können Sie "Filter" wählen oder Y drücken und die Bibliothek filtern, um nur Screenshots, nur Videos, Inhalte eines bestimmten Spiels, auf dem interner Systemspeicher oder auf der microSD-Karte gespeicherte Medien
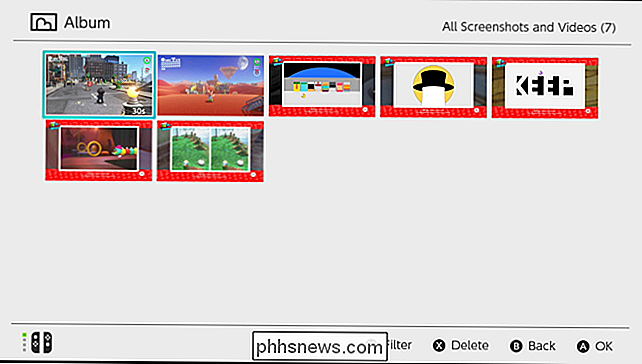
So geben Sie einen Screenshot oder ein Video auf Facebook und Twitter
Sie können einen Screenshot direkt von Ihrem Nintendo Switch aus auf Facebook oder Twitter teilen.
Um dies zu tun , gehe zu Home> Album und wähle ein Bild oder Video aus. Drücken Sie die A-Taste, um sie anzuzeigen, und drücken Sie dann erneut die A-Taste, um den Bildschirm Bearbeiten und Buchen aufzurufen.

Wenn es sich um einen Screenshot handelt, können Sie "Text hinzufügen" auswählen, um Text direkt zum Bild hinzuzufügen. Mit dem Textwerkzeug können Sie eine Größe, Farbe und Position für den Text auswählen.
Wählen Sie die Option "Posten", um Ihren Screenshot oder Ihr Video auf einem Social Media-Konto zu veröffentlichen.
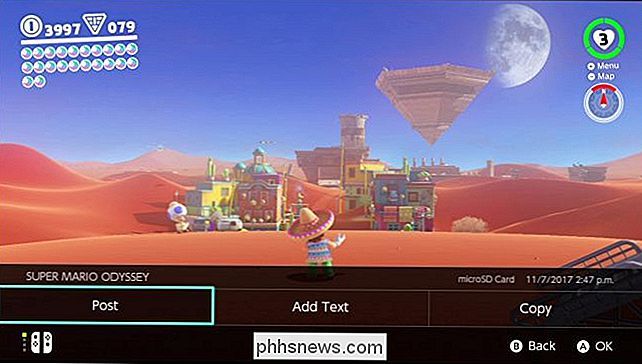
Sie werden aufgefordert, eine auszuwählen Benutzerkonto auf dem Switch und wählen Sie dann entweder Facebook oder Twitter. Wenn Sie bisher noch keinen Facebook- oder Twitter-Account mit Ihrem Switch verknüpft haben, können Sie dies über diesen Bildschirm tun.
Sie werden aufgefordert, einen Kommentar einzugeben, der auf Ihrem Social-Media-Post erscheint. Wählen Sie anschließend "OK" und Ihr Switch wird den Screenshot oder das Video auf Facebook oder Twitter veröffentlichen.
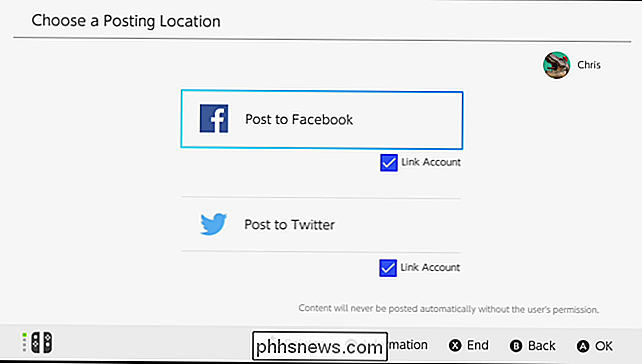
So bearbeiten Sie einen Videoclip
Sie können einen Videoclip schneiden, wenn Sie nicht alle teilen möchten 30 Sekunden davon. Navigiere dazu zu Home> Album, wähle das Video aus, das du bearbeiten möchtest und wähle "Bearbeiten und Posten" oder drücke A. Wenn es sich um einen Videoclip handelt, kannst du die Option "Zuschneiden" auswählen Welchen Teil des Videos möchten Sie behalten? Wählen Sie "Speichern" oder drücken Sie A, wenn Sie fertig sind, um Ihre Änderungen zu speichern.
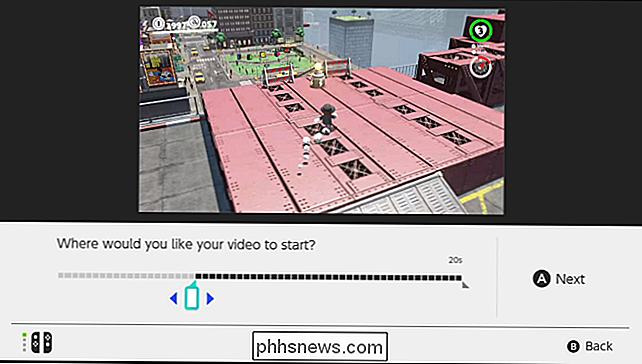
So wählen Sie, wo Screenshots und Videos gespeichert werden
Ihr Nintendo Switch kann Ihre Screenshots und Videos entweder im internen Speicher oder auf einer microSD-Karte speichern. Die microSD-Karte kann entfernt und zu einem Computer gebracht werden, wo Sie auf die Screenshots und Videos zugreifen können, wenn Sie möchten. Standardmäßig speichert der Switch Ihre Screenshots und Videos auf der microSD-Karte, wenn Sie eine eingefügt haben. Andernfalls wird sie im internen Systemspeicher gespeichert.
Beachten Sie, dass der Nintendo Switch nicht mit einer microSD-Karte geliefert wird. Sie können dies nur tun, wenn Sie eine microSD-Karte für Ihren Nintendo Switch gekauft haben oder eine besitzen herumliegen.
Öffnen Sie hierzu den Startbildschirm und wählen Sie "Systemeinstellungen".
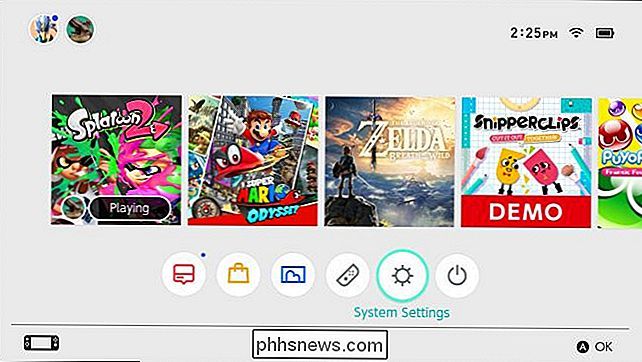
Gehen Sie zu Datenverwaltung> Verwalten von Daten speichern / Screenshots und Videos> Screenshots und Videos verwalten> Speicherort speichern und wählen Sie "microSD-Karte" "Oder" Systemspeicher "als bevorzugten Speicherort.
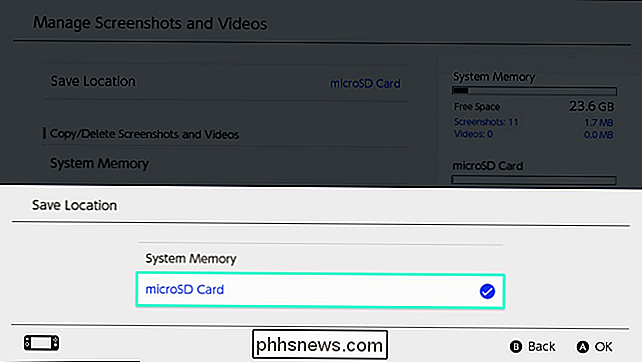
So kopieren Sie einen Screenshot oder ein Video zwischen dem Systemspeicher und der microSD - Karte
Sie können einen beliebigen Screenshot oder ein beliebiges Video auf eine microSD - Karte kopieren Nintendo Switch und zu einem Computer gebracht, wo Sie die Screenshots oder Videos davon kopieren können. Sie können auch Screenshots und Videos von der microSD-Karte in den Systemspeicher kopieren, wenn Sie die microSD-Karte aus der Konsole entfernen möchten.
Um einen einzelnen Screenshot oder ein einzelnes Video zu kopieren, öffnen Sie die Albumansicht von Ihrem Startbildschirm aus Screenshot oder Video, das Sie kopieren möchten, und drücken Sie die A-Taste, um es anzuzeigen. Drücken Sie erneut A, um das Menü Bearbeiten und Buchen zu öffnen.
Wählen Sie im Menü Bearbeiten und Buchen die Option "Kopieren". Ihr Nintendo Switch kopiert sie vom internen Speicher auf die microSD-Karte oder umgekehrt.
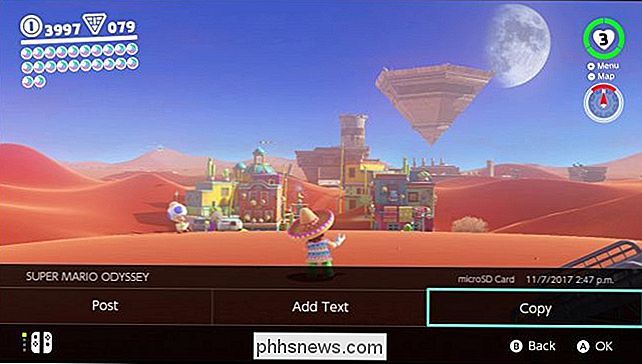
So löschen Sie einen Screenshot oder ein Video
Um einen Screenshot oder ein Video zu löschen, wechseln Sie von Ihrem Startbildschirm in die Albumansicht. Suchen Sie den Screenshot oder das Video, das Sie von Ihrem Switch entfernen möchten, und drücken Sie die X-Taste. Wählen Sie alle Medien, die Sie löschen möchten, und klicken Sie dann auf "Löschen".
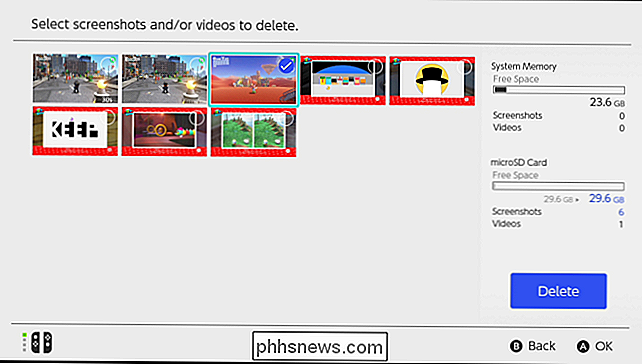
So kopieren oder löschen Sie alle Screenshots und Videos
Mit Ihrem Nintendo Switch können Sie Ihre Screenshots und Videos gleichzeitig verwalten. Sie können beispielsweise alle Screenshots und Videos zwischen dem internen Speicher und der microSD-Karte des Switch kopieren oder alle Screenshots und Videos von Ihrem internen Speicher oder Ihrer microSD-Karte löschen.
So können Sie beispielsweise alle Screenshots und Videos kopieren Videos vom Systemspeicher deines Nintendo Switch auf eine microSD-Karte, damit du sie zu einem Computer mitnehmen kannst.
Gehe dazu zu Start> Systemeinstellungen> Datenverwaltung> Screenshots und Videos verwalten. Wählen Sie hier entweder "Systemspeicher" oder "microSD-Karte".
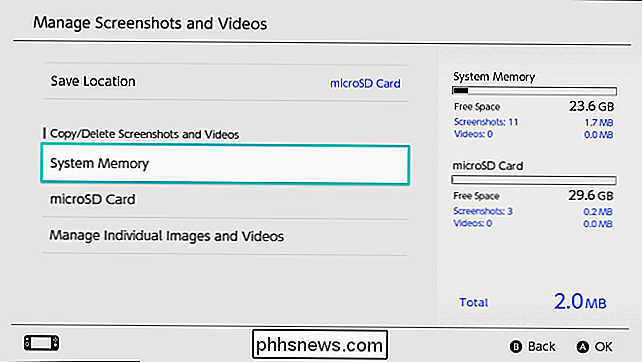
Wählen Sie die Option "Alle Screenshots und Videos kopieren" oder "Alle Screenshots und Videos löschen" - je nachdem, was Sie tun möchten.
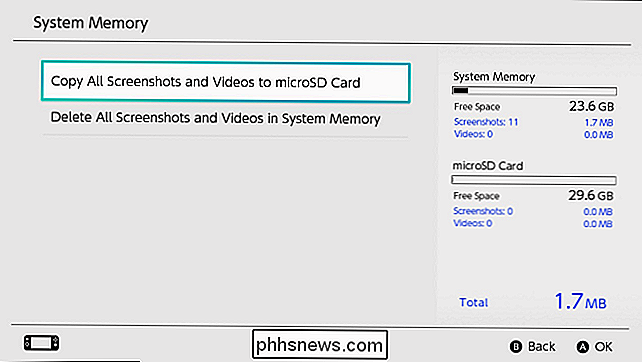

So deaktivieren und bearbeiten Sie Safari AutoFill unter Mac OS und iOS
Safari AutoFill wird automatisch Informationen für Kontakte, Passwörter, Kreditkarten und mehr vervollständigen. Heute werden wir besprechen, wie man diese AutoFill-Einträge auf macOS und iOS abstellt oder bearbeitet. Bearbeiten oder Deaktivieren von AutoAusfüllen bei Safari für macOS Immer wenn Formulardaten automatisch ausgefüllt werden, markiert Safari sie in Gelb.

So schalten Sie den Bildschirm Ihrer Apple Watch mit Theater-Modus aus
In watchOS 3.2 wurde eine neue Funktion namens "Theater-Modus" eingeführt, die durch eine Taste mit zwei kleinen Theatermasken gekennzeichnet ist. Aber was genau macht es? RELATED: Wie Sie Ihre neue Apple Watch einrichten, optimieren und verwenden Wenn Sie jemals ins Kino gegangen sind und Ihren Arm heben, um eine Handvoll davon zu ergattern Popcorn, während der Film abgespielt wird, haben Sie vielleicht bemerkt, dass der Bildschirm Ihrer Apple Watch automatisch aufleuchtet, weil er denkt, dass Sie die Zeit betrachten wollen.



![Ihr Must-Have iPhone / iPad Manager - Einfaches Übertragen und Verwalten von iOS Mediendateien [Gesponsert]](http://phhsnews.com/img/how-to-2018/your-must-have-iphone-ipad-manager-transfer-and-manage-ios-media-files-easily.jpg)