So erhalten Sie extra große Vorschaubilder Zurück unter Windows 8

Wenn Sie kürzlich zu Windows 8 gesprungen sind und sich über die scheinbar eingeschränkte Auswahlmöglichkeiten für Miniaturansichten wundern, lesen Sie weiter wie wir Markieren Sie, wie Sie besonders große Thumbnails zurückbekommen (und einige sehr praktische Tastaturkürzel, mit denen Sie auf 45 Miniaturansichten zugreifen können.)
Lieber How-To Geek,
Ich habe kürzlich einen neuen Computer mit Windows 8 erhalten es. Insgesamt bin ich nicht sehr unzufrieden mit dem neuen Betriebssystem (wie alle mir gesagt haben, dass ich es wäre!), Aber es gibt eine Sache, die mich wirklich frustriert. In Windows 7 gab es eine Verknüpfung direkt unter dem Suchfeld in Windows Explorer, die eine Schieberegler-ähnliche Funktion hatte, mit der Sie einfach alles auswählen können, von der Detailansicht bis zur extra großen Miniaturansicht. Ich mochte die extra große Thumbnail-Ansicht, wenn ich durch die Bildverzeichnisse blicke, da es leicht ist, kleine Unterschiede in den Fotos herauszufiltern.
Ich bin sicher, dass das Feature immer noch in Windows 8 sein muss (warum würden sie es herausnehmen?) Aber wenn ich Explorer in Windows 8 betrachte, sehe ich etwas ganz anderes. Jetzt ist die Abkürzung in der unteren rechten Ecke und es ist ein Zwei-Tasten-Deal statt eines Schiebereglers. Die Buttons erlauben nur eine Detailansicht (die große Liste mit Dateityp und Erstellungsdatum) und kleine Thumbnails (die etwa so groß sind wie die Briefmarken auf meinem Bildschirm). Ich bin überzeugt, dass das Setting irgendwo da sein muss, aber ich bin gerade so frustriert von der ganzen Sache, dass ich nicht an der richtigen Stelle suche! Hilfe!
Mit freundlichen Grüßen,
Craving Big Thumbnails
Geht das nicht so? Wir gewöhnen uns an Dinge auf eine bestimmte Art und dann kommt eine neue Version unserer Lieblings-Software oder OS heraus und, obwohl die zugrundeliegende Funktionalität normalerweise immer noch da ist, ist sie gerade so stark optimiert, dass sie uns irritiert und uns zwingt, eine neue Abkürzung oder einen Trick zu lernen .
Sie haben absolut recht, die extra große Thumbnail-Funktion ist immer noch eine Funktion in Windows Explorer, aber Microsoft hat eine kleine Benutzeroberfläche zwischen Windows 7 und Windows 8 gemischt. Der Shortcut-Slider, den Sie gerne benutzen, ist schon lange vorbei, aber zum Glück Es gibt vier einfache Möglichkeiten, die Thumbnail-Größe anzupassen, trotz der jetzt deutlich eingeschränkteren Verknüpfung, die, wie Sie bemerken, Sie auf eine binäre Detail- oder kleine Thumbnail-Auswahl beschränkt:
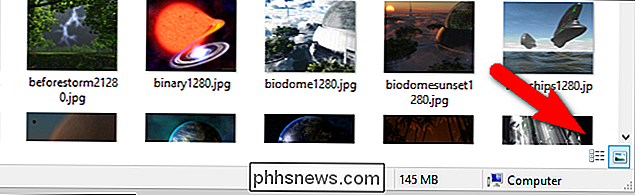
(Die kleine Thumbnail-Ansicht ist technisch "Große Symbole" von Windows, aber wir stimmen Ihnen zu, dass es ziemlich klein ist. Die tatsächliche kleine Ansicht sollte wirklich "Symbol" -Ansicht aufgerufen werden, da es nur das Symbol für das zugehörige Programm anzeigt.)
Verwenden des Ansichtsmenüs : Das erste Ich Dies ist die Methode, die für Benutzer, die die grafische Benutzeroberfläche bevorzugen, am bequemsten zu sein scheint, indem Sie im Menü "Ansicht" die aktuelle Ansicht des Explorer-Fensters ändern. Diese Menüoption war tatsächlich in Windows 7 verfügbar, aber machen Sie sich nichts vor, wenn Sie es nicht bemerken: Wenn Sie sich angewöhnt hätten, den GUI-Shortcut-Button zu verwenden, hätten Sie nie nach der Menüleiste suchen müssen. Wenn Sie auf Ansicht klicken, sehen Sie eine große Auswahl möglicher Thumbnail-Größen:
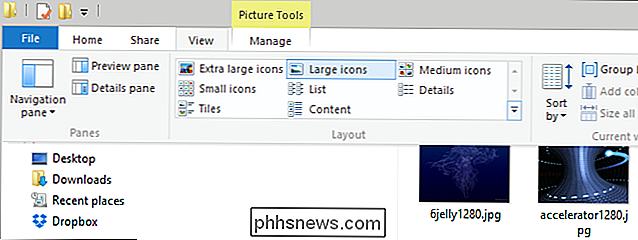
Kommt Ihnen bekannt vor? Das sind alle Optionen von Ihrem Windows 7-Schieberegler und dann einige. Wenn Sie "Extra große Symbole" auswählen, erhalten Sie die expansive Ansicht, nach der Sie sich sehnen. Zusätzlich zur Verwendung der Menüleiste können Sie auch das Rechtsklick-Kontextmenü verwenden, indem Sie mit der rechten Maustaste zwischen Ihre Dateien oder in den negativen Bereich neben ihnen klicken, um das Menü aufzurufen:
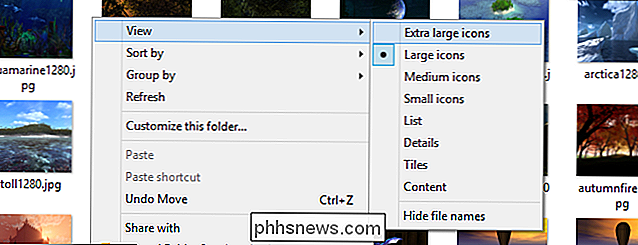
Zusätzlich über die GUI-Menüs oder die binäre Verknüpfung in der unteren rechten Ecke, gibt es zwei praktische Verknüpfungen, die Sie verwenden können, eine Tastatur-basierte Verknüpfung und eine Tastatur + Maus-Verknüpfung.
Verwenden von Tastaturkürzeln: Die vollständig Tastatur-basierte Verknüpfung ist STRG + UMSCHALT + ( 1-8). Jede von Ihnen gewählte Nummer, 1-8, entspricht einer der 8 Optionen, die Sie im Menü Ansicht sehen (Extra große Symbole in der Detailansicht). In diesem Fall wäre es am sinnvollsten, sich STRG + UMSCHALT + 1 zu merken, da dies die Ansicht auf die größten Miniaturansichten umschaltet.
Verwenden des Scrollrads: Die Tastatur + Mausverknüpfung erfordert eine Maus mit Scrollrad und Angeboten das höchste Niveau der verfügbaren Anpassung. Wenn Sie sich in dem Ordner, in dem Sie die Miniaturbilder anpassen möchten, für den mausbasierten Trick befinden, halten Sie die STRG-Taste auf Ihrer Tastatur gedrückt und scrollen Sie mit dem Mausrad nach oben oder unten. Wenn Sie schrittweise nach oben blättern, bewegt sich die Größe der Miniaturbildgröße nach oben, und wenn Sie schrittweise nach unten scrollen, wird die Größenskalierung nach unten verschoben.
Wie inkrementell? Während das Ansichtsmenü und der Tastaturkürzel-Trick Sie auf 8 Ansichten beschränken, können Sie, wenn Sie die STRG-Taste gedrückt halten und blättern, auf unglaubliche 45 Variationen der Bildminiaturengröße und Detailansicht-Variationen zugreifen. Sicher irgendwo in diesen 45 Variationen ist die perfekte Ansicht für jeden Benutzer.
Haben Sie eine dringende technische Frage? Schießen Sie uns eine E-Mail an und wir werden unser Bestes tun, um es zu beantworten.

Vier Android-Wear-Apps, die Sie fit und gesund halten
Android Wear gibt es seit ein paar Jahren, und es ist ehrlich gesagt eines dieser Dinge, von denen Sie nicht wissen, wie viel Sie sind werde es benutzen, bis du tatsächlich hast. Es gibt einige wirklich gute, nützliche Werkzeuge für Wear, die Ihr Leben einfacher machen, aber wir möchten eine Handvoll Apps hervorheben, die Ihnen auch dabei helfen, ein bisschen gesünder zu leben.

So stellen Sie Abwesenheitsnachrichten in Outlook ein
Geht bald aus dem Büro und muss in Outlook eine Abwesenheits-, Abwesenheits- oder Urlaubsnachricht einrichten? Sie würden denken, es wäre super einfach, aber leider ist es nicht! Es gibt zwei Möglichkeiten, eine automatische Antwort zu erstellen, und es hängt davon ab, ob Outlook eigenständig ist oder Microsoft Exchange verwendet.Wenn



