So legen Sie Standard-Apps für Android fest

Wenn Sie mehrere Anwendungen haben, die zum Beispiel dieselben Browser verwenden, fragt Android Sie, welches Gerät Sie jedes Mal verwenden möchten mindestens so lange, bis Sie mit der Aktion "Immer" einen Standard festlegen. In den früheren Tagen der App-Auswahl mussten Sie die Standardwerte für jeden einzelnen löschen, bevor Sie einen anderen anwenden, aber die Dinge haben sich geändert.
Jetzt können Sie auf einfache Weise Standardanwendungen für die am häufigsten verwendeten Apps in einem verwalten Ort. Das einzige Problem ist, dass es für jeden großen Hersteller an einem anderen Ort ist. Nur Android-Sachen, oder?
Die gute Nachricht ist, dass man dort, wo man sein muss, an fast jedem Android-Gerät an einem Ort ansetzt: Einstellungen. Öffne einfach das Benachrichtigungsfeld und drücke auf das Zahnradsymbol, um hinein zu springen.
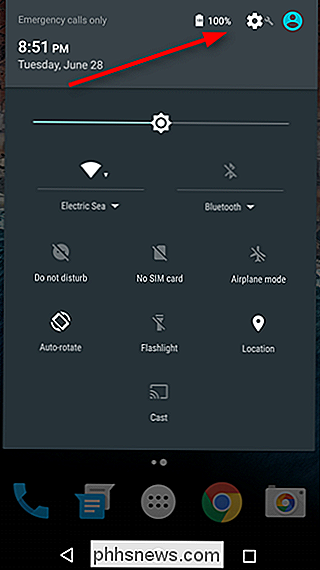
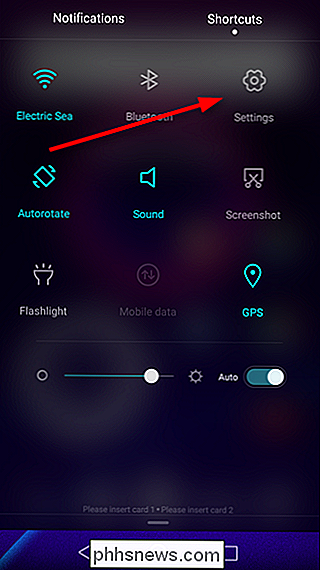
Sobald du dich in den Einstellungen befindest, musst du den Abschnitt "Apps" für deinen bestimmten Hersteller finden. Auf den meisten Geräten wird es nur als "Apps" oder "Apps verwalten" bezeichnet, mit Ausnahme der Samsung Galaxy-Handys - Sie werden nach "Anwendungen" suchen. Silly Samsung, alles formell. Auf LG-Geräten finden Sie unter der Registerkarte "Allgemein" die Option "Apps".
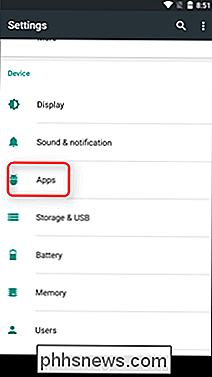
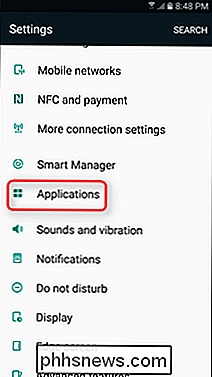
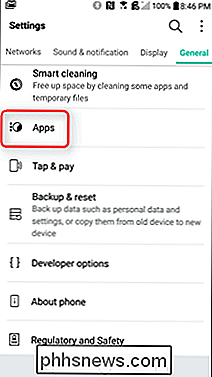
Von hier aus können die Dinge zwischen den Marken ein wenig skizzenhaft werden. Bei Stock-Marshmallow-Geräten drücken Sie einfach auf das Zahnradsymbol oben rechts und dann auf "Standard-Apps". Dies ändert sich in Android N, da es keine "Standard-Apps" gibt. Stattdessen wird alles über den Hauptbildschirm der App-Einstellungen verwaltet. Auf Galaxy-Geräten lautet die zweite Option nach oben "Standardanwendungen".
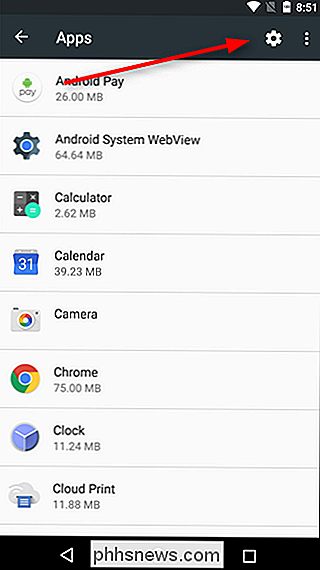
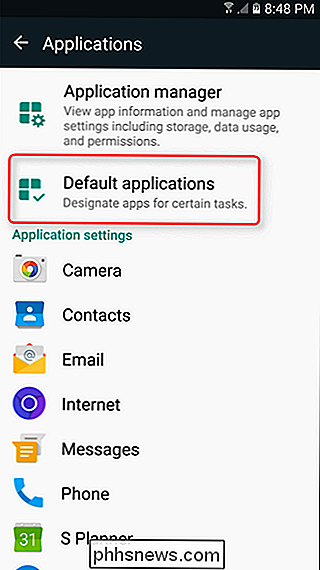
Tippen Sie bei LG-Mobiltelefonen rechts oben auf die Überlaufschaltfläche und dann auf "Apps konfigurieren". tippen Sie auf "Standard-App-Einstellungen" am unteren Rand des Bildschirms.
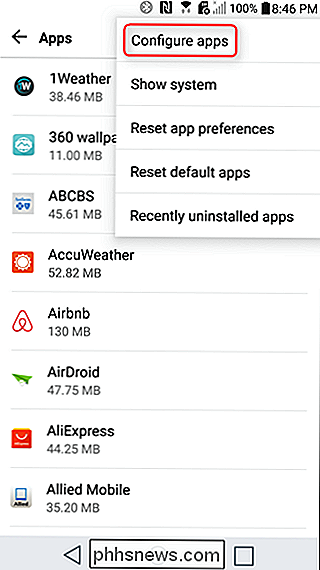
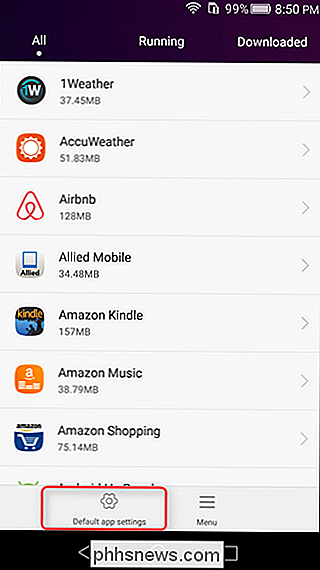
An diesem Punkt sollten die meisten Handy-Hersteller ziemlich auf der gleichen Seite sein. Die meisten lassen Sie die Standard-Launcher (Home), Browser, Dialer (Telefon) und SMS-Apps, sowie einige Angaben, die zwischen den Herstellern variieren.
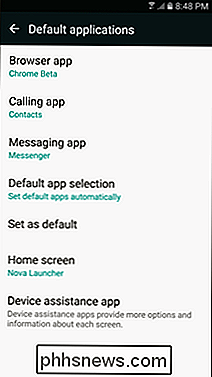
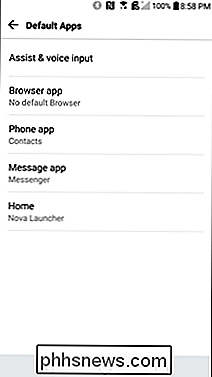
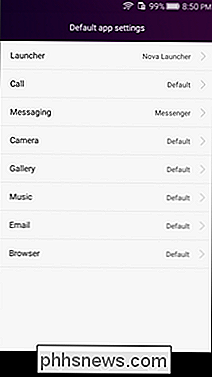
Es ist erwähnenswert hier, dass, wenn Sie eine neue App installieren, kann B. als Launcher oder Browser festgelegt werden. Dadurch wird die Standardvorgabe für diese Kategorie zurückgesetzt, so dass Sie die neu installierte App als Standard festlegen können, ohne viel Ärger machen zu müssen. Wenn Sie es zurück ändern möchten, befolgen Sie einfach diese Anweisungen. Einfach.

So übertragen Sie Lesezeichen von Safari nach Chrome auf iOS
Chrome für iOS wird Safari unter Umständen nie übertreffen, aber es ist immer noch eine solide Browseralternative mit einigen netten zusätzlichen Funktionen geworden. Das Problem ist, dass Sie bei der Installation von Chrome für iOS keine Lesezeichen aus Safari direkt in Chrome importieren können. Dazu müssen Sie ein paar Schritte machen und Ihren Desktop-Computer einbinden.

Was ist Adobe_Updater.exe und warum wird es ausgeführt?
Sie lesen diesen Artikel wahrscheinlich, weil Sie festgestellt haben, dass in Ihrem Task-Manager ein Prozess namens Adobe_Updater.exe ausgeführt wird Ich habe die Popup-Nachricht in der Taskleiste erhalten, dass ein neues Update verfügbar ist und möchte es loswerden. VERWANDT: Was ist dieser Prozess und warum läuft er auf meinem PC?



