So ändern Sie das Standarddateiformat für das Speichern in Word, Excel und PowerPoint 2016

Wenn Sie Word, Excel oder PowerPoint 2016 verwenden und Ihre Dateien häufig mit Personen teilen, die Bei älteren Versionen kann es mühsam werden, jedes Mal die Option zum Speichern von Dateien im alten Format auszuwählen. So ändern Sie das Standarddateiformat für das Dialogfeld "Speichern":
Wir verwenden Excel als Beispiel für die Änderung dieser Einstellung, funktionieren jedoch genauso in Word und PowerPoint.
Öffnen Sie zunächst ein vorhandenes Office Datei oder erstellen Sie eine neue Datei. Klicken Sie dann auf die Registerkarte "Datei".
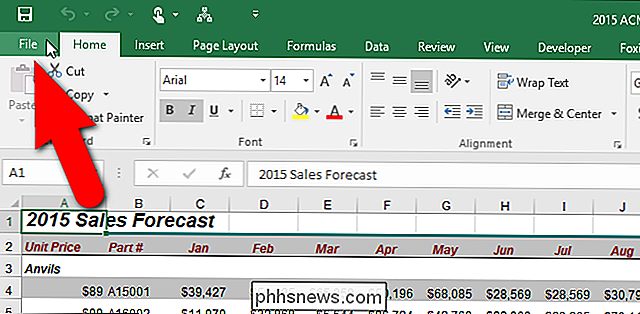
Klicken Sie auf dem Backstage-Bildschirm auf "Optionen" in der Liste der Elemente auf der linken Seite.
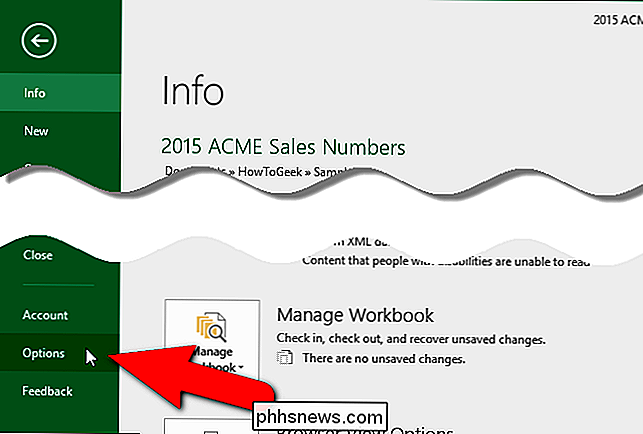
Das Dialogfeld "Excel-Optionen" wird angezeigt. Klicken Sie in der Liste der Elemente auf der linken Seite auf "Speichern".
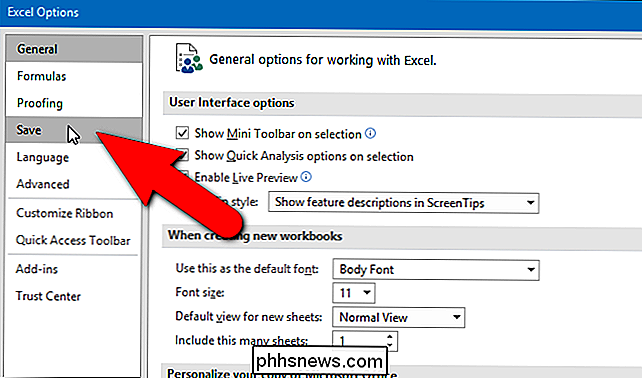
Wählen Sie im Bereich "Arbeitsmappen speichern" auf der linken Seite eine Option aus der Dropdown-Liste "Dateien in diesem Format speichern". In unserem Beispiel wählen wir "Excel 97-2003 Workbook (* .xls)", aber es gibt viele Optionen, wie Makro-fähige Arbeitsmappen, verschiedene Arten von Excel-Vorlagen und sogar wirklich alte Versionen von Excel.
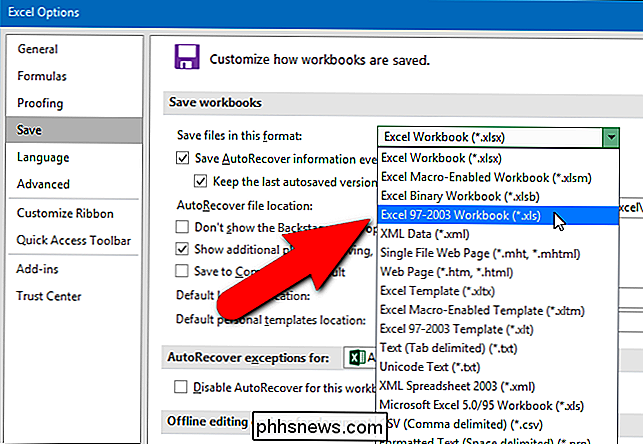
HINWEIS : Dies funktioniert nur beim Speichern neuer Dateien, die nach dem Ändern dieser Einstellung erstellt wurden. Wenn Sie eine vorhandene Word-, Excel- oder PowerPoint-Datei in einem anderen Format speichern möchten, müssen Sie dieses Format im Dialogfeld "Speichern unter" manuell auswählen.

Erstellen Sie eine webbasierte Umfrage ganz einfach mit Google Formulare
Es gibt viele verschiedene Websites zum Erstellen von webbasierten Umfragen. Sie benötigen jedoch lediglich ein Google-Konto und Google Text & Tabellen. Erstellen Sie einfach eine Umfrage mit Google Formulare und senden Sie die Ergebnisse direkt an Google Tabellen. Im Gegensatz zu verschiedenen Online-Umfragediensten beschränkt Google die Anzahl der Antworten, die Sie erhalten können, nicht.

Ich habe meine Apple Watch vergoldet, und hier ist was passiert
Ich habe meine Apple Watch vergoldet ... für die Wissenschaft! Können Sie wirklich eine goldene Apple Watch auf dem billigen bekommen, anstatt die verrückten $ 17.000 zu bezahlen, die Apple auflädt? Würde es schrecklich aussehen? Würde es überhaupt noch funktionieren? Ich musste es herausfinden. Natürlich bietet Apple jetzt eine günstigere Aluminium "Gold" Watch Option an, die die gleiche matte Goldfarbe wie das goldene iPhone hat.



