So steuern Sie Ihren Belkin WeMo-Switch vom Startbildschirm aus

Die Steuerung Ihrer Lichter, Schalter und anderer Smarthome-Produkte von Ihrem Telefon ist wirklich cool, aber es kann ungünstig sein, eine App zu öffnen nur um etwas ein- oder auszuschalten. Hier erfahren Sie, wie Sie die Dinge ein wenig schneller und einfacher machen und Ihren Belkin WeMo Switch direkt vom Startbildschirm Ihres Android-Geräts aus oder über die Benachrichtigungszentrale auf Ihrem iPhone oder iPad steuern können.
Eine Handvoll mobiler Apps verfügt über native Widgets kann zu Ihrem Startbildschirm oder zur Benachrichtigungszentrale hinzugefügt werden, damit Sie schneller und einfacher das tun können, was Sie tun müssen. Es gibt jedoch immer noch eine Menge Apps, die keine eigenen Widgets haben, einschließlich vieler Smarthome-Apps, die wirklich von einer solchen Funktion profitieren könnten. Die WeMo-App ist eine davon.
Zum Glück ist nicht jede Hoffnung verloren, und mit Hilfe der DO Button-App von IFTTT (was für "If This That That" steht), können Sie es viel einfacher machen Schalten Sie Ihren Belkin WeMo Switch ein und aus, ohne die WeMo-App zu öffnen.
Schritt 1: Erstellen Sie Ihre DO-Taste
Bevor Sie beginnen, sehen Sie sich unsere Anleitung zur Einrichtung der DO-Button-App an durch die Anmeldung für ein Konto, das Verbinden von Kanälen und das Erstellen von Schaltflächen. Danach kommen Sie hierher zurück, um zu erfahren, wie Sie Ihre WeMo Switch-Tastenkombination erstellen können.
Nachdem Sie die App heruntergeladen und ein Konto erstellt haben, tippen Sie auf "Rezept hinzufügen" in der unteren rechten Ecke auf dem "+" - Symbol.
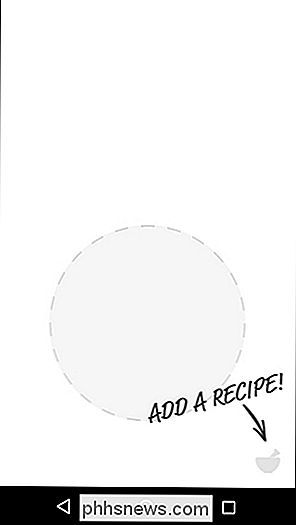
Tippen Sie auf das Suchsymbol in der oberen rechten Ecke des Bildschirms.
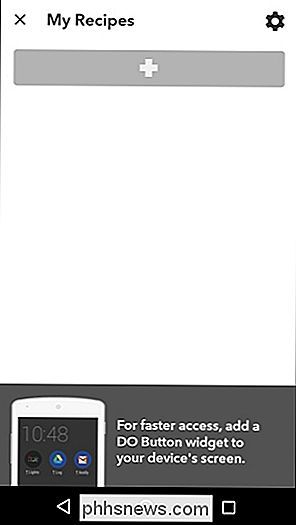
Geben Sie "WeMo" ein und es wird eine Liste von Optionen angezeigt, aus denen Sie auswählen können. Wählen Sie "Toggle a WeMo Switch", oder wenn Sie den Insight Switch haben, tippen Sie auf "Toggle Insight Switch on / off".
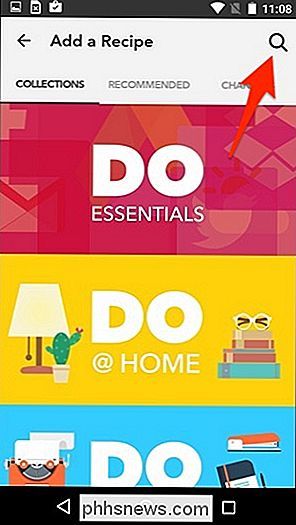
Tippen Sie auf "Hinzufügen", was Sie dazu auffordert, den Belkin WeMo Kanal zu verbinden Button-App für den Zugriff auf Ihren WeMo-Switch.
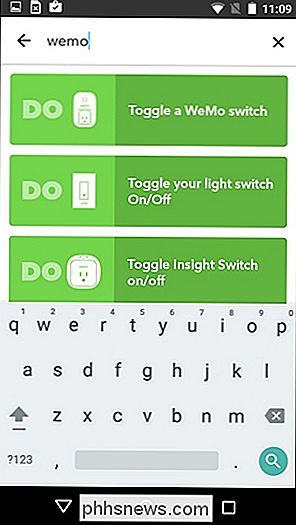
Dazu müssen Sie die PIN von Ihrem WeMo-Switch eingeben, den Sie in der WeMo-App abrufen können.
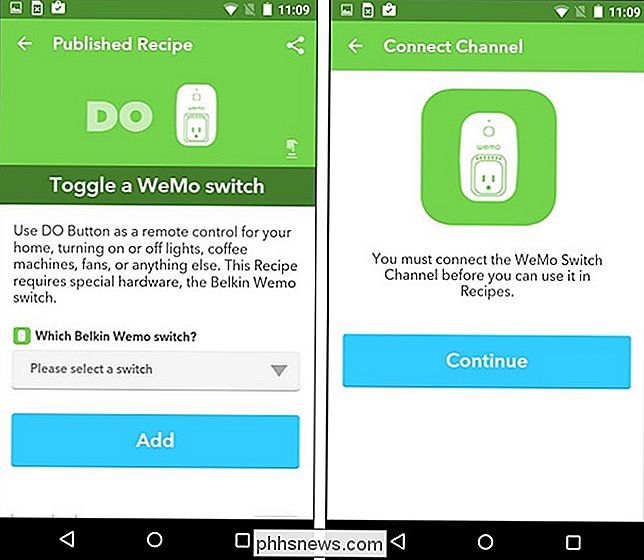
Öffnen Sie die WeMo-App und gehen Sie hinein Einstellungen. Wählen Sie dann "Connect to IFTTT".
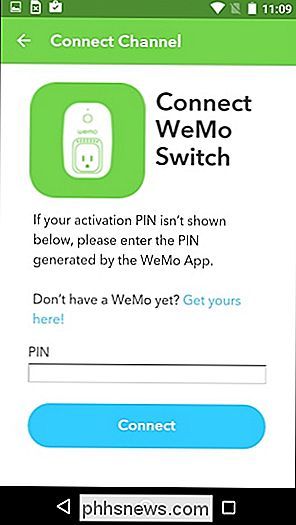
Die PIN wird auf dem nächsten Bildschirm angezeigt.
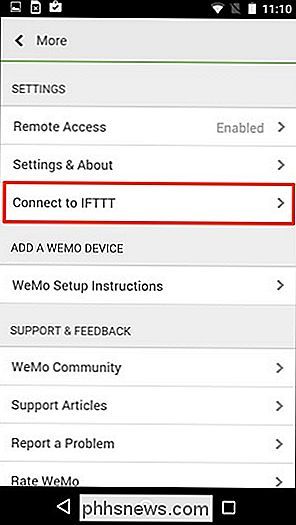
Halten Sie die PIN gedrückt, um sie zu markieren, und kopieren Sie sie in die Zwischenablage, indem Sie auf die Schaltfläche Kopieren tippen top.
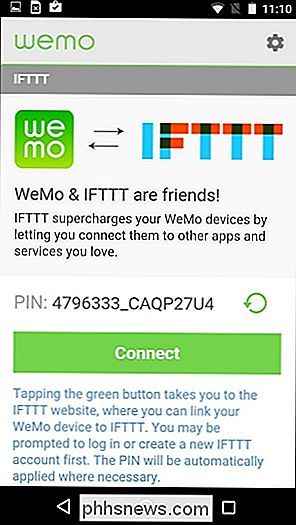
Gehe zurück in die DO-Button-App und füge die PIN ein. Tippen Sie auf "Verbinden" und Sie sind fertig. Tippen Sie auf "Fertig", um fortzufahren.
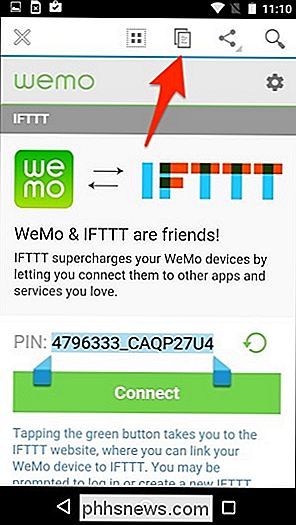
Von dort können Sie Ihren WeMo Switch aus der Liste auswählen und dann auf "Hinzufügen" tippen.
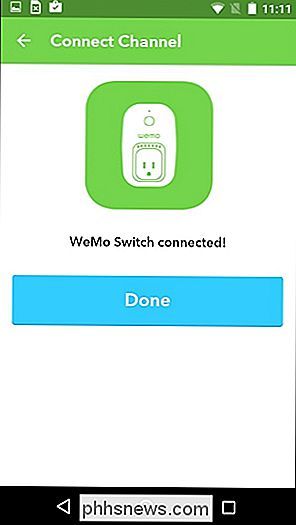
Ihr WeMo Switch wird nun als Button innerhalb der DO Button App angezeigt.
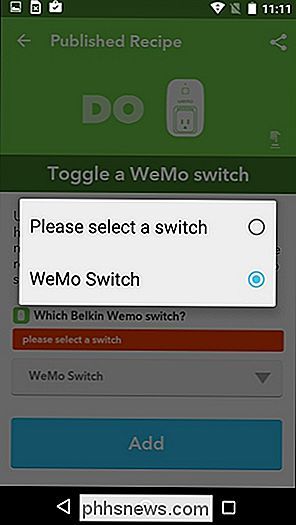
Schritt 2: Erstellen Sie Ihr Widget
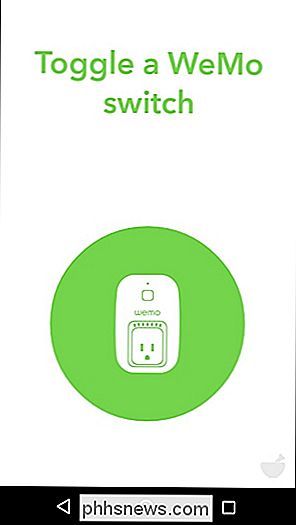
Jetzt müssen wir ein Widget zu Ihrem Home-Bildschirm hinzufügen. Dieser Prozess unterscheidet sich bei iOS und Android ein wenig.
Bei Android
haben Android-Benutzer ein wenig mehr Spaß, da Sie das Widget direkt auf dem Startbildschirm hinzufügen können. Verlassen Sie die App und gehen Sie zu Ihrem Startbildschirm. Halten Sie auf dem Bildschirm gedrückt und wählen Sie "Widgets".
Scrollen Sie nach unten und wählen Sie eines der DO-Button-Widgets, indem Sie es auf Ihren Startbildschirm ziehen und ablegen.
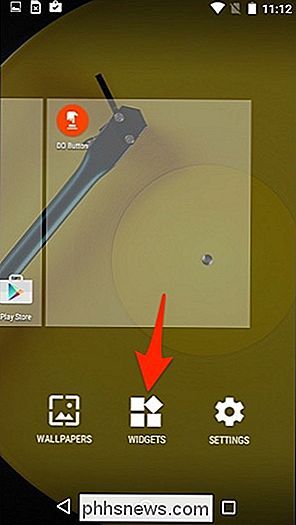
Von dort können Sie sofort auf das Widget tippen Schalten Sie den WeMo Switch ein oder aus, ohne in die WeMo-App zu gehen.
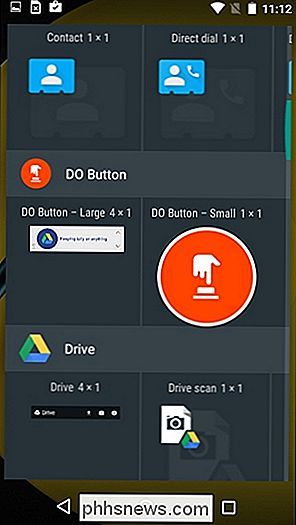
Auf iPhone und iPad
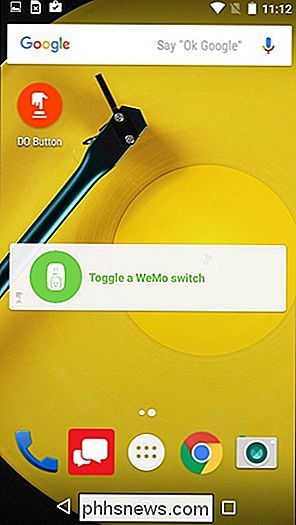
Unter iOS können Sie keine Widgets zum Startbildschirm hinzufügen, sondern sie zur Benachrichtigungszentrale hinzufügen. Wenn Sie also die Schaltfläche in der DO-Schaltflächen-App erstellt haben, verlassen Sie die App und folgen Sie den Anweisungen unten.
Streichen Sie vom oberen Bildschirmrand nach unten, um das Benachrichtigungscenter aufzurufen. Gehen Sie zum Abschnitt "Heute", wenn Sie noch nicht dort sind.
Scrollen Sie nach unten und tippen Sie auf "Bearbeiten".
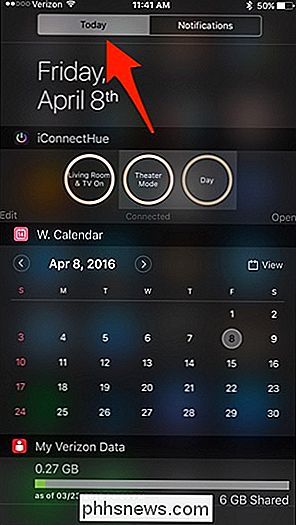
Suchen Sie in der Liste "DO Button" und tippen Sie auf das kleine grüne "+" "Icon daneben.
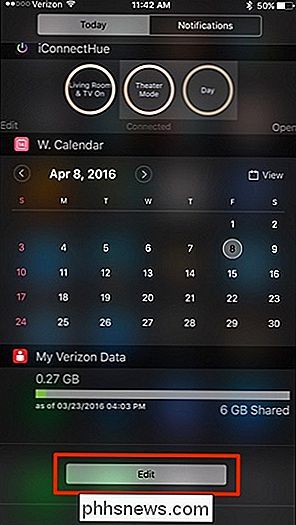
Scrollt zurück nach oben und das Widget wird nun in der Liste der aktiven Widgets angezeigt. Sie können das Verschieben-Symbol auf der rechten Seite halten, um zu ändern, wo das Widget sein soll. Der Standard-Speicherort befindet sich unten.
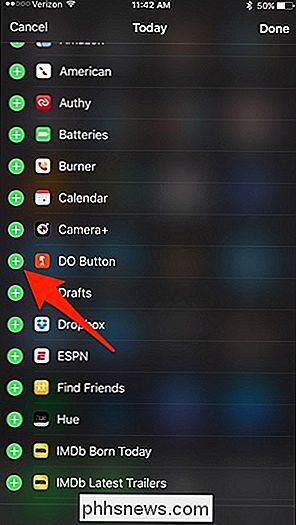
Von dort aus befindet sich das Widget "DO-Schaltfläche" in der Benachrichtigungszentrale. Sie können Ihren WeMo Switch sofort von dort aus steuern, ohne die WeMo-App selbst zu öffnen.
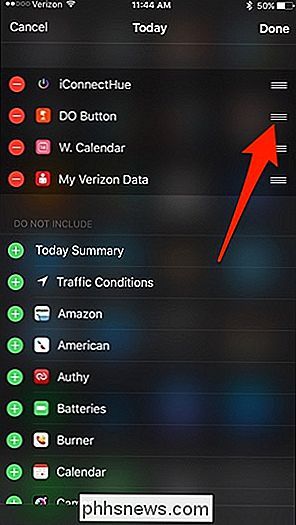
Es ist nicht ganz so praktisch wie das Widget direkt auf dem Startbildschirm wie Android, aber es ist die nächstbeste Option in iOS.
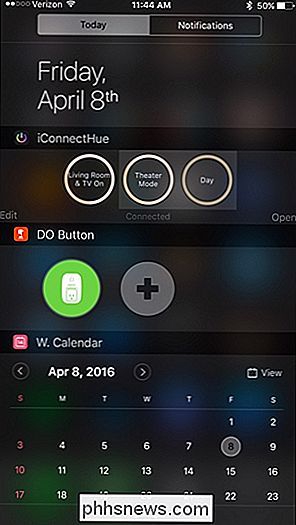
Entfernen Sie Verknüpfungspfeile von Desktopsymbolen in Windows
Wenn Sie in allen Windows-Versionen eine Verknüpfung auf dem Desktop platzieren, wird ein Pfeil in der unteren linken Ecke als visuelles Zeichen dafür eingeblendet, dass es sich um eine Verknüpfung handelt. Wenn Sie diesen Pfeil nicht möchten, können Sie ihn auf verschiedene Arten entfernen. In diesem Artikel werde ich über einen Registry-Hack und auch über ein Freeware-Dienstprogramm sprechen, das den Job erledigt.Entfer

So erhalten Sie nur Benachrichtigungen für E-Mails, die Ihnen auf Ihrem iPhone wichtig sind
Benachrichtigungen sind anstößig. Nur wenige von uns brauchen jedes Mal ein "Ding!" Aus unserer Tasche, wenn wir eine neue E-Mail erhalten. Aber einige E-Mails sind wichtiger, und Sie möchten vielleicht sofort mit einer Benachrichtigung über sie informiert werden. Sie können eine E-Mail von Ihrem Chef, Ehegatten oder sogar einem Anwalt sehr wichtig sein.



