So richten Sie RetroArch ein, den ultimativen All-In-One-Retro-Spiele-Emulator

Möchten Sie eine riesige Sammlung von Retro-Spielen von Ihrem Sofa aus durchsuchen, ohne einen Haufen verbinden zu müssen? von Systemen oder cobble zusammen verschiedene Emulatoren? RetroArch macht es möglich. Diese All-in-One-Emulationsstation kann fast jedes denkbare Retro-Spiel ausführen und funktioniert auf Windows-, Mac- und Linux-Computern.
RetroArch ist großartig, aber es ist ein wenig schwierig einzurichten. Keine Panik, denn es ist alles andere als unmöglich. So richten Sie RetroArch auf Ihrem Heimkino-PC oder einem anderen Computer ein, damit Sie alle Ihre Lieblings-Retro-Spiele auf einen Schlag nachbilden können.
Wir haben Ihnen gezeigt, wie Sie Ihre Lieblings-Retro-Spiele auf Ihrem Windows-Computer spielen können und diese Tools funktionieren immer noch. RetroArch macht es einfacher, alle Ihre Spiele an einem Ort zu platzieren und Ihnen eine Couch-ready-Oberfläche zum Durchsuchen Ihrer Sammlung zu geben. Egal ob du ein Nintendo, PlayStation, Sega oder sogar DOS Fan bist, kannst du deine Favoriten zu einem einheitlichen Menü hinzufügen.
Schritt eins: Download RetroArch
Gehe zur Libretro Homepage, dann klicke auf "Downloads" Link im oberen rechten Menü. Hier finden Sie die neueste Version für Ihre Plattform. Wenn Sie beispielsweise ein Windows-Benutzer sind, klicken Sie auf den Ordner "Windows".
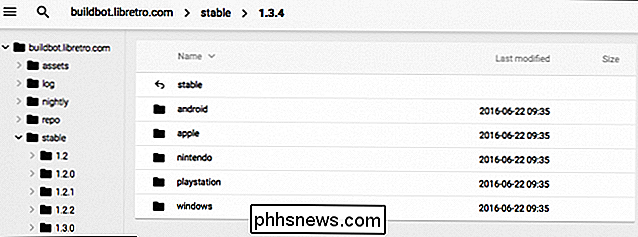
Durchsuchen und Sie finden ein 7-Zip-Archiv mit Retroarch. Sie müssen 7-Zip herunterladen und installieren, wenn Sie dies nicht bereits getan haben, um das Archiv zu öffnen. Ziehen Sie den Inhalt dieses Archivs in einen Ordner und legen Sie diesen Ordner an einer beliebigen Stelle ab. Ich setze meine in "D: Retroarch", aber es liegt an Ihnen.
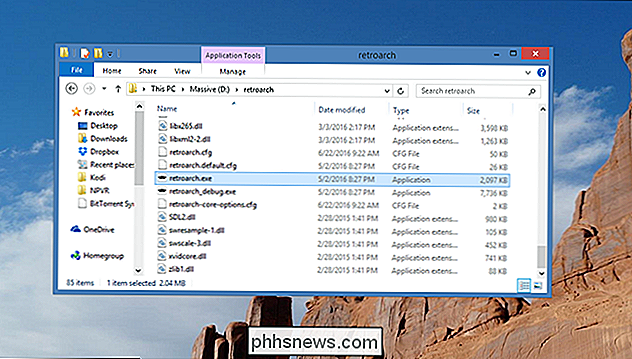
Um RetroArch zu starten, doppelklicken Sie einfach auf "retroarch.exe".
Schritt Zwei: Konfigurieren Sie Ihre Controller
Die RetroArch-Benutzeroberfläche kann zunächst überwältigend sein und dich direkt in ein Menü mit Konfigurationsoptionen werfen. Keine Sorge: es ist einfacher als es aussieht.
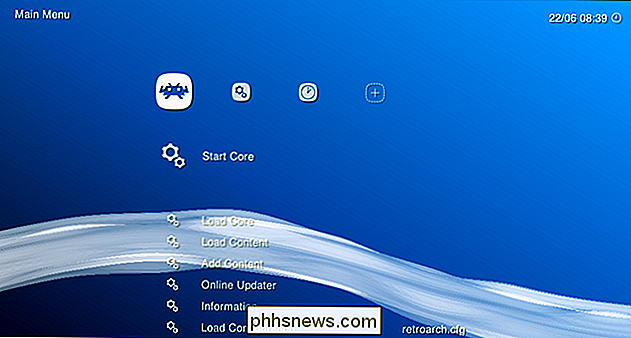
Das Erste, was Sie wissen müssen, ist, dass Ihre Maus hier nicht nützlich ist. Klicken Sie, wo Sie wollen, nichts wird passieren. Durchsuchen Sie stattdessen das Menü mit den Pfeiltasten. Auf und ab scrollt durch die Liste; Rechts und Links springt von einem Menü zu einem anderen, angezeigt durch die Symbole am oberen Bildschirmrand. Mit "Enter" können Sie einen Menüpunkt auswählen, mit "Backspace" können Sie eine Ebene zurückspringen.
Wenn Sie Ihre Sammlung mit einem Gamepad von der Couch aus durchsuchen möchten, ist das erste, was Sie wollen Stellen Sie Ihren Controller so ein, dass er mit RetroArch funktioniert. In unseren Tests funktionierte ein Xbox 360-Controller out-of-the-box, aber wenn Ihr Controller nicht arbeitet, um das Menü zu durchsuchen - oder Sie die Tasten anders konfigurieren möchten - können wir das ändern.
Mit Ihrer Tastatur , gehen Sie zum Einstellungsmenü, das am oberen Bildschirmrand mit zwei Gängen dargestellt wird. Scrollen Sie nach unten zu "Input" und drücken Sie Enter.
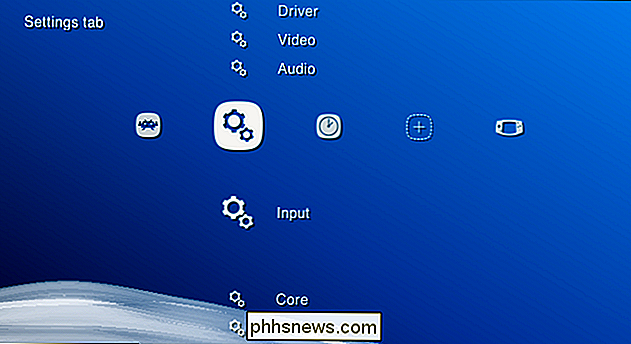
Scrollen Sie nun nach unten zu "Input User 1 Binds" und scrollen Sie nach unten zu "User 1 Bind All". Klicken Sie darauf und Sie können Ihrem Gamepad Schaltflächen zuordnen.
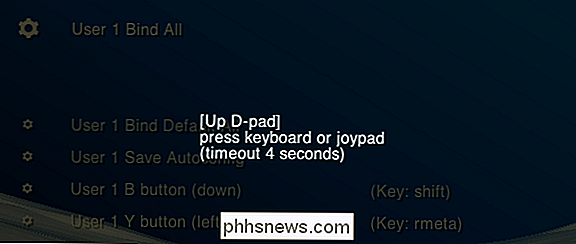
Die RetroArch-Bindungen funktionieren über alle Emulatoren hinweg und sind so konzipiert, dass sie die Gamepads, die mit den entsprechenden Systemen geliefert wurden, konsequent nachahmen. Im Idealfall sollten Sie Ihren Joystick so konfigurieren, dass die Schaltflächen mit denen in diesem Bild übereinstimmen:

Tun Sie das, und die meisten Spiele sollten genau so spielen, wie Sie sich erinnern, obwohl Sie die Dinge anders konfigurieren können, wenn Sie möchten. Sobald dies eingerichtet ist, können Sie die RetroArch-Menüs nur mit Ihrem Gamepad navigieren, also legen Sie die Tastatur weg, wenn Sie nicht möchten.
Wenn Sie ein Multiplayer-Rig einrichten, wiederholen Sie diesen Vorgang für alle Ihre Controller. Es wird alles wert sein, das verspreche ich.
Schritt 3: Emulatoren (auch bekannt als "Cores") herunterladen
Nachdem Sie gelernt haben, wie man in RetroArch navigiert, ist es Zeit, ein paar Konzepte zu lernen. RetroArch ist selbst kein Emulator; Stattdessen ist es ein Frontend, das eine große Anzahl von Emulatoren ausführen kann. Diese einzelnen Emulatoren heißen Kerne in RetroArch, und Sie müssen die passenden Kerne für die Spiele herunterladen, die Sie ausführen möchten.
Aber feuern Sie Ihren Browser nicht an: Sie können installieren Kerne von innen RetroArch. Gehe zurück zur ersten Spalte in RetroArch und scrolle dann nach unten zu "Online Updater".
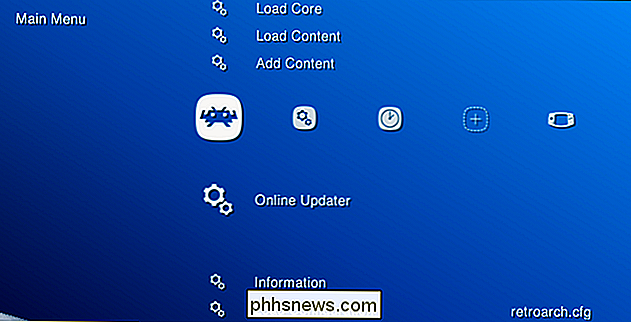
Wählen Sie "Core Updater", das erste Element im resultierenden Menü. Von hier können Sie eine Vielzahl von Kernen herunterladen. Blättern Sie durch das Menü und laden Sie so viele Kerne herunter, wie Sie möchten. Kerne werden nach den Systemen sortiert, die sie emulieren, also lade etwas herunter, um all deine Spiele auszuführen.
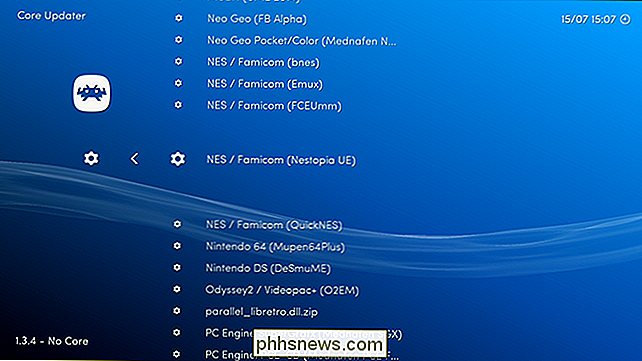
Wenn du dir nicht sicher bist, welchen Kern du für ein bestimmtes System auswählst, brauchst du keine Angst zu haben funktioniert am besten später. In den meisten Fällen sollten sie jedoch ähnlich sein, also wählen Sie jetzt einfach eins.
Schritt 4: Fügen Sie Ihre ROM-Sammlung hinzu
Nachdem Sie einige Kerne hinzugefügt haben, ist es Zeit, Ihre ROMs hinzuzufügen. Wir nehmen an, dass Sie bereits eine Sammlung von ROMs für die Zwecke dieses Handbuchs haben.
RetroArch kann einen Ordner voller ROMs durchsuchen und für Sie organisieren. Gehen Sie im Hauptmenü zu "Inhalt hinzufügen". Wählen Sie "Verzeichnis scannen" und durchsuchen Sie Ihr Dateisystem, bis Sie Ihren Ordner mit ROMs gefunden haben. Gelber Text am unteren Bildschirmrand zeigt Ihnen Ihren Fortschritt. Sobald alles fertig ist, gehen Sie zum Home-Bildschirm und Sie sehen ein neues Symbol: die Controller für jedes System, für das Sie ROMs hinzugefügt haben. Verwenden Sie die rechte Pfeiltaste, um auf diese Menüs zuzugreifen und die Spiele zu durchsuchen.
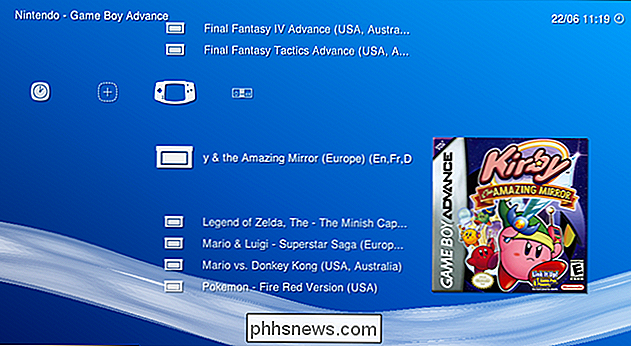
Von hier aus können Sie Ihre Spielesammlung durchsuchen. Versuchen Sie, eines von ihnen zu öffnen, und Sie werden gefragt, mit welchem Kern Sie das Spiel ausführen möchten. Wählen Sie einen aus, und Sie werden schließlich zu einem Bildschirm gebracht, auf dem Sie das Spiel ausführen können.

Herzlichen Glückwunsch! Sie haben jetzt ein ziemlich cooles Emulations-Setup, das Sie von Ihrer Couch aus steuern können. Spielen Sie!
Schritt Fünf: Immer weitermachen, wenn Sie wollen
Adleraugen-Leser haben ohne Zweifel die im obigen Schritt gezeigten Miniaturansichten bemerkt. Sie finden diese Thumbnails im Bereich "Online Updater", wo Sie Kerne heruntergeladen haben, unter "Thumbnails Updater". Wählen Sie einfach die Systeme aus, denen Sie ROMs hinzugefügt haben, und Sie haben Thumbnails in das Interface eingebaut.
Tatsächlich könnten Sie, während Sie im Online Updater sind, auch die wichtigsten Info-Dateien, die Assets und alles andere aktualisieren sonst. Es ist nur eine Frage von Scrollen in der Liste und wählen Sie alles.
RELATED: Acht erweiterte RetroArch Funktionen, die Retro-Gaming wieder groß machen
Power-Benutzer sollten auch die Registerkarte "Einstellungen", wo Sie werden finde das Video, Audio und eine Vielzahl anderer Einstellungen. Du musst nicht reingehen und diese Sachen optimieren, aber Power User werden es lieben tauchen zu gehen und alles richtig zu machen. Dieser Forenthread zum Beispiel bietet großartige Einstellungen für die ideale NES- und SNES-Erfahrung. Lesen Sie unseren Leitfaden für die erweiterten Funktionen von RetroArch, wenn Sie wirklich die beste Erfahrung machen möchten.

VR ist fast da: Was muss ich bereit sein?
Nach Jahren des Wartens, Dutzenden von verschiedenen Entwickler-Kits und mehr Beta-Tests, als wir einen Stock bei der Ära schütteln können von wirklich immersiven Virtual-Reality-Headsets ist endlich bei uns. Sowohl das HTC Vive als auch das Facebook Oculus Rift sind grundiert und vorbereitet, um in die Regale zu kommen, damit jeder sie kaufen kann .
![[Gesponsert] Giveaway: WinX MediaTrans ermöglicht das Verwalten, Importieren und Exportieren von iOS-Dateien Einfach](http://phhsnews.com/img/how-to-2018/giveaway-winx-mediatrans-lets-you-manage-import-export-ios-files-easily.png)
Das iPhone 7 wurde endlich veröffentlicht und enthält viele neue Funktionen und Verbesserungen. Die Anforderungen der Nutzer an iPhones mit großer Kapazität wurden mit Größen von 128 GB und 256 GB beantwortet. Offensichtlich bieten sie uns viel mehr Platz zum Speichern von Dateien. Warum also nicht einige Filme, Musik, eBooks und andere Medien vom PC auf unser iPhone übertragen, um sie überall und jederzeit genießen zu können?


