So verwenden Sie den Windows Ink Workspace unter Windows 10

Das Windows 10-Jubiläumsupdate verbessert die Unterstützung von Windows 10 für Stylus mit der neuen Funktion "Windows Ink Workspace". Es wurde entwickelt, um die Verwendung eines digitalen Stifts mit einem Windows 10-Tablet oder einem konvertierbaren Gerät schneller und einfacher zu machen.
Neben dem dedizierten Startprogramm für stiftgesteuerte Anwendungen enthält der Windows-Freihandbereich neue Sticky Notes-, Sketchpad- und Screen Sketch-Anwendungen . Außerdem finden Sie in der Anwendung "Einstellungen" weitere Optionen zum Steuern der Funktionsweise Ihres Stifts.
So öffnen Sie den Windows-Freihandbereich
Klicken Sie zum Öffnen des Arbeitsbereichs auf das in Windows erscheinende stiftförmige Windows Ink Workspace-Symbol Ihr Benachrichtigungsbereich.
Wenn Sie einen Stift oder einen digitalen Stift mit einer Schnelltaste haben, können Sie den Windows Ink Workspace auch durch Drücken der Taste auf dem Stift schnell starten. Wenn Sie zum Beispiel einen Surface Pen besitzen, können Sie die Schaltfläche auf dem Stift drücken, um den Arbeitsbereich zu starten. Das ist zumindest die Standardeinstellung - Sie können die Funktion der Schaltfläche in der App "Einstellungen" anpassen.
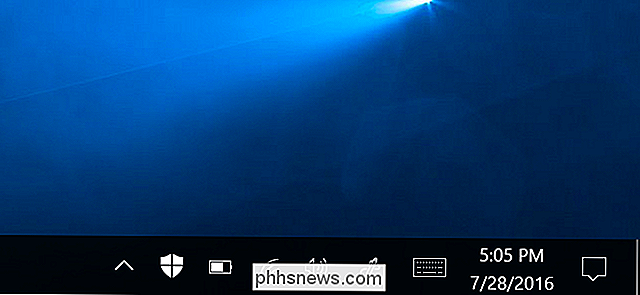
So starten und suchen Sie nach Pen-fähigen Apps
Der Windows Ink-Arbeitsbereich ist wie ein Startmenü, mit dem Sie Aufgaben erledigen können Stift. Anstatt nach einzelnen Apps zu suchen, greifen Sie einfach Ihren Stift, drücken Sie die Taste und tippen Sie dann auf die App, die Sie mit dem Stift verwenden möchten.
Sie wird als Seitenleiste auf der rechten Seite des Bildschirms geöffnet und bietet schnellen Zugriff auf Apps wie die neuen Sticky Notes-, Sketchpad- und Screen Sketch-Tools sowie Schnellkürzelkacheln zum Starten von Stift-aktivierten Apps, die Sie kürzlich verwendet haben. Diese Kontextkacheln stellen nur eine weitere Möglichkeit dar, stiftgesteuerte Apps zu finden und zu starten, ohne dass andere installierte Anwendungen in die Quere kommen.
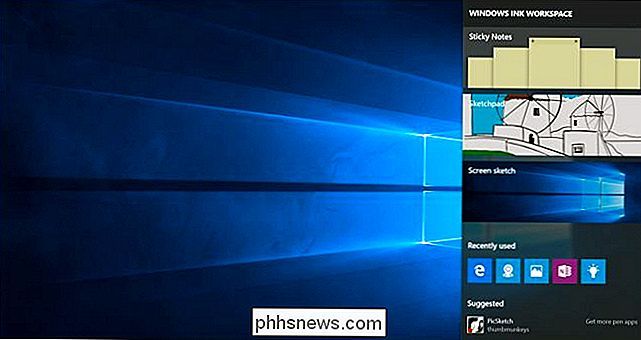
Hier werden auch "vorgeschlagene" Apps aus dem Windows Store angezeigt. Weitere Stift-Apps abrufen ", um eine spezielle Seite im Windows Store anzuzeigen, in der nur Stift-aktivierte Apps aufgeführt sind. Auf diese Weise können Sie Apps mit Stiftsfunktionen schneller finden, wie z. B. Microsofts Fresh Paint-Anwendung für digitale Kunst.
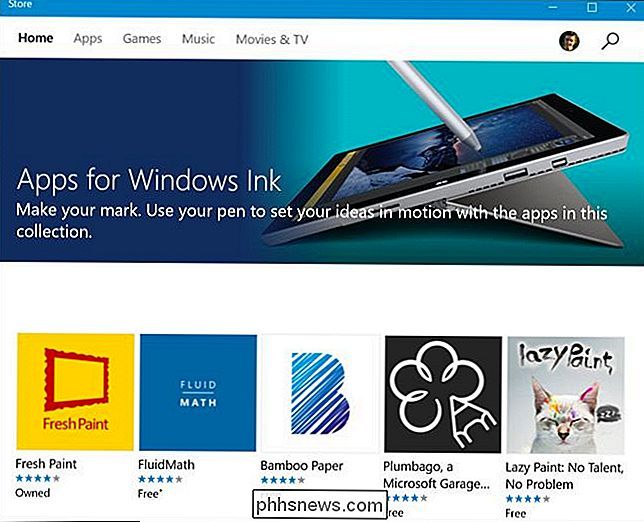
Verwenden von Notizzetteln, Skizzenblock und Bildschirmskizze
VERWANDT: Das Anfängerhandbuch zu OneNote in Windows 10
Die drei wichtigsten Windows Ink Workspace-Apps werden von Windows zur Verfügung gestellt und erleichtern die Verwendung Ihres Stifts.
Verwenden Sie Sticky Notes, um Notizen mit einem Stift zu notieren (oder geben Sie sie einfach mit der Tastatur ein ) und beziehen Sie sich später darauf. Sticky Notes ist eine leichtere App, die ideal für schnelle Notizen ist. Für detailliertere, umfassende Notizen ist es wahrscheinlich besser, wenn Sie OneNote von Microsoft verwenden.
Wenn Sie Haftnotizen öffnen, werden Sie gefragt, ob Sie "Einblicke aktivieren" möchten, damit Windows die Zeichenerkennung lesen kann Ihre Haftnotizen und verwenden Sie Bing und Cortana, um detailliertere Informationen bereitzustellen. Wenn Sie beispielsweise eine Flugnummer notieren, führt Sticky Notes eine Zeichenerkennung durch, erkennt die Flugnummer und macht daraus eine Verbindung. Klicken oder tippen Sie auf den Link, um aktuelle Details zu dieser Flugnummer anzuzeigen. Dies ist völlig optional und der Hauptzweck der Sticky Notes App ist nur zum Schreiben von Notizen mit einem Stift oder Ihrer Tastatur.
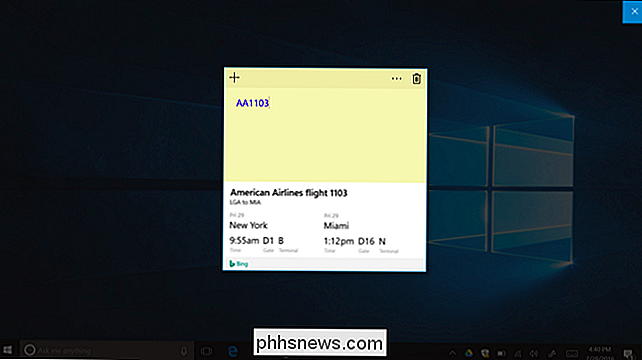
Skizzenblock ist im Grunde nur ein digitales Whiteboard. Sie finden Optionen für die Auswahl verschiedener Schreibstile, von dünnen Stiften bis zu farbigen Stiften und dickeren Textmarkern in verschiedenen Farben. Es gibt auch ein virtuelles Lineal, das Sie aktivieren können, damit Sie eine vollkommen gerade Linie zeichnen können. Platziere das Lineal, zeichne, und deine Linie bleibt an der Kante des Lineals hängen. Sie können ein Bild Ihres Whiteboards in einer Bilddatei speichern oder die Freigabe-Taste verwenden, um es über eine andere App an jemanden zu senden.
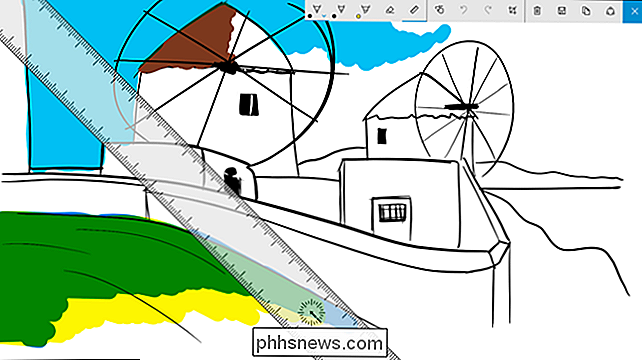
Bildschirmskizze ist ein ziemlich einfaches Werkzeug, mit dem Sie Ihren Bildschirm markieren können. Wenn Sie Screen Sketch starten, wird ein Screenshot erstellt und Sie erhalten Zeichenwerkzeuge, die Sie verwenden können, um sie zu kommentieren. Zeichnen oder schreiben Sie, was Sie wollen, über Ihren Bildschirm, und dann können Sie die Skizze in einer Bilddatei speichern und sie an jemanden senden oder die Freigabe-Taste verwenden, um sie mit einer anderen App zu teilen.
Wenn Sie nur einen Screenshot speichern möchten, ohne ihn zu kommentieren, verwenden Sie stattdessen die Tastenkombination Windows + PrintScreen

So konfigurieren Sie Ihren Stift und passen den Arbeitsbereich an
Um den Windows Ink Workspace anzupassen, gehen Sie zu Einstellungen> Geräte> Stift & Windows Tinte. Sie finden hier eine Vielzahl von Optionen zur Steuerung Ihres Stiftes und des Windows Ink Workspace. Beispielsweise können Sie Windows mitteilen, ob Sie mit der rechten oder linken Hand schreiben und wählen, was die Schaltfläche auf dem Stift ausführt, wenn Sie auf klicken, doppelklicken oder lange drücken.
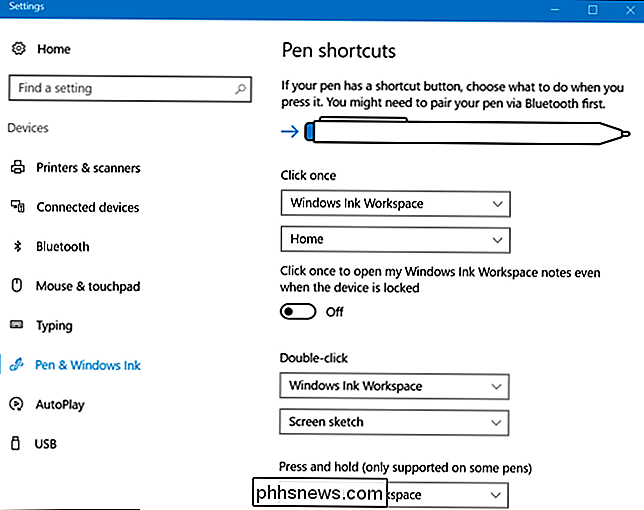
So deaktivieren Sie das Windows Ink Workspace-Symbol
Wenn Sie nicht beabsichtigen, einen Stift mit Windows 10 zu verwenden und den Windows Ink Workspace von der Taskleiste entfernen möchten, können Sie ihn wie bei anderen Systemicons deaktivieren.
Aufgabe Gehen Sie dazu zu Einstellungen> Personalisierung> Taskleiste> Systemicons ein- oder ausschalten. Suchen Sie das Windows Ink Workspace-Symbol hier und stellen Sie es auf "Aus".
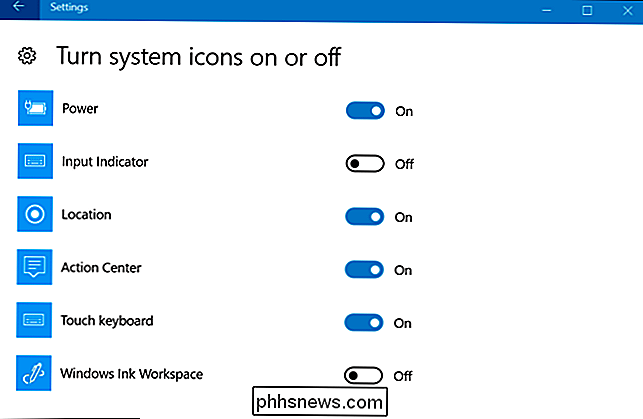

Wie Sie jedes Mal, wenn Sie Ihr MacBook Pro oder Air anschließen, ein Glockenspiel hören
Das neue MacBook, das erstmals 2015 veröffentlicht wurde, lässt jedes Mal, wenn Sie das MacBook anschließen, einen Klang ertönen das iPhone und iPad. Aber das MacBook Pro und Air nicht - es sei denn, Sie aktivieren diese versteckte Funktion. Während diese Funktion nur auf dem MacBook aktiviert ist, ist PowerChime.

So ändern Sie Ihren Standardwebbrowser und E-Mail-Client auf einem Mac
Das Ändern der Standardanwendung für die meisten Dateien in OS X ist einfach. OS X erlaubt Ihnen auch, Ihren Standard-Webbrowser und E-Mail-Client zu wählen, aber diese Optionen sind an einem Ort versteckt, den Sie nicht erwarten. Einige Browser und E-Mail-Clients bieten automatisch an, wenn Sie sie zum ersten Mal starten Wenn sie das nicht tun - oder wenn Sie es später ändern wollen - müssen Sie die Einstellungen von OS X dafür finden.



