Verwenden und Konfigurieren des "Battery Saver" -Modus von Windows 10

Windows 10 enthält einen "Battery Saver" -Modus, der die Akkulaufzeit Ihres Laptops oder Tablets verlängert. Windows aktiviert automatisch den Battery Saver, wenn der Akku Ihres PCs fast leer ist, aber Sie können dies steuern und genau auswählen, was Battery Saver macht.
Was genau macht der Battery Saver-Modus?
RELATED: Windows verwalten 10 Neues "Power Throttling" um Batterielebensdauer zu sparen
Battery Saver ist vergleichbar mit Low Power Mode auf einem iPhone oder Battery Saver auf Android. Wenn es aktiviert wird (oder wenn Sie es aktivieren), werden einige Änderungen an den Windows-Einstellungen vorgenommen, um die Akkulaufzeit Ihres Laptops zu verlängern.
Zuerst wird die Helligkeit des Displays automatisch verringert. Dies ist ein großer Vorteil, der Akkulaufzeit auf jedem einzelnen Gerät sparen kann, da die Hintergrundbeleuchtung ziemlich viel Energie verbraucht.
Battery Saver drosselt jetzt aggressiv Hintergrund Apps, die Sie nicht aktiv verwenden, auch wenn sie Desktop-Apps sind. Diese Funktion wurde mit dem Fall Creators Update hinzugefügt. "Universal Apps" aus dem Windows Store können auch nicht im Hintergrund ausgeführt werden und erhalten Push-Benachrichtigungen, wenn dieser Modus aktiviert ist.
Der Energiesparmodus wird standardmäßig automatisch aktiviert, wenn Ihr Laptop oder Tablet eine Akkulaufzeit von 20% erreicht. Schließen Sie Ihren PC an, um ihn aufzuladen, und Windows wird den Energiesparmodus deaktivieren.
So schalten Sie ihn ein
Sie können den Energiesparmodus jederzeit aktivieren. Sie können es beispielsweise am Anfang eines langen Tages manuell einschalten, wenn Sie wissen, dass Sie für eine Weile von einer Steckdose entfernt sind.
Klicken Sie hierzu einfach auf das Batteriesymbol in der Benachrichtigung oder tippen Sie darauf Bereich in Ihrer Taskleiste. Ziehen Sie den Schieberegler ganz nach links, um den "Battery Saver" -Modus zu aktivieren.
Diese Option ist nur einen Klick vom Batteriesymbol entfernt, genau wie der Energiesparplan unter Windows 7 und Windows 8. Microsoft ist klar Stattdessen verwenden Sie diese Option, anstatt sich mit diesen alten und verwirrenden Energiesparplänen herumzuärgern.
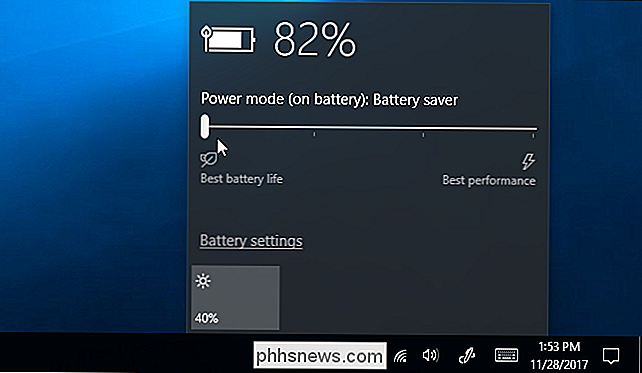
Außerdem finden Sie im Schnellstart-Fenster von Windows 10 die Schnelleinstellung "Energiesparmodus". Wischen Sie von rechts nach rechts oder klicken Sie auf das Symbol für das Wartungscenter in der Taskleiste, um darauf zuzugreifen.
Klicken Sie auf den Link "Erweitern" über den Kacheln unten im Bedienfeld des Wartungscenters, wenn Sie die Energiesparfunktion nicht sehen. Sie können diese Kacheln neu anordnen, um die Option leichter zugänglich zu machen.
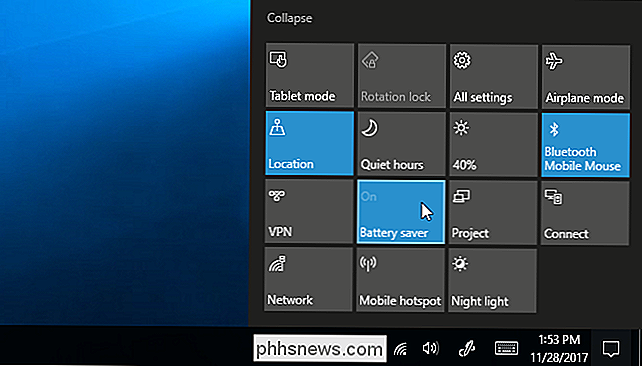
So konfigurieren Sie den Battery Saver
Sie können konfigurieren, was der Battery Saver macht und wann er aktiviert wird. Navigieren Sie dazu zu Einstellungen> System> Akku. Sie können auch auf das Batteriesymbol in Ihrem Infobereich klicken und im Popup auf den Link "Batterieeinstellungen" klicken, um darauf zuzugreifen.
Unter "Batterieschoner" können Sie wählen, ob Windows den Batteriesparmodus automatisch aktiviert und wann es tut. Standardmäßig aktiviert Windows automatisch den Energiesparmodus bei 20% Restkapazität. Sie könnten dies ändern - beispielsweise könnte Windows den Energiesparmodus bei 90% Batterie automatisch aktivieren, wenn Sie mit der Akkulaufzeit Ihres Laptops zu kämpfen haben.
Sie können auch die Option "Bildschirmschoner bei Akku-Schonung" deaktivieren Dies ist sehr nützlich auf allen Geräten, also sollten Sie das aktiviert lassen. Leider kann die Bildschirmhelligkeit nicht konfiguriert werden, die Battery Saver verwenden wird.

Sie können oben auf dem Bildschirm "Akku" auf den Link "Akkuverbrauch nach App" klicken, um zu sehen, welche Apps den meisten Akku verwenden und wie aggressiv sie sind Windows drosselt sie im Energiesparmodus.
Wie nützlich ist der Energiesparmodus, wirklich?
VERWANDT: So erhöhen Sie die Akkulaufzeit Ihres Windows-Laptops
Die Bildschirmhelligkeit des Battery Savers sollte einige ziemlich ernste Batterien sparen Leben. Wenn Sie es gewohnt sind, die Bildschirmhelligkeit manuell zu verringern - was Sie sonst noch mit einem kurzen Klick oder einem Antippen des Akkusymbols tun können -, werden Sie diese Funktion möglicherweise nicht finden. Wie viel das hilft, hängt davon ab, wie hell Sie normalerweise Ihren Bildschirm halten und wie energiehungrig die Hintergrundbeleuchtung ist.
Diese Funktion reduziert nun die Leistung von Desktop-Apps im Hintergrund sowie von universellen Apps und macht sie auf allen PCs noch nützlicher. Selbst wenn Sie nur herkömmliche Desktop-Apps verwenden, sollten Sie diese aktivieren, wenn Sie mehr Akkulaufzeit von Ihrem Computer erhalten möchten.
Wenn Sie mit einer schlechten Akkulaufzeit zu kämpfen haben, hilft Ihnen die Anleitung zur Verlängerung der Akkulaufzeit Ihres Laptops als Batteriesparmodus wird. Dennoch ist es eine nette Aufnahme und viel einfacher zu verwenden als die alten "Power Plans" von Windows 7 und 8.
Wie bei vielen Teilen von Windows 10 sieht der Battery Saver-Modus ein bisschen wie ein Work-in-Progress aus. Es könnte aggressiver sein, die CPU-Geschwindigkeit zu verringern und andere Optimierungen durchzuführen, um die Akkulaufzeit zu verlängern, und Microsoft wird diese Funktion in Zukunft möglicherweise hinzufügen.
Trotzdem ist der Battery Saver-Modus für die meisten Benutzer immer noch nützlich genug. Windows kann den Batteriesparmodus automatisch aktivieren und bei Bedarf deaktivieren, so dass das lästige Mikromanagement eingespart wird, damit Sie weiterarbeiten können.

So aktivieren Sie die alte Tastatur für Großbuchstaben in iOS 9
Eine der Verbesserungen, die in iOS 9 implementiert wurde, war eine neue Stil-Touch-Tastatur, mit der Benutzer einfach unterscheiden können Groß- und Kleinschreibung. Wenn Sie jedoch die Touch-Tastatur im alten Stil bevorzugen, können Sie sie wie folgt wieder aktivieren: Von allen Verbesserungen, die Apple für iOS von Version 8 bis Version 9 vorgenommen hat, ist die Möglichkeit, die Kleinbuchstaben auf der Tastatur zu sehen Es ist im Kleinbuchstaben-Modus.

Erstellen eines Konfigurationsprofils zur Vereinfachung der VPN-Einrichtung auf iPhones und iPads
Die VPN-Einrichtung kann besonders für weniger erfahrene Benutzer komplex sein. Dazu können verschiedene Zertifikatsdateien installiert und Servereinstellungen konfiguriert werden. Erstellen Sie ein Konfigurationsprofil und dies ist so einfach wie das Herunterladen und Antippen einer Datei. Dies kann Ihnen helfen, in der Zukunft Zeit zu sparen, Familienmitglieder durch das Herstellen einer Verbindung zu Ihrem VPN zu führen oder eine einfache VPN-Einrichtung für kleine Mitarbeiter bereitzustellen Organisationen ohne Management Server für Mobilgeräte Apple Configurator VERWANDTEN: So stellen Sie eine Verbindung zu einem VPN her Von Ihrem iPhone oder iPad Bisher war dies mit einem von Apple entwickelten Werkzeug namens "Apple" möglich das iPhone Konfigurationsprogramm.



