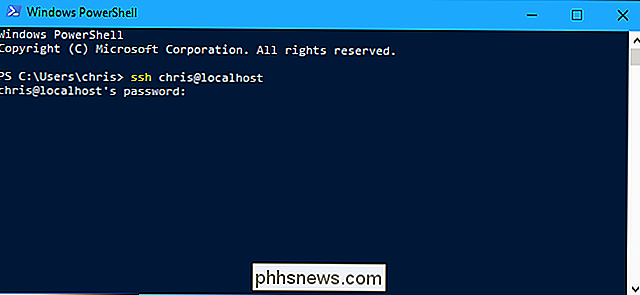So stellen Sie automatische Ruhezeiten in Android mit "Nicht stören" ein

Der Modus "Nicht stören" auf Android kann nützlich sein, wenn Sie in einem Meeting, in einem Film oder an einem anderen Ort sind Das Telefon muss für eine Weile keine Ablenkung sein, aber der wahre Wert findet sich in den automatischen Regeln von Do Not Disturb. Grundsätzlich kannst du Android sagen, wenn es dich nicht stört - wie zum Beispiel nachts, während du schläfst - sowie wer dich stören kann, wenn er muss. Es ist ziemlich brilliant und dauert nur ein paar Minuten, um eingerichtet zu werden.
VERWANDT: Android Confusing "Bitte nicht stören" -Einstellungen, erklärt
Bevor wir auf die Details hier eingehen, ist es erwähnenswert, dass der Prozess und Die Sprache kann je nach verwendetem Gerät leicht variieren. Zum Beispiel, Samsung macht Dinge anders als LG, die Dinge anders als Android auf Lager tut. Spaß. Aber nicht stressen - ich werde mein Bestes tun, um alles für jeden der beliebten Hersteller und Versionen von Android (Stock Android, Samsung, LG und Huawei) Sinn zu machen. Also, machen wir das Ding.
Diese Reise beginnt an der gleichen Stelle für alle Geräte: Einstellungen. Sie können dorthin gelangen, indem Sie den Benachrichtigungsschirm herunterziehen und auf das Zahnradsymbol tippen. Mindestens das ist universal.
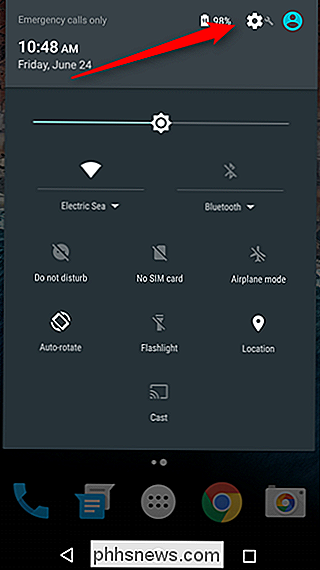
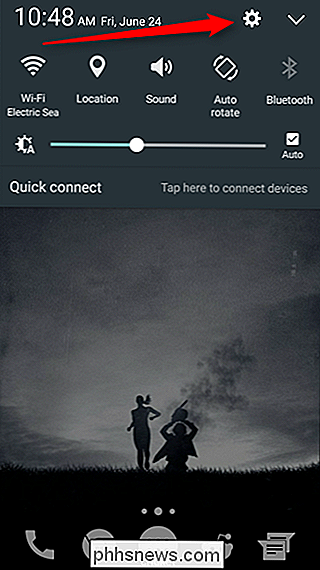
Sobald Sie in den Einstellungen sind, kann es jedoch kompliziert werden, und Sie müssen vielleicht ein wenig herumkramen, um genau das zu finden, wonach Sie suchen.
- Navigieren Sie auf Nexus und anderen Geräten wie "Ton & Benachrichtigungen" zu "Nicht stören".
- Auf Galaxy-Geräten scrollen Sie nach unten, bis "Nicht stören" angezeigt wird.
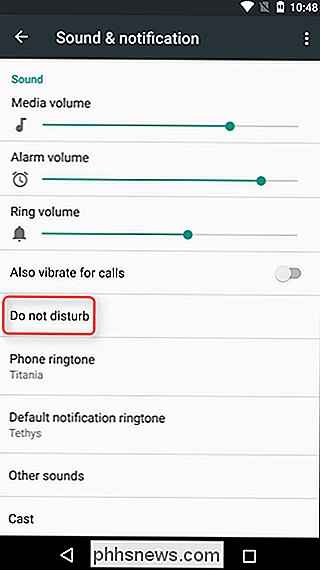
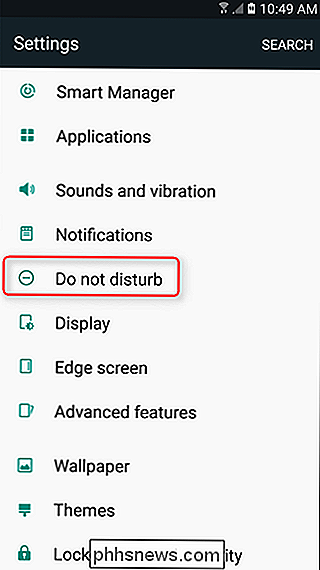
- Auf LG Geräte, wischen Sie zum "Sound & Notification" -Tab und dann zu "Nicht stören".
- Vergewissern Sie sich bei Huawei-Geräten, dass Sie auf der Registerkarte "Alle" sind, und scrollen Sie dann nach unten zu "Bitte nicht stören". "
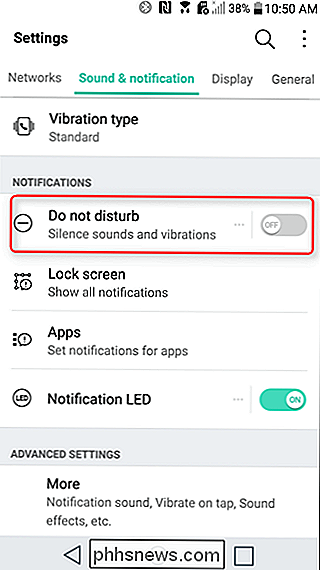
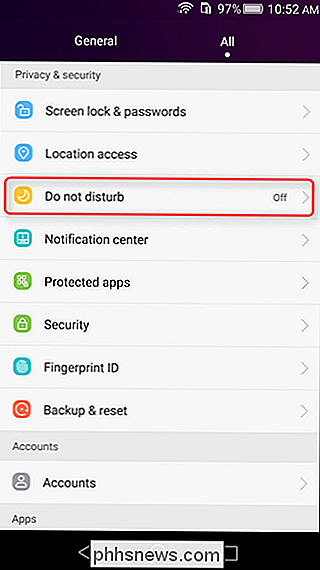
Im Menü" Bitte nicht stören "suchen Sie nach einer Art" Zeitplan "-Option:
- Tippen Sie bei Nexus und anderen Geräten, die wie ein Inventar aussehen, auf" Automatische Regeln ".
- Auf Galaxy Klicken Sie auf "Geräte" und dann auf "Zeitplan aktivieren".
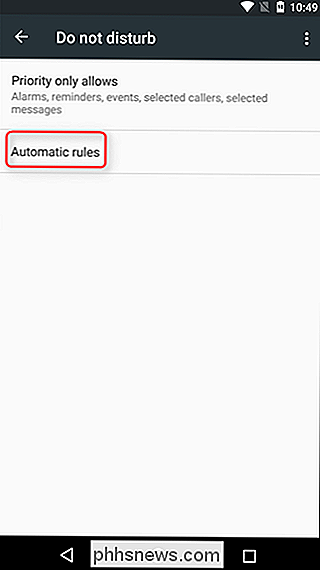
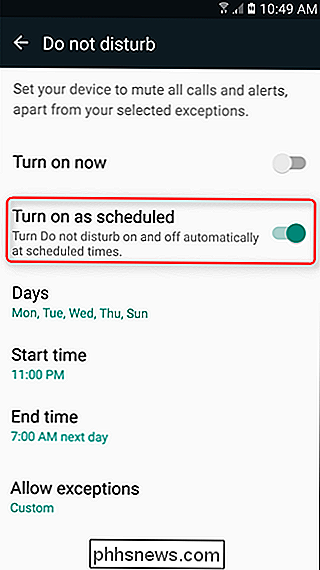
- Tippen Sie bei LG-Geräten auf "Zeitplan".
- Schieben Sie bei Huawei-Geräten die Option "Geplant".
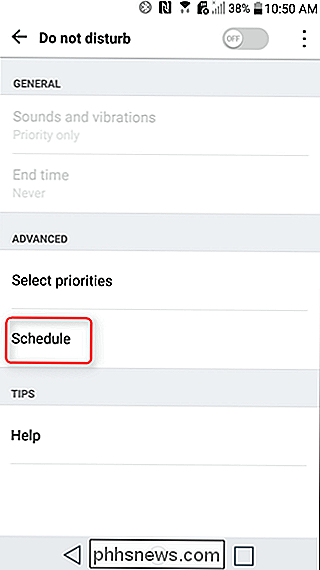
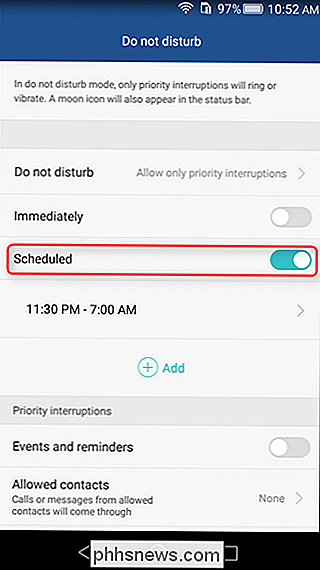
Von dort aus können Sie Ihre persönlichen Einstellungen anpassen Nicht stören Zeitplan, einschließlich da ys und Zeiten, sowie wer und was durchkommen kann.
Zum Beispiel habe ich meine Telefone so eingestellt, dass sie am Sonntag, Montag, Dienstag, Mittwoch und Donnerstag automatisch von 23.00 Uhr bis 07.00 Uhr stummgeschaltet werden . Ich erlaube Prioritätsbenachrichtigungen, die ich persönlich als Erinnerungen, Ereignisse und Nachrichten oder Anrufe nur von markierten Kontakten definiere. Ich erlaube auch wiederholten Anrufern, durchzukommen - nur für den Fall.
Sie können diese Einstellungen in den folgenden Menüs definieren:
- Wählen Sie bei Nexus und anderen Geräten die Option "Priority only erlaubt" aus dem übergeordneten Anrufschutz
- Tippen Sie bei Galaxy-Geräten im Menü Nicht stören auf "Ausnahmen zulassen".
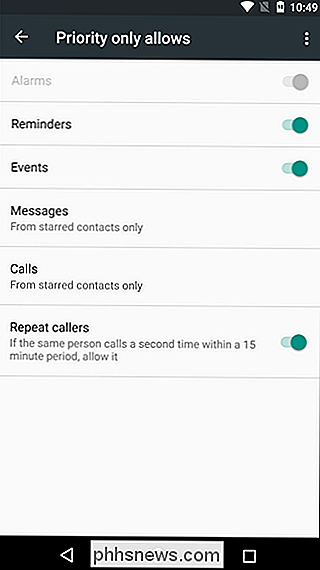
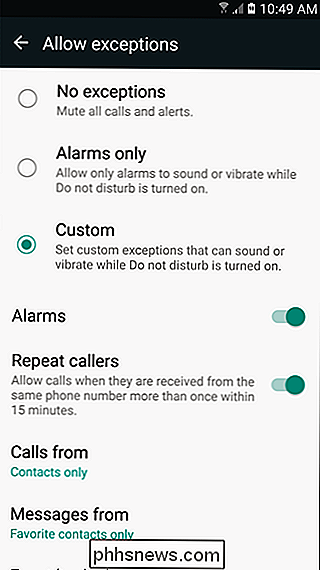
- Wählen Sie bei LG-Geräten im Menü "Nicht stören" unter "Erweitert" die Option "Prioritäten auswählen".
- Blättern Sie auf Huawei-Geräten zum Abschnitt "Prioritätsunterbrechungen" im Menü "Nicht stören".
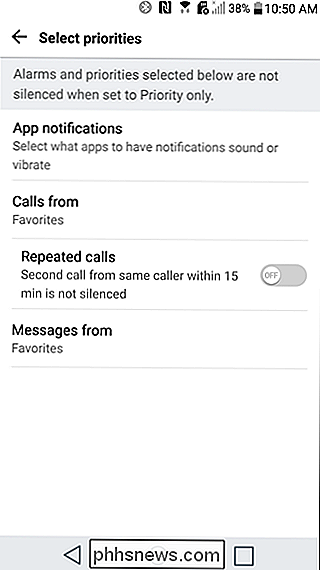
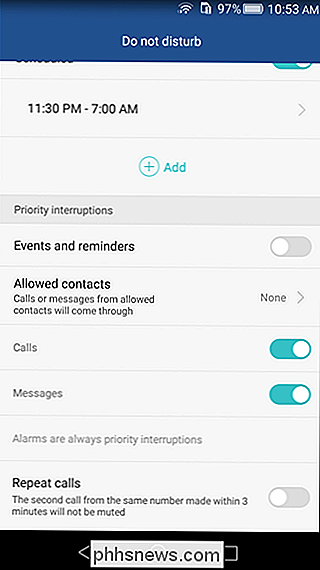
Von dort sollten die Einstellungen sehr ähnlich sein. Sie können festlegen, welche Benachrichtigungen durchgelassen werden sollen und welche Kontakte die Regeln nicht betreffen.
Automatische Anrufschutzeinstellungen sind sehr nützlich für diejenigen, die Dinge regelmäßig erledigen (Sie wissen, wie Schlaf), weil du nicht darüber nachdenken musst. Ihr Telefon wird automatisch stummgeschaltet, wenn es beabsichtigt ist, und die Personen, die Ihnen am wichtigsten sind, können trotzdem durchkommen, wenn Sie möchten. Ziemlich snazzy.

So löschen Sie Dateien in Ihrem Download-Ordner automatisch in einem Zeitplan
Egal, ob Sie Ihren Computer mit anderen Personen teilen oder für viele Downloads verwenden, es ist schön, in der Lage zu sein, zu löschen den Download-Ordner manuell, ohne sich jede Woche oder jeden Monat manuell darum kümmern zu müssen, wenn eine automatische Löschung nützlich ist. Sie können die Bereinigung Ihres Download-Ordners mit einer Batch-Datei automatisieren, die Dateien älter als a löscht bestimmte Anzahl von Tagen.

Google Chrome enthält 5 Browser-Plug-Ins. Und hier ist, was sie tun
Google möchte Browser-Plug-ins entfernen, bündelt jedoch einige mit Chrome selbst. Bei einer Neuinstallation werden mindestens fünf verschiedene Browser-Plug-ins angezeigt, vom Widevine Content Decryption Module bis zum Native Client. Diese Plug-ins verwenden alle die PPAPI (Pepper API) -Plug-In-Architektur von Chrome moderner und Sandboxed.