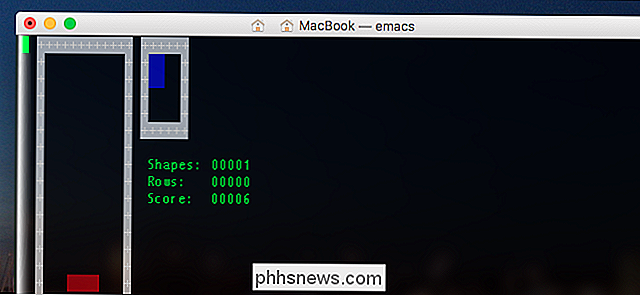So konfigurieren Sie OneDrive, um nur bestimmte Ordner in Windows 10 zu synchronisieren

OneDrive bietet 15 GB freien Cloud-Speicherplatz zum Speichern von Fotos, Musik, Dokumenten und anderen Dateien. Diese Dateien können zwischen mehreren Geräten wie Smartphones, Tablets und PCs synchronisiert werden. Sie möchten jedoch möglicherweise nicht alle Inhalte auf bestimmte Geräte herunterladen.
Wenn Ihr PC über begrenzten Speicherplatz auf der Festplatte verfügt, möchten Sie möglicherweise nur bestimmte Ordner von Ihrem OneDrive-Konto synchronisieren. Dies ist einfach zu bewerkstelligen.
Öffnen Sie das Benachrichtigungsfeld, indem Sie auf den Pfeil nach oben auf der rechten Seite der Taskleiste klicken. Klicken Sie mit der rechten Maustaste auf das OneDrive-Symbol in der Taskleiste und wählen Sie im Popup-Menü "Einstellungen".
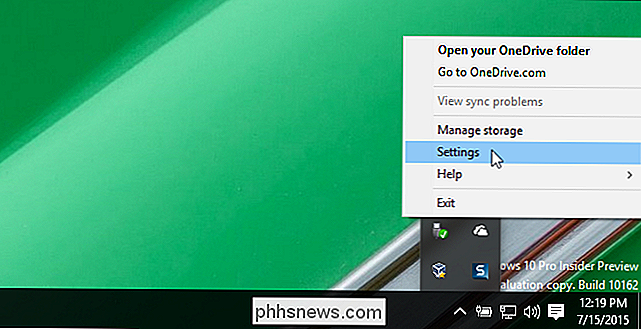
Klicken Sie im Dialogfeld "Microsoft OneDrive" auf die Registerkarte "Ordner auswählen".
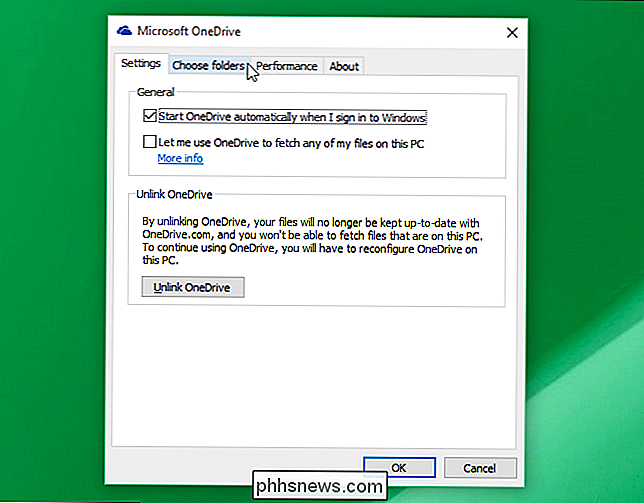
Auf der Registerkarte "Ordner auswählen" Klicken Sie auf die Schaltfläche "Ordner auswählen".
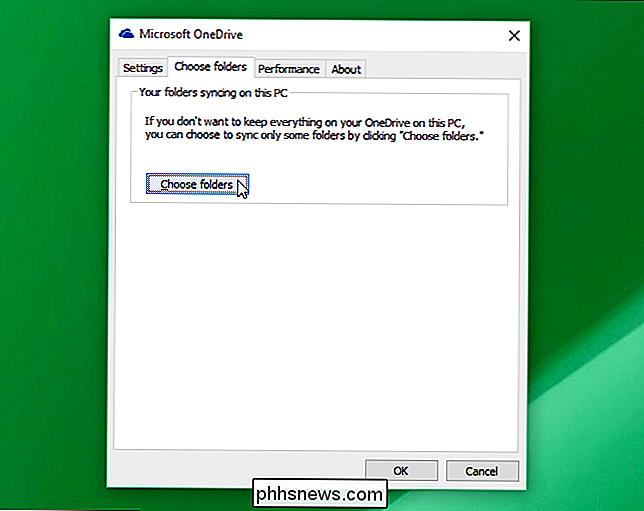
Das Dialogfeld "Synchronisieren der OneDrive-Dateien mit diesem PC" wird angezeigt. Um zu verhindern, dass ein bestimmter Ordner mit Ihrem PC synchronisiert wird, aktivieren Sie das Kontrollkästchen links neben dem Ordnernamen, damit das Häkchen nicht gesetzt ist.
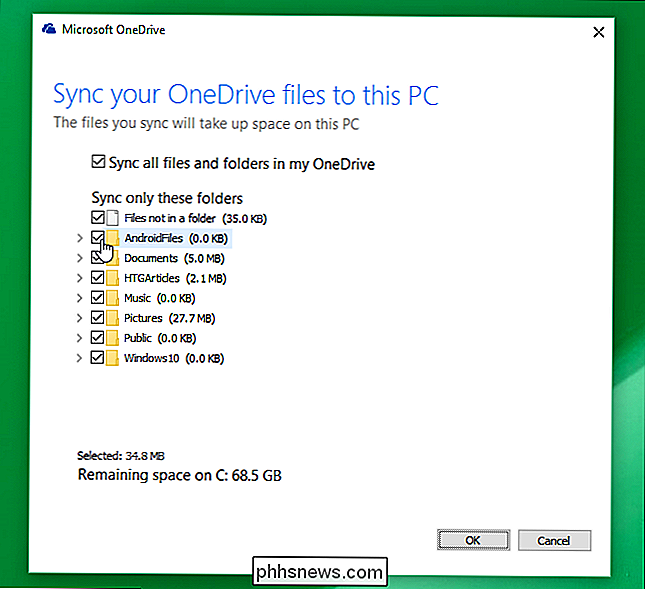
Wenn Sie einen Ordner zum ersten Mal abwählen, wird das folgende Dialogfeld angezeigt Ihnen zu sagen, dass die Dateien und Ordner auf OneDrive bleiben, aber nicht auf Ihrem PC. Wenn sie sich gerade auf Ihrem PC befinden, werden sie gelöscht. Klicken Sie auf "OK", um das Dialogfeld zu schließen.
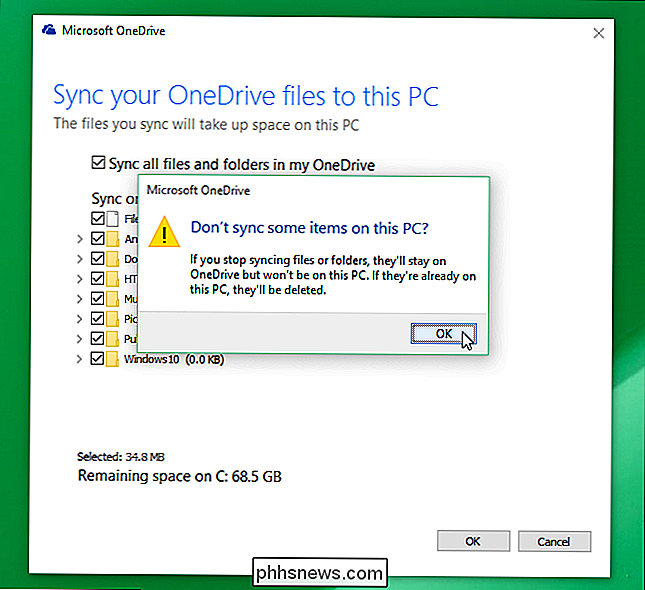
Nachdem Sie die Ordner deaktiviert haben, die Sie nicht synchronisieren möchten, klicken Sie auf "OK", um das Dialogfeld zu schließen.
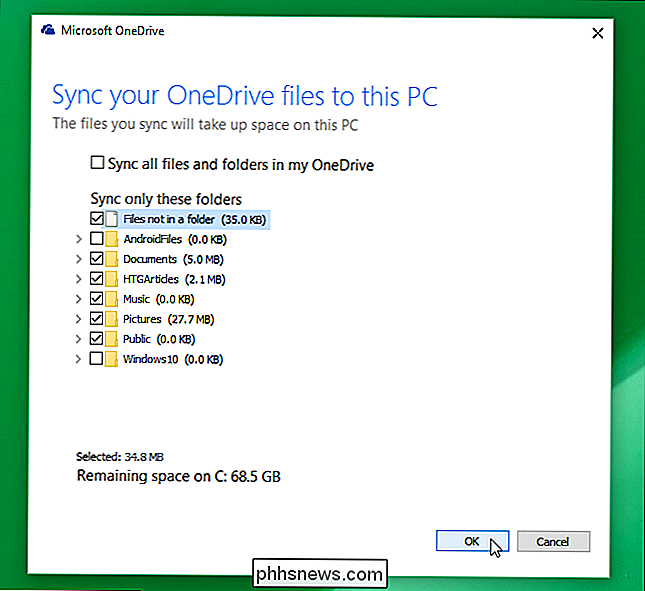
Sie kehren zu den Haupteinstellungen zurück Dialogbox. Klicken Sie auf "OK", um das Dialogfeld zu schließen.
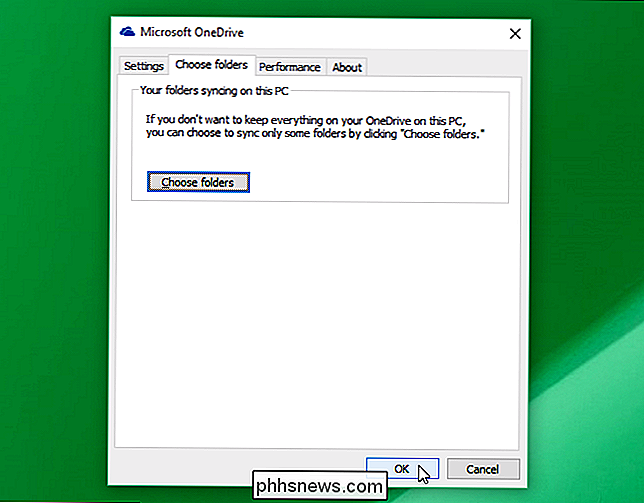
Um Ordner zu synchronisieren, die Sie zuvor nicht synchronisiert haben, rufen Sie einfach die "Einstellungen" für OneDrive auf und wählen Sie die Ordner erneut aus. In jedem Kontrollkästchen, das Sie mit Ihrem PC synchronisieren möchten, sollte ein Häkchen gesetzt sein.

Zugriff auf den versteckten ~ / Bibliotheksordner auf Ihrem Mac
Viele Mac-Tutorials erwähnen den Ordner "Library", in dem Ihre Mac OS-Anwendungen Dinge wie Einstellungen und Caches speichern. Einige Einstellungen können nur durch Bearbeiten von Dateien in der Bibliothek geändert werden. Aber die Bibliothek ist standardmäßig ausgeblendet. Das macht Sinn: Durch das Aufräumen mit diesem Ordner können Programme ziemlich schnell kaputt gehen, also ist es nicht etwas, das jeder Benutzer finden soll.

Was ist die Windows 10 Share-Funktion und wie verwende ich sie?
Die interne Dateifreigabe ist seit Jahren Teil des Windows-Betriebssystems, aber nur mit der Einführung der Version 10 dass Microsoft schließlich entschieden hat, seinen Benutzern die Möglichkeit zu geben, ihren Inhalt mit lokalen Konten und der ganzen Welt zu teilen, alles von demselben Ort aus. Die Freigabe-Registerkarte Sobald Sie auf die Registerkarte Freigabe aus der Datei klicken Explorer, Sie werden von einer Vielzahl verschiedener Tools und Optionen begrüßt, mit denen Sie die Dateien von Ihrem Computer viel schneller als je zuvor teilen können.