So aktivieren und konfigurieren Sie Bildschirmschoner auf einem Mac

Verwenden Sie immer noch Bildschirmschoner auf Ihrem PC? Bildschirmschoner sind nicht mehr so notwendig wie früher, aber wenn Sie das Aussehen mögen oder sie für nützliche Dinge wie ein "Wort des Tages" verwenden, hat macOS immer noch einige, die Sie einrichten und konfigurieren können.
VERWANDTE: Warum Bildschirmschoner nicht mehr notwendig sind
Bildschirmschoner wurden ursprünglich entwickelt, um das Einbrennen von Bildern auf älteren CRT- und Plasmadisplays zu verhindern. Wenn Sie Ihren Bildschirm animieren, stellt ein Bildschirmschoner sicher, dass statische Bilder keine Muster in Ihr Display brennen.
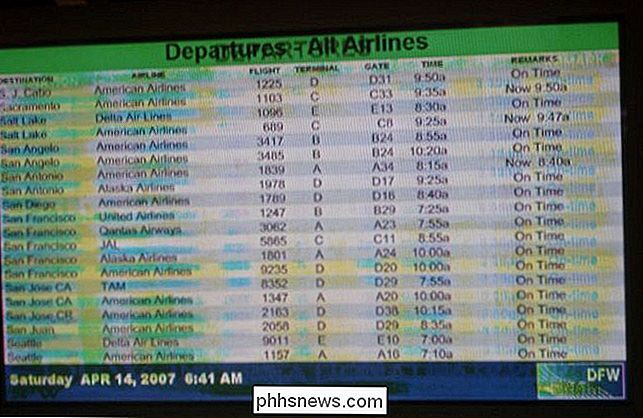
Ein ziemlich extremer, aber aufschlussreicher Fall des Bildschirmeinbrennens. (Bild mit freundlicher Genehmigung von Wikipediafds)
Heutzutage ist dieses Burn-In-Problem kein Problem für LCD-Displays, so dass Bildschirmschoner auf der Strecke geblieben sind. Dennoch können sie ziemlich cool sein und sind eine nette Ablenkung, weshalb sie immer noch auf Ihrem Computer kommen, sei es ein Mac, ein Linux-Rechner oder ein Windows-PC.
Bildschirmschoner auf macOS
aktivieren und konfigurieren Das Einrichten eines Bildschirmschoners auf Ihrem Mac ist ziemlich einfach, egal, ob es sich um eine der vielen, die im System enthalten sind, oder um eine, die Sie heruntergeladen und installiert haben. Öffnen Sie zunächst die Systemeinstellungen und klicken Sie dann auf "Desktop & Bildschirmschoner".
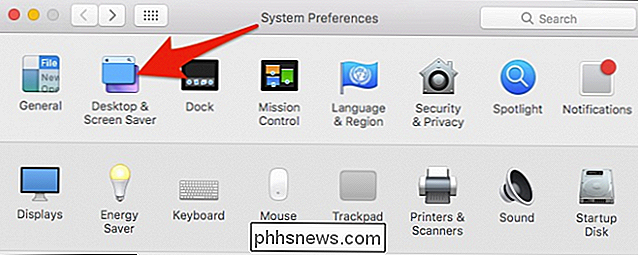
Im Bildschirmschonerbereich gibt es einen linken Bereich, in dem Sie Ihren Bildschirmschoner auswählen können, und einen rechten Bereich, in dem Sie eine kleine Vorschau sehen können .
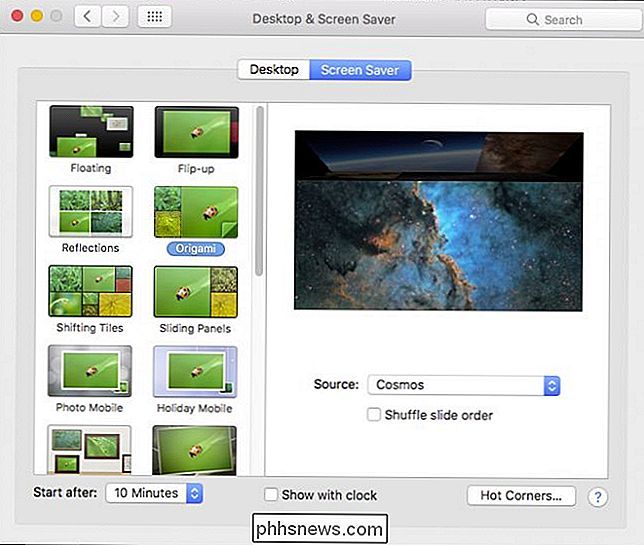
Der obere Teil des linken Teilfensters ist schwer mit Fotoalbum-Bildschirmschonern, während der untere Teil ist, wo Sie mehr traditionelle grafische und textbasierte Typen von Bildschirmschonern finden.
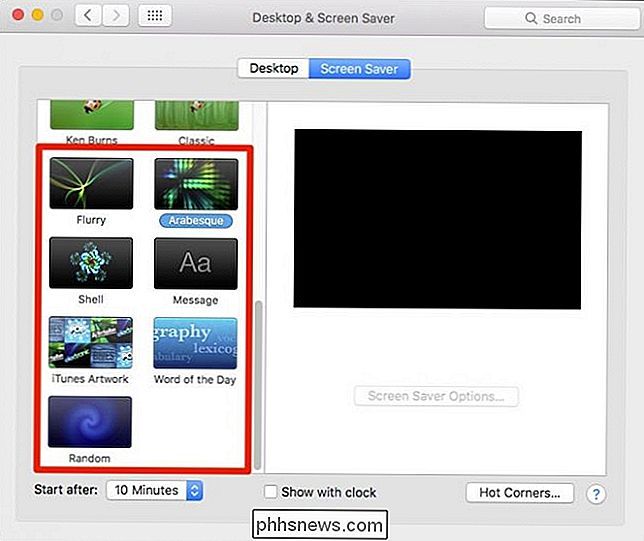
Für die Fotoalbum-Vielfalt können Sie Wählen Sie eine Quelle aus, beispielsweise vordefinierte Sammlungen, aktuelle Fotoereignisse, oder Sie können einen benutzerdefinierten Ordner oder eine Fotobibliothek auswählen.
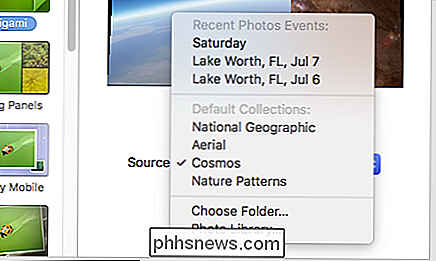
Unterhalb der Bildschirmschoner können Sie auswählen, wie lange der Bildschirmschoner aktiviert werden soll. Sie können von "Niemals" (aus) bis zu einer Stunde irgendwo einstellen. Außerdem ist es möglich, die Uhr über dem Bildschirmschoner anzuzeigen, so dass Sie die Uhrzeit auch dann verfolgen können, wenn Ihr Desktop ausgeblendet ist.
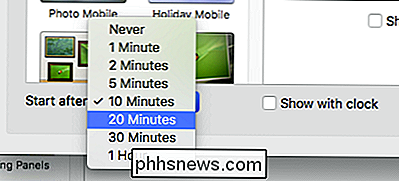
Überprüfen Sie als Nächstes die Optionen für heiße Ecken. Hier ist jedes Menü eine Ecke, die Sie einrichten können, um eine bestimmte Aktion auszuführen, wenn Sie die Maus hinein ziehen. So können Sie es einrichten, um den Bildschirmschoner zu starten (oder zu deaktivieren), Missionssteuerung, Benachrichtigungszentrale usw. zu starten.
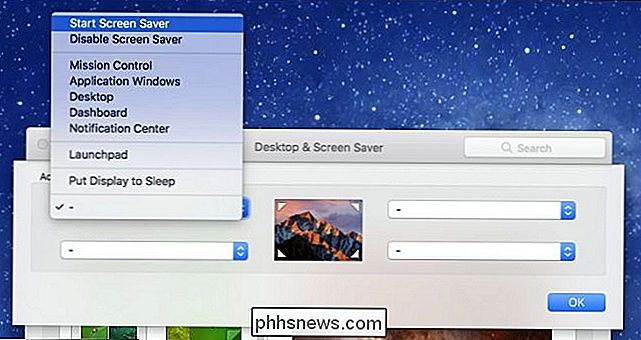
Vergessen Sie nicht, sich die Optionen eines Bildschirmschoners anzusehen. Nicht alle werden Optionen haben, aber viele werden es tun, ob es die Möglichkeit ist, die Textausgabe, Farben, Geschwindigkeit usw. zu ändern.
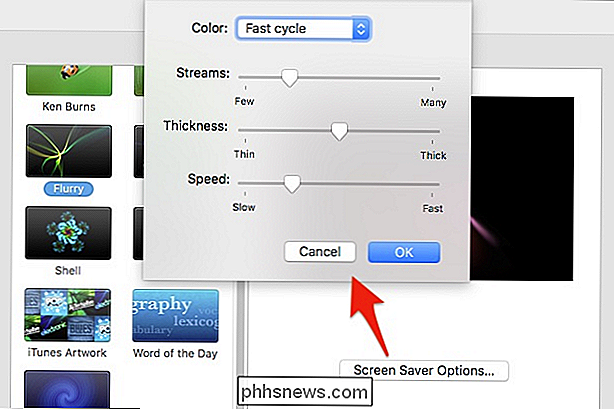
Sie sind nicht auf die Bildschirmschoner beschränkt, die nur auf Ihrem Mac vorhanden sind Es gibt immer noch viele Möglichkeiten im Internet.
Installieren neuer Bildschirmschoner auf Ihrem Mac
Sie könnten die mit Ihrem Computer gelieferten Geräte satt haben, legen Sie also Ihr Ziel für Google fest und suchen Sie nach neuen. Sie können auch den Bildschirmschoner Planet oder diese kuratierte Liste auf GitHub für einige tolle anschauen. Um einen Bildschirmschoner auf Ihrem Mac zu installieren, laden Sie ihn zuerst herunter, öffnen Sie dann die DMG (oder die Containerdatei, in der er sich befindet) und ziehen Sie sie in einen der beiden Ordner.
Um den Bildschirmschoner nur auf Ihrem Profil zu installieren (Sie benötigen keine Administratorrechte), ziehen Sie die Datei in den Bildschirmschoner Ordner in Ihrem Home Ordner
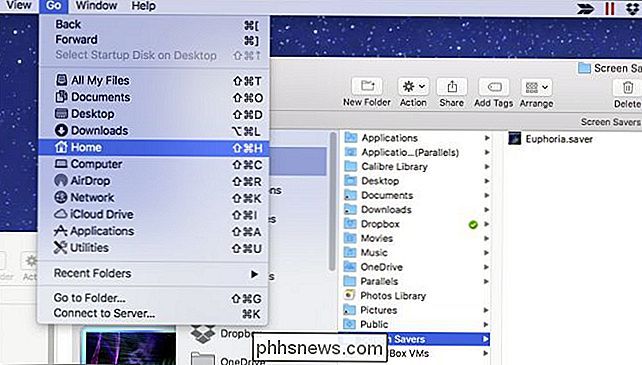
Wenn dieser Ordner nicht existiert, erstellen Sie ihn mit Befehl + Umschalt + Wenn Sie den Bildschirmschoner für Ihr gesamtes System installieren möchten, dh andere Benutzer können ihn auf seinen Profilen einstellen, benötigen Sie Administratorrechte.
Ziehen Sie den Bildschirmschoner file to
/ Library / Screen Savers . Klicken Sie dann auf "Authentifizieren" und geben Sie Ihre Zugangsdaten ein (in der Regel nur Ihr Passwort).
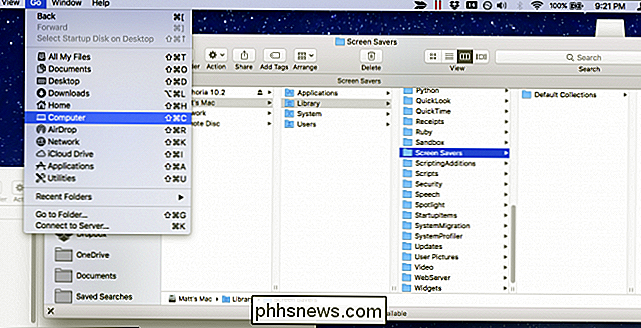
Nun können Sie Ihren neuen Bildschirmschoner auswählen wird nach der eingestellten Dauer auf Ihrem Computer angezeigt, oder Sie bewegen die Maus in eine heiße Ecke.
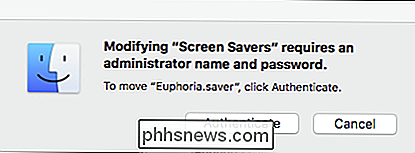
Vergessen Sie nicht, Sie können Ihren Mac-Bildschirmschoner auch so einrichten, dass er als Ihr Desktop ausgeführt wird Hintergrund mit einem coolen kleinen Kommandozeilen-Hack.
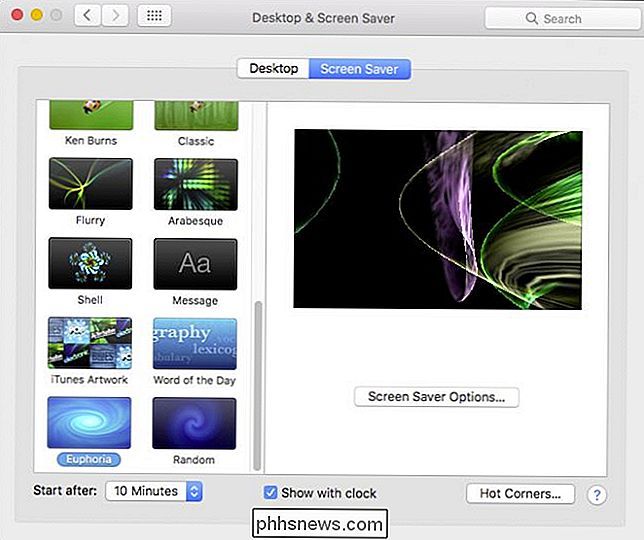
Das überdeckt es. Bildschirmschoner sind ein ziemlich einfacher Teil Ihres Macs, aber es ist immer noch schön, alle Features und Optionen zu kennen, die mit ihnen einhergehen.

So priorisieren Sie Benachrichtigungen im Windows 10 Action Center
Das Action Center von Windows 10 hat Ihnen endlich einen zentralen Speicherort für alle Benachrichtigungen an Windows zur Verfügung gestellt. Mit dem Jubiläumsupdate von Windows 10 können Sie jetzt Prioritäten für Anwendungen festlegen, so dass sie im Action Center genau so gruppiert sind, wie Sie möchten.

So ändern Sie den Standardordner für den Downloadordner in einem beliebigen Webbrowser
Standardmäßig wird alles, was Sie von einem Webbrowser herunterladen, normalerweise in den Ordner Downloads auf Ihrem Computer verschoben. Dies gilt unabhängig von dem Betriebssystem, das Sie ausführen.Die meisten Benutzer verwenden den Standardspeicherort für Downloads, aber es gibt Fälle, in denen es möglicherweise hilfreich ist, diesen Ordner zu ändern. Wenn S



