So steuern Sie Ihren Roku mit dem Voice Assistant von Google Home

Wenn Sie ein Google Home-Nutzer sind, lieben Sie wahrscheinlich die Idee, mit nur Ihrer Stimme so viele Dinge wie möglich in Ihrem Haus zu steuern . Die Sache ist, wenn Sie auch ein Roku-Benutzer sind, kann es eine große Trennung in Ihrem "Hey Google,
Aber es muss nicht unbedingt so sein. Wenn Sie eine Android-App namens Quick Remote auf Ihrem Telefon verwenden, können Sie mithilfe von Google Assistant rudimentäre Dinge auf Roku tun.
Was Sie von Quick Remote erwarten können
Wenn Sie jemals ein anderes TV-Produkt verwenden, können Sie es mit Ihrem Smartphone steuern Voice-like Android TV zum Beispiel - dann haben Sie vielleicht eine Vorstellung davon, was Sie von Quick Remote erwarten können. Aber ich sage es Ihnen jetzt: Halten Sie diese Erwartungen im Griff.
Quick Remote ist eine sehr einfache Sprachsteuerungslösung für Roku. Sie können nicht sagen, dass Sie Dinge wie "Schalten Sie den Fernseher" wie Sie können mit Android TV, aber Sie können damit grundlegende Dinge wie pausieren Sie den Fernseher, starten bestimmte Apps, zusammen mit grundlegenden Fernbedienung Befehle wie "bewegen eine, und rechts zwei, und wählen Sie. "Es kann ein wenig peinlich, aber hey-es funktioniert in einer Prise.
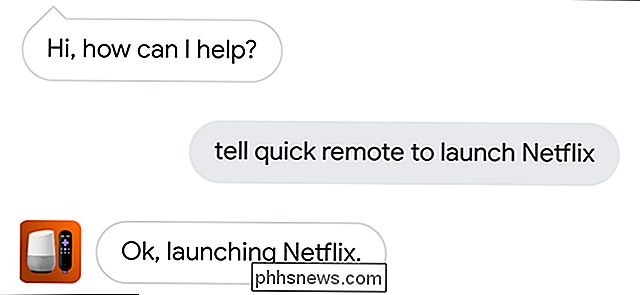
So richten Sie Quick Remote
Das Wichtigste zuerst: gehen Sie vor und installieren Sie Quick Remote auf Ihr Telefon, wenn Sie es nicht schon getan haben. Stellen Sie sicher, dass sich Ihr Telefon und Roku im selben drahtlosen Netzwerk befinden, starten Sie dann die App und akzeptieren Sie die Lizenzvereinbarung, um loslegen zu können.
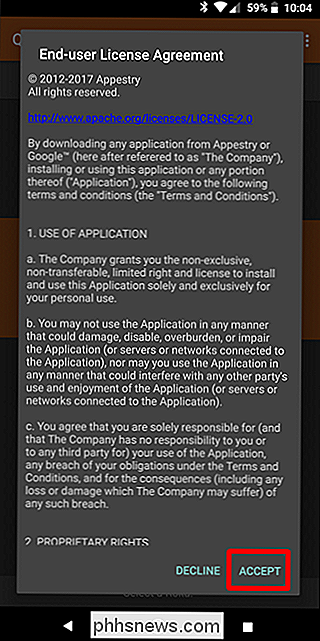
Es sollte automatisch nach aktiven Roku-Geräten in Ihrem Netzwerk suchen. Tippe unten auf "Select a Roku" und wähle dann deinen Roku aus, um dich damit zu verbinden.
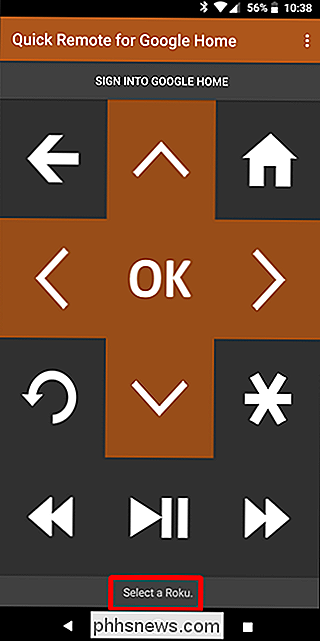
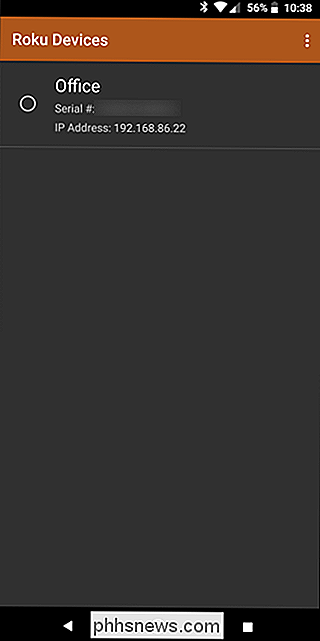
Von hier aus kannst du dein Handy einfach als Fernbedienung für den Roku verwenden. Aber dafür sind wir nicht hier - wir sind hier für die Google Assistant-Integration. Tippen Sie dazu oben auf "In Google Home anmelden".
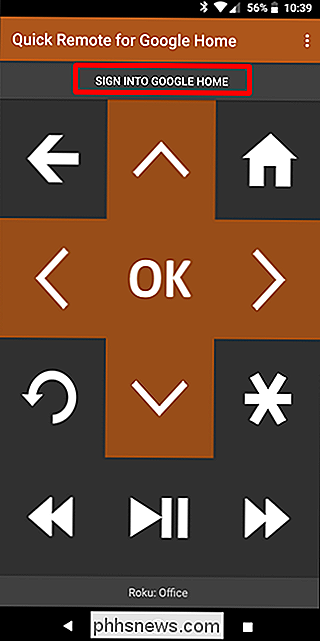
Dadurch wird die Kontoauswahl von Android aufgerufen. Wählen Sie das Konto aus, mit dem Sie sich bei Google Home anmelden.
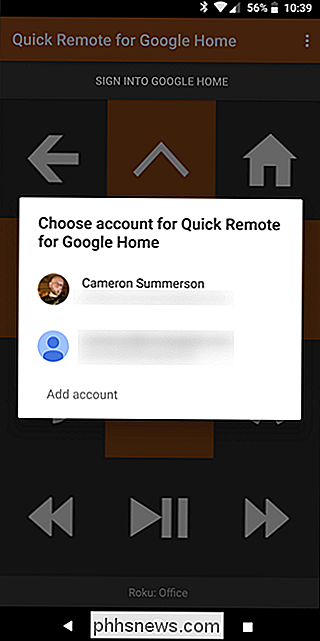
Boom, Sie sind dabei.
Verwenden von Quick Remote zur Steuerung Ihres Roku
Um mit Assistent und Quick Remote zu beginnen, sagen Sie "OK Google, Lassen Sie mich mit Quick Remote sprechen. "
Dies öffnet die Quick Remote-Schnittstelle auf dem Assistenten. Von dort aus geben Sie ihm einen Befehl. Versuchen Sie, Netflix zu starten.
Netflix sollte starten. Wenn Sie nur einen Befehl haben, können Sie auch "Hey Google, sagen Sie Quick Remote, um Netflix zu starten" und es sollte das gleiche tun.
Das ist wirklich der Kern von Quick Remote. Sie können festlegen, dass bestimmte Anwendungen gestartet werden sollen, und zwar ohne Probleme. Wenn Sie Probleme haben, Sie zu verstehen, öffnen Sie die Quick Remote App, tippen Sie oben rechts auf die Menüschaltfläche und wählen Sie Channels.
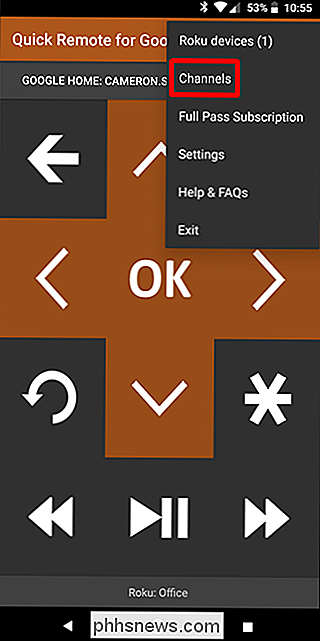
Dies öffnet eine Liste aller auf Ihrem Roku installierten Channels, in denen Sie "andere Namen" hinzufügen können. für jede gegebene App. Dies wird es Quick Remote erleichtern, Sie zu verstehen.
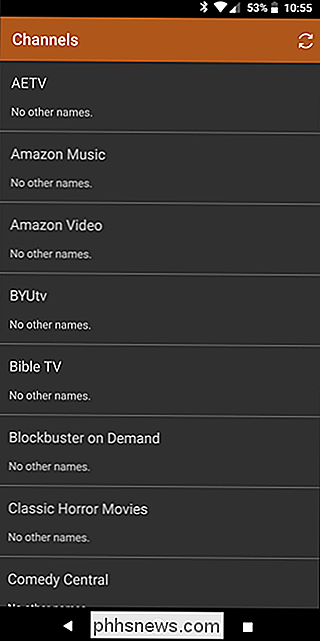
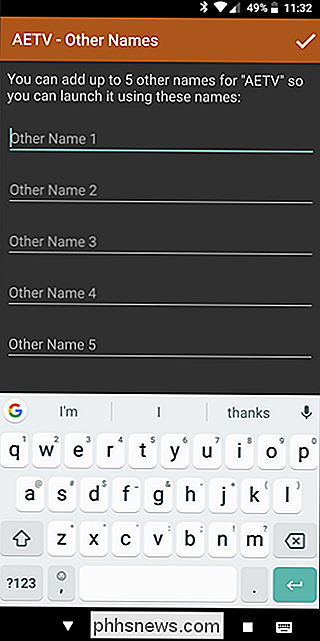
Wie ich bereits erwähnt habe, können Sie auch mit Quick Remote durch die Hauptoberfläche Ihres Roku navigieren. Sagen Sie "Hey Google, lassen Sie mich mit Quick Remote sprechen", dann "gehen Sie nach rechts, gehen Sie nach unten und wählen Sie". Denken Sie daran, dass Sie Befehle wiederholen müssen, um mehr als einmal Platz um Zeit zu verschieben; Zum Beispiel kann es nicht "zweimal rechts bewegen" verstehen, also müssen Sie sagen "nach rechts bewegen, nach rechts bewegen" und dann den Befehl beenden. Es ist nicht die intuitivste Sache, und ehrlich gesagt kann es einfach einfacher sein, die Quick Remote App-Schnittstelle (oder die Roku-Fernbedienung) für solche Sachen zu verwenden.
Wenn Sie mehrere Befehle an Quick Remote senden möchten, können Sie es sagen "Hey Google, sag Quick Remote, dass Netflix gestartet werden soll und warte", was ihn auffordert, den ersten Befehl auszuführen und dann weiter auf den nächsten Befehl zu warten. Dies ist eine einfachere Möglichkeit, komplexere Befehle aneinander zu reihen.
Apropos: Sie finden hier eine vollständige Liste der Befehle für den schnellen Fernzugriff. Experimentieren Sie damit!
Schließlich, wenn Sie müde werden zu sagen "Hallo Google, lassen Sie mich mit Quick Remote sprechen" oder "Hey Google, sagen Quick Remote zu ..." jedes Mal, wenn Sie einen Befehl senden möchten, können Sie einrichten Verknüpfungen in der Google Home App. Dies sind vereinfachte Befehle, die in etwas längeres übersetzt werden - ähnlich wie die Funktion "Textersetzung" auf Softwaretastaturen.
Starten Sie dazu die Google Home App und öffnen Sie das Menü. Wählen Sie "Weitere Einstellungen".
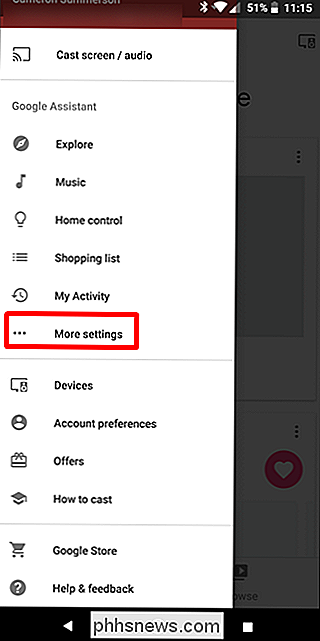
Tippen Sie auf "Shortcuts".
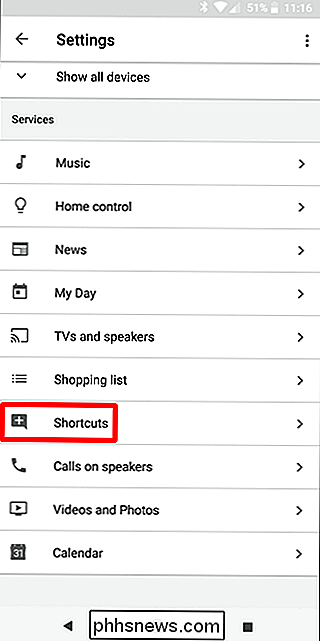
Drücken Sie die Plus-Taste unten rechts, um eine neue Verknüpfung hinzuzufügen.
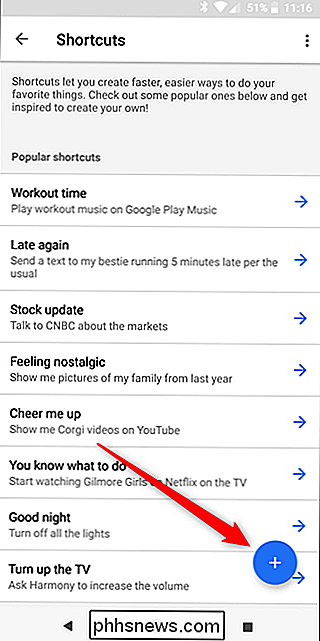
Hier macht es Spaß, weil Sie den Befehl anpassen können. So können Sie es einfach und geradlinig oder so schrullig wie Sie wollen. Ich werde mit dem ehemaligen für dieses Beispiel gehen, aber Sie tun Sie.
Geben Sie in das erste Feld ein, was Sie sagen möchten. Zum Beispiel benutze ich "pause the Roku". Ich finde es hilfreich, die mic-Taste zu benutzen und sagt hier, anstatt sie einzugeben. Sie können auch mehrere Versionen des Befehls hinzufügen, wenn Sie möchten.
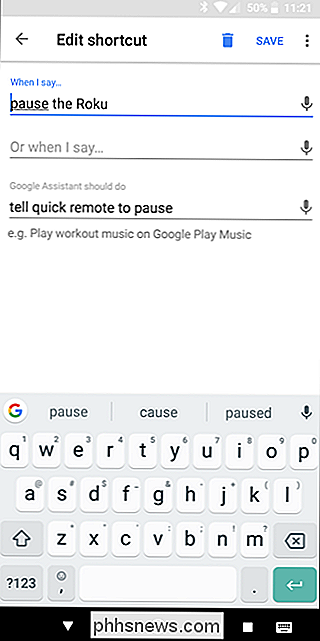
Geben Sie im Abschnitt "Assistent für Google Assistant" den vollständigen Befehl ein. In diesem Fall heißt es: "Quick Remote pausieren".
Statt zu sagen: "Hey Google, sag Quick Remote zu pausieren", kann ich einfach sagen: "Hey Google, pause den Roku. "Es wird das Gleiche tun. Perfekt.
Mit Quick Remote und Google Assistant können Sie eine Menge steuern, wenn es um die Steuerung Ihres Roku geht, aber Sie müssen die Zeit mit Lernen und Anpassen verbringen, um das Beste daraus zu machen. Es ist nicht ganz so intuitiv wie einige der nativen Funktionen und Integrationen mit Home, wie die Steuerung von Android TV, aber es ist definitiv nett zu haben, wenn Sie den Assistenten verwenden und ein Roku haben.

So schalten Sie Ihr Fernsehgerät automatisch mit der PlayStation 4 oder Pro ein HDMI-CEC verwenden
Rufen Sie es als kleinlaut an, aber es gibt nur etwas, wenn Sie das Einschalten des Fernsehers ausschalten deine PlayStation 4, die den gesamten Prozess schneller erscheinen lässt. Und die gute Nachricht ist, dass es einfach ist, diese Aktion in Ihrem Setup zu aktivieren. RELATED: So aktivieren Sie HDMI-CEC auf Ihrem Fernseher und warum sollten Sie Das ist natürlich Auch eine Funktion, die auf dem Fernseher unterstützt werden muss.

So zeigen Sie eine Nachricht während des Windows-Startvorgangs an
Wenn Sie einen unternehmenseigenen PC verwenden, wurde möglicherweise ein rechtlicher Hinweis angezeigt, bevor Sie sich bei Windows anmelden. So können Sie das Gleiche auf Ihrem PC tun und eine Nachricht mit beliebigem Text anzeigen. Wenn Sie bereit sind, in die Windows-Registrierung oder den lokalen Gruppenrichtlinien-Editor einzutauchen, gibt es einige interessante Dinge, die Sie tun können umgebendes Windows anmelden.


