Fix Microsoft Word funktioniert nicht mehr
Ich habe vor kurzem Microsoft Office auf einem Windows-Computer installiert, und alles funktionierte einige Tage lang einwandfrei. Als ich Word jedoch plötzlich öffnete, erhalte ich die folgende Fehlermeldung:
Microsoft Word funktioniert nicht mehr
Es gibt mir dann die Möglichkeit, online nach einer Lösung zu suchen oder das Programm zu schließen.

Danach konnte ich Word nicht einmal mehr öffnen! Es würde einfach das Programm schließen. Wie nervig! Wie auch immer, nach einigen Recherchen habe ich das Problem endlich behoben. Abhängig von Ihrer Situation kann die Lösung anders aussehen. Ich werde versuchen, sie alle hier zu posten und hoffentlich wird man für dich arbeiten.
Methode 1 - Reparaturbüro 2016/2013/2010/2007
Um eine Reparatur von Office durchzuführen, gehen Sie zu Start, Systemsteuerung und klicken Sie auf Programme und Funktionen . Klicken Sie auf Microsoft Office und dann auf Ändern .
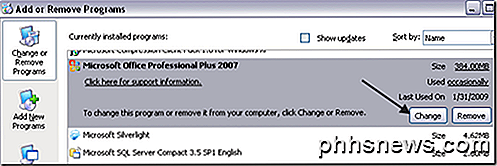
Klicken Sie auf Reparieren und dann auf Weiter . Bei neueren Versionen von Office wird möglicherweise Online Repair und Quick Repair angezeigt . Lassen Sie die Reparatur beenden, was eine Weile dauern könnte, und starten Sie dann Ihren Computer neu.
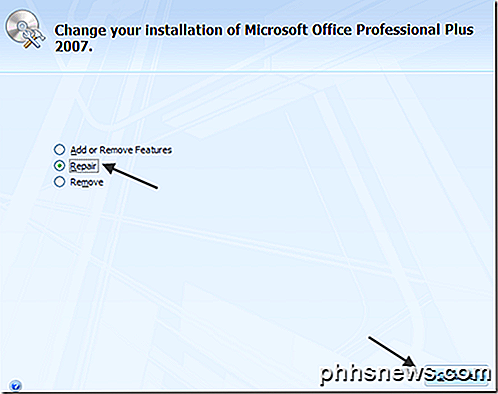
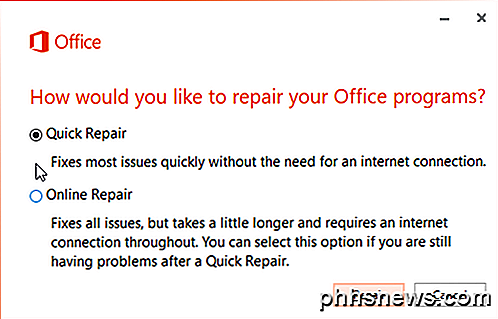
Wenn Sie weiterhin die Meldung "Word hat aufgehört zu arbeiten" angezeigt haben, lesen Sie weiter nach mehr möglichen Lösungen!
Methode 2 - Deaktivieren Sie alle Add-Ins
Manchmal kann ein Add-In, das automatisch von einem anderen Programm (z. B. Adobe usw.) installiert wird, zum Absturz von Word führen. In diesem Fall können Sie Word im abgesicherten Modus starten, in dem keine Add-Ins geladen werden.
Klicken Sie einfach auf Start und dann auf Ausführen. Wenn Sie Windows 7 verwenden, geben Sie einfach den folgenden Befehl in das Suchfeld ein:
winword.exe / a
Drücken Sie in Windows 10 Windows-Taste + R. Klicken Sie nun auf die Office-Schaltfläche und dann auf Word-Optionen . Klicken Sie in neueren Versionen von Office auf Datei und dann auf Optionen .
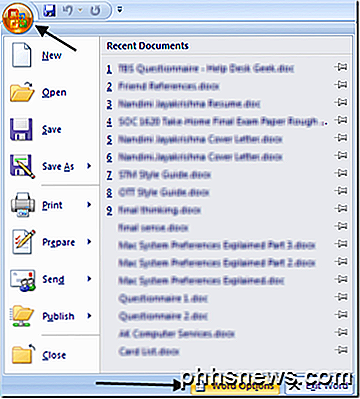
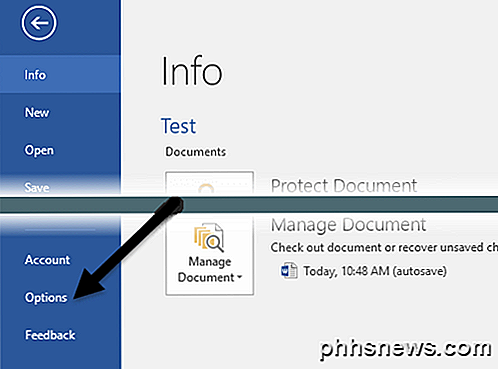
Klicken Sie auf Add-Ins und deaktivieren Sie dann alle Add-Ins und versuchen Sie, Word erneut normal zu laden.
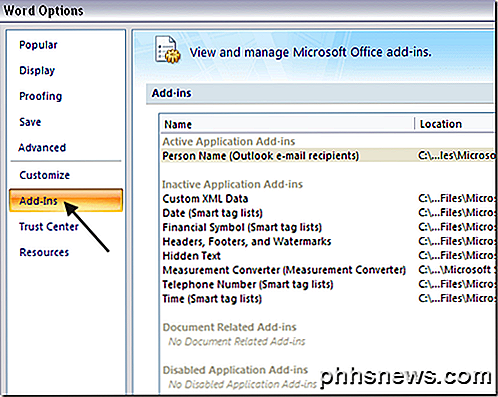
Methode 3 - Installieren Sie die neuesten Updates
Wenn dies auch nicht funktioniert, sollten Sie versuchen, die neuesten Updates für Ihre Office-Version herunterzuladen und zu installieren. Manchmal ist es ein Fehler, der behoben wird, wenn Sie die neuesten Patches und Fixes installieren.
In Windows 7 können Sie über die Systemsteuerung zu Automatische Updates wechseln und die neuesten Updates finden. Sie können auch das Office-Downloadcenter besuchen und Service Packs für Office usw. herunterladen:
https://www.microsoft.com/en-us/download/office.aspx
Methode 4 - Löschen Sie den Word-Registrierungsschlüssel
In der Registrierung befindet sich ein Schlüssel, der häufig verwendete Optionen in Word speichert. Wenn Sie den Schlüssel löschen, erstellt Word ihn beim nächsten Start von Word mithilfe der Standardeinstellungen neu.
Sie können den Word-Datenschlüssel löschen, indem Sie abhängig von Ihrer Word-Version zum folgenden Speicherort in der Registrierung wechseln:
- Word 2002: HKEY_CURRENT_USER \ Software \ Microsoft \ Office \ 10.0 \ Word \ Daten
- Word 2003: HKEY_CURRENT_USER \ Software \ Microsoft \ Office \ 11.0 \ Word \ Data
- Word 2007: HKEY_CURRENT_USER \ Software \ Microsoft \ Office \ 12.0 \ Word \ Data
- Word 2010: HKEY_CURRENT_USER \ Software \ Microsoft \ Office \ 14.0 \ Word \ Daten
- Word 2013: HKEY_CURRENT_USER \ Software \ Microsoft \ Office \ 15.0 \ Word
- Word 2016: HKEY_CURRENT_USER \ Software \ Microsoft \ Office \ 16.0 \ Word
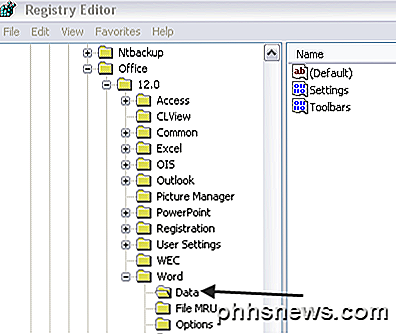
Klicken Sie einfach mit der rechten Maustaste auf den Datenschlüssel und wählen Sie Löschen . Starten Sie Word jetzt neu und prüfen Sie, ob das Problem behoben wurde oder nicht.
Methode 5 - Entfernen Sie ältere Druckertreiber
Seltsamerweise war dies die Ursache meines Problems. Ich hatte einen älteren Druckertreiber auf meinem Windows-Computer installiert und sobald ich diesen Treiber entfernt hatte, begann Word ohne Probleme zu arbeiten! Wenn Sie Windows 10 ausführen, müssen Sie möglicherweise die neueste Version herunterladen, die mit diesem Betriebssystem kompatibel ist.
Sie können einzelne Druckertreiber löschen, indem Sie in die Registrierung gehen. Beachten Sie, dass das Löschen von Druckern und Faxgeräten und das Löschen eines Druckers den Druckertreiber nicht löscht.
Folgen Sie Schritt 3 in meinem vorherigen Post, um die Druckertreiber zu entfernen:
https: //www..com/computer-tips/fix-the-printer-spooler-service-termined-unerwartete/
Methode 6 - Deinstallieren der neuesten Software
An diesem Punkt müssen Sie auch an Software oder Plug-Ins denken, die Sie möglicherweise auf Ihrem Computer installiert haben. Ärgerlich kann dieses Problem mit Word durch ein Programm verursacht werden, das völlig unabhängig von Word ist!
Haben Sie kürzlich neue Hardware installiert? Ein Drucker, Scanner, Etikettenmaschine, Webcam, Tablet, etc.? Haben Sie Software installiert? Wenn ja, deinstallieren Sie es und prüfen Sie, ob das Problem behoben ist.
Methode 7 - Deinstallieren Sie Office vollständig und installieren Sie es neu
Wenn noch nichts funktioniert hat, gibt es nicht viele Optionen! Sie können versuchen, eine vollständige Deinstallation durchzuführen und anschließend neu zu installieren, um festzustellen, ob das Problem behoben wurde. Gehen Sie zuerst zu diesem Link und laden Sie die Fix It- Lösung für Ihre Office-Version herunter:
Büro 2003, 2007, 2010
Büro 2013, Büro 2016
Sobald Sie das ausgeführt haben, starten Sie den Computer neu und installieren Sie Ihre Office-Version neu. Wenn Sie eine andere Lösung für dieses Problem gefunden haben, schreiben Sie hier einen Kommentar und lassen Sie es uns wissen!

So erhalten Sie nur Benachrichtigungen für E-Mails, die Ihnen auf Ihrem iPhone wichtig sind
Benachrichtigungen sind anstößig. Nur wenige von uns brauchen jedes Mal ein "Ding!" Aus unserer Tasche, wenn wir eine neue E-Mail erhalten. Aber einige E-Mails sind wichtiger, und Sie möchten vielleicht sofort mit einer Benachrichtigung über sie informiert werden. Sie können eine E-Mail von Ihrem Chef, Ehegatten oder sogar einem Anwalt sehr wichtig sein.

So spielen Sie lokale Video- und Musikdateien auf Ihrem PlayStation 4
Wie Sony Roku und Chromecast kann Sonys PlayStation 4 Video- und Musikdateien von einem USB-Laufwerk oder einem anderen Computer in Ihrem Netzwerk wiedergeben. Ihre PS4 kann sogar lokale Musikdateien im Hintergrund abspielen, während Sie ein Spiel spielen. Dies ist dank der "Media Player" -App, die Sony mehr als anderthalb Jahre nach der PS4 veröffentlicht wurde.


