Soll der Balanced, Power Saver oder High Performance Power Plan unter Windows verwendet werden?

Windows setzt standardmäßig alle PCs auf einen "Ausgewogenen" Energiesparplan. Aber es gibt auch "Power Saver" und "High Performance" Pläne. Möglicherweise hat Ihr PC-Hersteller sogar eigene Energiesparpläne erstellt. Was ist der Unterschied zwischen ihnen allen, und sollten Sie den Switch wechseln?
So können Sie die Energiesparpläne anzeigen und wechseln
Sehen wir uns zuerst an, was Sie haben. Um Ihre Energiesparpläne unter Windows 10 anzuzeigen, klicken Sie mit der rechten Maustaste auf das Akkusymbol in der Taskleiste und wählen Sie "Energieoptionen".
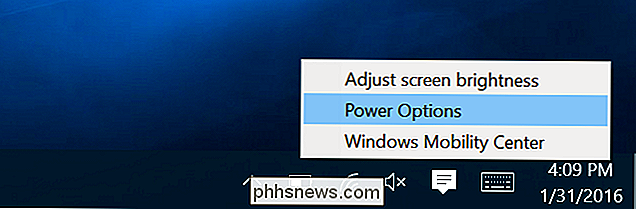
Dieser Bildschirm kann auch über die Systemsteuerung aufgerufen werden. Klicken Sie auf die Kategorie "Hardware und Sound" und wählen Sie dann "Energieoptionen".
Von hier aus können Sie Ihren bevorzugten Energiesparplan auswählen. "Ausgewogen" und "Energiesparmodus" sind die Standardeinstellungen, während "Hohe Leistung" unter der Überschrift "Zusätzliche Pläne anzeigen" unten angezeigt wird. Ihr PC-Hersteller hat möglicherweise auch eigene Energiesparpläne eingefügt, und Sie können Ihre eigenen benutzerdefinierten Pläne erstellen, wenn Sie möchten.
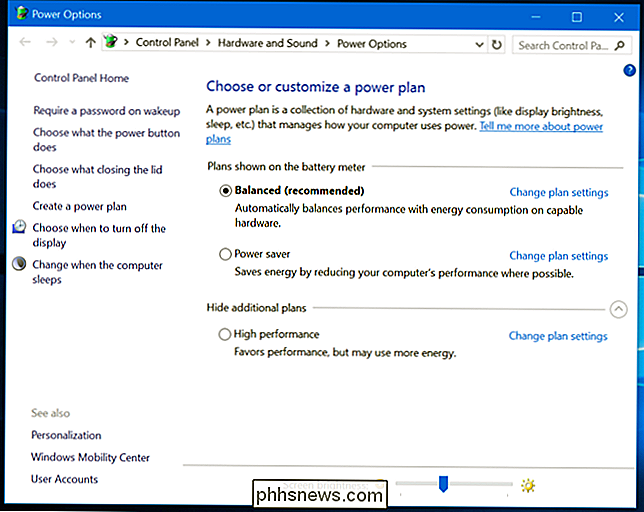
Was ist der Unterschied?
Jeder dieser Energiesparpläne ist eigentlich nur eine andere Gruppe von Einstellungen. Anstatt die Einstellungen einzeln zu optimieren, sollen diese "Pläne" jedoch eine einfache Möglichkeit bieten, zwischen gemeinsamen Einstellungsgruppen zu wechseln. Zum Beispiel:
- Balanced : Balanced erhöht automatisch die Geschwindigkeit Ihrer CPU, wenn Ihr Computer sie benötigt, und reduziert sie, wenn sie nicht benötigt wird. Dies ist die Standardeinstellung und sollte die meiste Zeit in Ordnung sein.
- Energiesparmodus : Der Energiesparmodus spart Strom, indem er unter anderem die Geschwindigkeit der CPU ständig reduziert und die Bildschirmhelligkeit verringert
- High Performance : Der High Performance-Modus senkt die CPU-Geschwindigkeit nicht, wenn sie nicht verwendet wird, und läuft die meiste Zeit mit höheren Geschwindigkeiten. Es erhöht auch die Bildschirmhelligkeit. Andere Komponenten, wie z. B. Ihr WLAN- oder Festplattenlaufwerk, gehen möglicherweise ebenfalls nicht in den Energiesparmodus.
Sie müssen sich jedoch nicht auf Zusammenfassungen der Funktionsweise der Energiesparpläne verlassen. Sie können genau sehen, was sie hier tun. Klicken Sie im Fenster Energieoptionen neben einem Plan auf "Planeinstellungen ändern", wie z. B. der Balanced-Plan, und wählen Sie dann "Erweiterte Energieeinstellungen ändern". Über das Dropdown-Feld oben in diesem Fenster können Sie zwischen den Einstellungen wechseln Energiepläne, so dass Sie genau sehen können, welche Einstellungen zwischen den Plänen unterschiedlich sind.
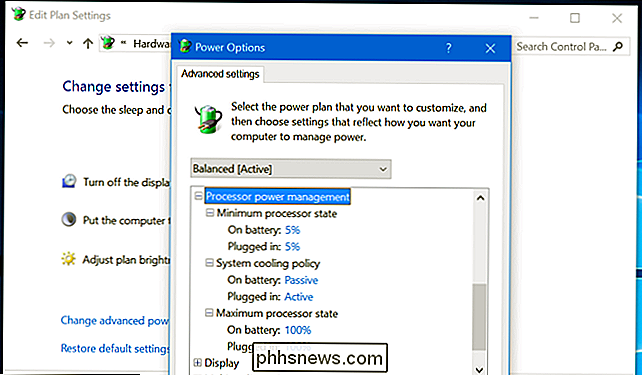
Aber sollten Sie die Energiesparpläne ändern?
VERWANDT: So erhöhen Sie die Akkulaufzeit Ihres Windows-Laptops
Sie nicht wirklich müssen diese Einstellungen ändern. Ausgewogen wird für fast jeden eine schöne Kulisse sein, fast immer. Auch wenn Sie etwas mehr Akkulaufzeit aus Ihrem Laptop herausholen möchten, können Sie die Bildschirmhelligkeit immer nur manuell senken. Solange Sie keine anspruchsvolle Software auf Ihrem Laptop verwenden, gehen die meisten modernen CPUs ohnehin in einen Energiesparmodus mit niedriger Geschwindigkeit. Und wenn Sie anspruchsvolle Software verwenden, erhöht Windows automatisch Ihre CPU-Geschwindigkeit. Selbst wenn Sie ein anspruchsvolles PC-Spiel planen, können Sie den Energiesparplan auf "Ausgewogen" stellen und das Spiel einfach starten. Es wird die volle Leistung Ihrer CPU nutzen.
Wenn Sie einen Laptop haben, verwendet jeder Plan andere Einstellungen an der Batterie als wenn er an eine Steckdose angeschlossen ist. Der Balanced-Energiesparplan verwendet möglicherweise aggressivere Einstellungen, wenn der Computer an eine Steckdose angeschlossen ist. Beispielsweise können die Lüfter mit Vollgas betrieben werden, um die CPU zu kühlen. Wenn Sie im Akkubetrieb die aggressivsten und leistungsstärksten Optionen verwenden möchten, kann ein Wechsel in den High Performance-Modus helfen. Aber selbst dies ist normalerweise nicht bemerkbar.
Unter Windows 7 und 8 wird durch Klicken mit der linken Maustaste auf das Batteriesymbol ein Menü angezeigt, in dem Sie zwischen den Modi "Balanced" und "Power Saver" wählen können. Wenn Sie unter Windows 10 auf das Akkusymbol klicken, werden nur die Optionen für die Helligkeit angezeigt und der Energiesparmodus aktiviert. Der "Battery Saver" -Modus ist ein guter Ersatz für den Energiesparplan "Power Saver", da er die Bildschirmhelligkeit verringert - ein großer Vorteil, der auch auf modernen PCs ein gutes Stück Strom spart. Es verhindert auch, dass Windows 10 Store-Apps im Hintergrund ausgeführt werden, was nur hilft, wenn Sie viele dieser Apps anstelle von herkömmlichen Desktop-Apps verwenden.
Besser noch, der Batteriesparmodus wird automatisch aktiviert, wenn Sie standardmäßig eine Akkulaufzeit von 20% erreichen. Sie können diesen Schwellenwert anpassen. Dies bedeutet, dass der Batteriesparmodus automatisch aktiviert werden kann, wenn Sie ihn benötigen - Sie müssen die Energiesparpläne nicht manuell wechseln.

Windows 10 vergräbt Energiesparpläne in der Systemsteuerung, da Sie sie nicht ändern müssen. Moderne PCs, die "InstantGo" verwenden - eine Technologie, die PCs wie ein Smartphone oder Tablet schlafen lässt, Daten im Hintergrund herunterlädt und sofort aufwacht - verfügen standardmäßig nur über den Plan "Ausgewogen". Es gibt keinen "Power Saver" - oder "High Performance" -Plan, obwohl Sie die Planeinstellungen ändern oder Ihren eigenen Plan erstellen könnten. Microsoft möchte nicht, dass Sie sich Sorgen über Stromversorgungskarten auf PCs mit moderner Hardware machen.
Anstatt Pläne zu ändern, konfigurieren Sie eine nach Ihren Wünschen
RELATED: Lernen Windows 7: Verwalten von Energieeinstellungen
Obwohl es Es gibt keinen Grund, sich Sorgen zu machen, dass Sie zwischen den Energiesparplänen manuell hin- und herschalten müssen. Einstellungen wie die Bildschirmhelligkeit, das Ausschalten des Bildschirms und der Ruhezustand Ihres PCs sind an Energiesparpläne gebunden.
Um die Einstellungen eines Energiesparplans anzupassen, müssen Sie in der Systemsteuerung auf den Bildschirm Energieoptionen gehen und klicken Sie auf "Planeinstellungen ändern". Sie können dann die verschiedenen Bildschirmhelligkeits-, Anzeige- und Schlafeinstellungen nach Ihren Wünschen anpassen. Es gibt verschiedene Optionen für den Anschluss an eine Steckdose und für den Akkubetrieb.

Die erweiterten Energieeinstellungen, die Sie hier konfigurieren können, sind ebenfalls an einen Energiesparplan gebunden. Hier finden Sie grundlegende Optionen, z. B. was passiert, wenn Sie den Netzschalter Ihres Computers drücken, und andere erweiterte Optionen, wie z. B., ob Wake-Timer Ihren PC aktivieren können, wenn er schläft. Sie können auch steuern, wie aggressiv Windows zum Aussetzen von Laufwerken, USB-Geräten und Ihrer Wi-Fi-Hardware ist. Dadurch verbrauchen diese Komponenten weniger Strom, wenn Windows sie nicht aktiv verwendet.
Einige der hier aufgeführten Einstellungen können ebenfalls hilfreich sein. Wenn Ihre Wi-Fi-Verbindung häufig unterbrochen wird, können Sie die Option "Energiesparmodus" unter "Einstellungen für den Wireless-Adapter" ändern und verhindern, dass der Energiesparmodus aktiviert wird, um Strom zu sparen. Sie können möglicherweise ein flockiges USB-Gerät reparieren, indem Sie auch hier die USB-Energiespareinstellungen deaktivieren.
Wenn Sie also die Einstellungen des symmetrischen Energiesparplans anpassen möchten, sollten Sie nicht wirklich zwischen den Energiesparplänen wechseln müssen.
Selbst auf einem Gaming-PC müssen Sie den Energiesparplan "High performance" nicht unbedingt aktivieren. Es wird Ihre CPU nicht schneller machen. Ihre CPU wird automatisch hochgefahren, wenn Sie ein anspruchsvolles Spiel spielen. High Performance kann Ihre CPU nur für eine längere Zeit mit einer höheren Taktrate betreiben, was mehr Wärme und Lärm erzeugen würde.
Für fast alle ist der beste Rat, einfach zu vergessen, dass es Energiesparpläne gibt. Bleiben Sie beim Balanced-Plan und machen Sie sich keine Sorgen.

So deinstallieren Sie Alexa Skills aus Ihrem Amazon Echo
Eine der besten Möglichkeiten, um die Funktionen des Amazon Echo zu erweitern, ist die Installation von Alexa Skills von Drittanbietern. Wenn du jedoch einen Skill installiert hast, den du nicht besonders magst, kannst du ihn wie folgt aus deinem Amazon Echo deinstallieren: Zugegeben, es gibt keinen Grund, eine Menge Alexa Skills installiert zu haben, da es nicht funktioniert jeder Speicher.

So erhalten Sie eine Rückerstattung für eine iPhone-, iPad- oder Mac-App Von Apple
Wenn Sie eine App im iOS App Store oder im Mac App Store gekauft haben und ein Problem vorliegt, Sie können Apple kontaktieren, um Ihr Geld zurückzubekommen. Dies ist nicht automatisch - Sie müssen einen Grund für die Rückerstattung angeben und Apple wird Ihre Anfrage prüfen. Derselbe Vorgang funktioniert auch mit anderen iTunes-Käufen, einschließlich Musik, Büchern, Filmen und TV-Sendungen.



