PSA: Sie können Time Machine auch verwenden, wenn Ihr Backup-Laufwerk nicht mit

Time Machine verbunden ist. Das integrierte Backup-Dienstprogramm von macOS ist eines der einfachsten Backup-Programme überhaupt. Hier ist ein Tipp, den viele Leute nicht wissen: Selbst wenn Ihr Time Machine-Laufwerk nicht mit Ihrem Mac verbunden ist, kann es trotzdem Ihre Dateien schützen.
VERWANDT: So sichern Sie Ihren Mac und Wiederherstellen von Dateien mit Time Machine
Wenn Sie einen Laptop haben, haben Sie wahrscheinlich zu jeder Tageszeit keine Verbindung zu einem externen Laufwerk. Was passiert, wenn Sie versehentlich eine Datei löschen, aber Ihr Backup-Laufwerk nicht angeschlossen ist? Die lokalen Snapshots von Time Machine kommen zu Hilfe.
Lokale Snapshots von Time Machine
Time Machine führt eine Sammlung stündlicher, täglicher und wöchentlicher Backups durch. Stündliche Backups werden für 24 Stunden aufbewahrt, tägliche Backups werden für einen Monat aufbewahrt und wöchentliche Backups werden auf unbegrenzte Zeit aufbewahrt, solange auf Ihrem Time Machine-Laufwerk Platz ist.
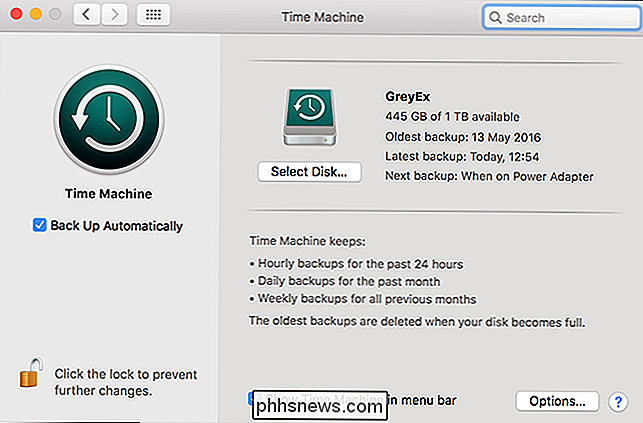
Wenn Ihr Backup-Laufwerk nicht verbunden ist, kann Time Machine Speichern Sie keine Informationen, damit die Sicherungsdaten auf Ihrer Startdiskette als lokaler Snapshot gespeichert werden. Wenn Sie Ihr Time Machine-Laufwerk verbinden, werden die Backups darauf kopiert.
Mac OS X Lion speichert lokale Snapshots, während auf der Startdiskette genügend freier Speicherplatz vorhanden ist. Solange die Festplatte zu weniger als 80% voll ist, speichert Time Machine so viele Snapshots wie möglich. Wenn die Festplatte zu mehr als 80% voll ist, beginnt Time Machine damit, die ältesten Backups zu löschen. Je voller die Startdiskette ist, desto aggressiver löscht Time Machine ältere Backups.
Lokale Snapshots sind natürlich keine echten Backups, da die Informationen alle auf demselben Laufwerk gespeichert sind. Wenn Ihre Festplatte beschädigt wird, verschwinden sie mit jedem anderen Datenbit.
Lokale Snapshots können jedoch weiterhin nützlich sein, um beschädigte oder versehentlich gelöschte Dateien wiederherzustellen. Wenn ein Word-Dokument schlecht wird, während Sie daran arbeiten - was die Datenkatastrophe ist, die diesen Artikel inspiriert hat - können Sie in Time Machine springen und eine Version wiederherstellen, die höchstens eine Stunde alt ist.
Wiederherstellen Dateien aus lokalen Snapshots
Um eine Datei aus einem lokalen Snapshot wiederherzustellen, klicken Sie auf das Time Machine-Menü und wählen Sie Enter Time Machine.
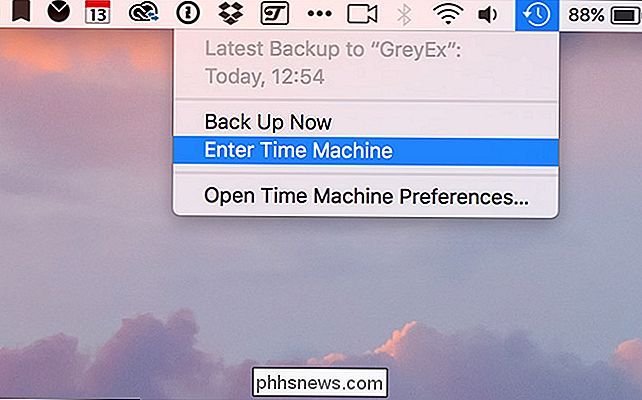
Ein Finder-Fenster wird angezeigt, mit dem Sie das Dateisystem Ihres Mac durchsuchen können. Sie können zu früheren Backups zurückkehren, indem Sie auf die Pfeile oder auf ein bestimmtes Datum in der Seitenleiste klicken.

VERWANDT: So sichern Sie Ihren Mac und stellen Dateien mit Time Machine wieder her
Ohne angeschlossenes Time Machine-Laufwerk Sie können nur Sicherungen durchsuchen, die als lokaler Snapshot vorhanden sind. Wenn Sie eine relativ leere Festplatte behalten, können diese Monate zurückgehen.
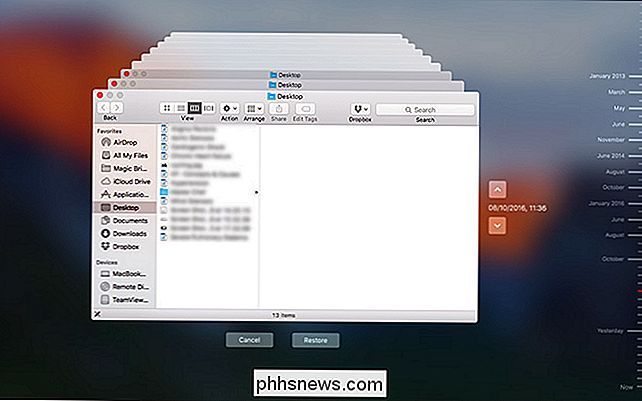
Um eine Datei oder einen Ordner aus einer älteren Version wiederherzustellen, wählen Sie sie aus und klicken auf die Schaltfläche Wiederherstellen, genau wie in jeder anderen Time Machine-Sitzung
Lokale Snapshots sind ein nettes Extra-Fallback, auf das man sich jedoch nicht verlassen sollte. Es ist nur ein weiteres Sicherheitsnetz hinter Ihren regelmäßigen Backups. Mein Mac ist fast vollständig ausgelastet, so dass ich nur ein paar lokale Snapshots verwenden konnte. (Und wenn Sie diesen freien Speicherplatz lieber haben möchten, können Sie immer auch die lokalen Snapshots löschen.) Wenn Sie eine oder zwei Stunden zurückgehen müssen, sollte es Ihnen gut gehen. Zählen Sie nicht auf eine Datei, die Sie im letzten Monat gelöscht haben.

Ist es sicher, eine externe USB-Festplatte für den / home-Mount in Linux zu verwenden?
Ob es um geringe verbleibende interne Festplattenspeicher oder nur eine persönliche Vorliebe geht, Externe Festplatten können in vielerlei Hinsicht nützlich sein. In diesem Sinne ist es sicher, eine externe USB-Festplatte für die / Home-Mount in Linux zu verwenden? Der heutige SuperUser Q & A Beitrag diskutiert die Frage, um einem neugierigen Leser zu helfen.
So zeigen Sie das "Arbeitsplatz" -Symbol auf dem Desktop unter Windows 7, 8 oder 10 an
Ich weiß nicht, wie es Ihnen geht, aber ich bevorzuge es, das Arbeitsplatz-Symbol richtig zu haben Auf dem Bildschirm. Scheint, als ob moderne Versionen von Windows es nicht mehr standardmäßig haben. Es gibt zwei verschiedene Möglichkeiten, wie Sie das Symbol wieder hinzufügen können. In Windows 10 heißt das Arbeitsplatz-Symbol "This PC" und es ist ziemlich einfach, es wieder hinzuzufügen.



