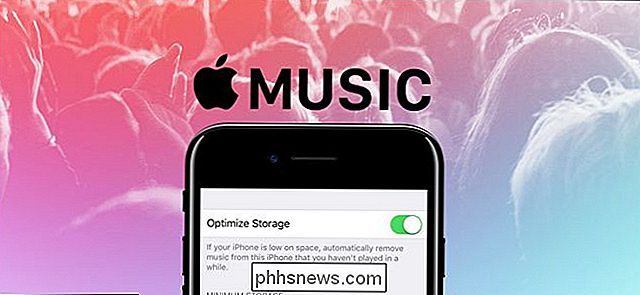So schneiden und schneiden Sie Videos auf Ihrem Android-Gerät

Sie sagen, dass die beste Kamera diejenige ist, die Sie bei sich haben, und in den meisten Fällen ist diese Kamera an Ihr Smartphone angeschlossen. Das Ergreifen schneller Bilder und Videos ist einfacher als je zuvor, aber manchmal trifft man den Aufnahmeknopf ein wenig zu früh und bekommt 34 Sekunden Flaum vor dem guten Zeug. Hier ist, wie Sie das beheben können.
Noch vor ein paar Jahren war das Schneiden von Videos auf einem mobilen Gerät mehr als nur ein Problem, vor allem, weil es auf jedem Telefon anders war. Dank der Google Fotos-App lassen sich Videos jetzt nicht nur schnell und einfach zuschneiden, sondern sie sind auch auf der ganzen Linie gleich, unabhängig davon, welches Gerät Sie verwenden. Nice.
VERWANDT: 18 Dinge, die Sie vielleicht noch nicht kann Google Fotos können tun
Um zu beginnen, müssen Sie die Fotos App starten. Dies sollte auf praktisch jedem modernen Android-Telefon vorinstalliert sein. Wenn Sie es also nicht benutzen, verpassen Sie einige gute Dinge wie automatische Backups. Wenn Sie es nicht haben, können Sie es kostenlos von Google Play herunterladen.
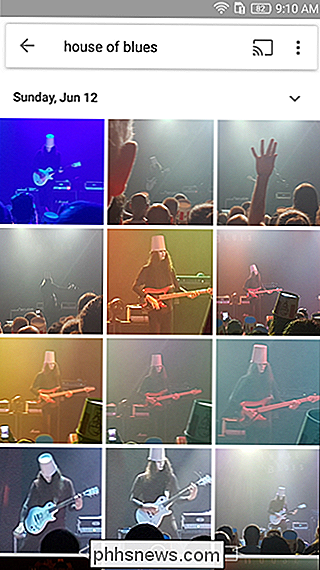
Wenn Sie zum ersten Mal mit der App "Fotos" arbeiten, müssen Sie zunächst die Option "Backup & Synchronisierung" einrichten. Es ist standardmäßig auf "on" geschaltet (was ich persönlich empfohlen habe), wenn Sie also mit allen Details gut umgehen können, drücken Sie einfach "Done". Nun weiter zum eigentlichen Videoausschnitt.
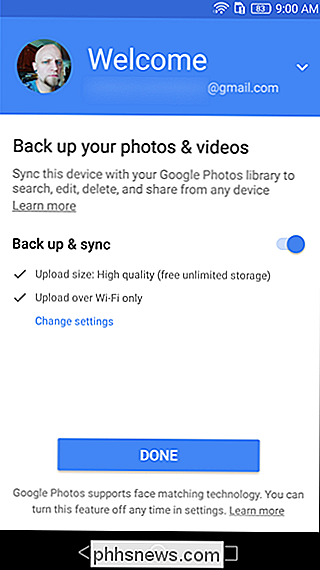
Fahren Sie fort und Öffne das Video, das du trimmen möchtest. Siehst du das kleine Bleistiftsymbol unten? Das ist dein Knopf. Tippe auf diesen kleinen Kerl.

Wenn dies ein älteres Video ist und du eine Weile Fotos benutzt hast, um deine Daten zu sichern, musst du es noch einmal herunterladen, bevor der Stift erscheint oben. Tippen Sie dazu auf das Drei-Tasten-Menü oben rechts und wählen Sie "Download". Das Bearbeitungsmenü ist blöd - einfach, mit einem einfach zu bedienenden Auswahlwerkzeug zum Beschneiden und einer Taste zum Drehen des Video. Das ist so ziemlich alles, was es zu tun hat: Markieren Sie den Abschnitt des Videos, den Sie behalten möchten, und tippen Sie dann auf die Schaltfläche Speichern oben rechts. Sie können auch die Wiedergabetaste in der Mitte des Videos drücken, um Ihre Auswahl vor dem Zuschneiden zu überprüfen, nur um sicherzustellen, dass sie perfekt ist.
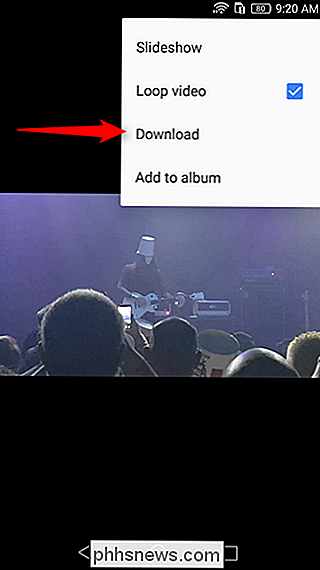
Sobald das Video zugeschnitten wurde, wird es automatisch gespeichert. Das alte Video wird nicht verändert, stattdessen wird eine neue Videodatei erstellt. Du musst es nicht benennen oder irgendetwas - alles wird automatisch erledigt.
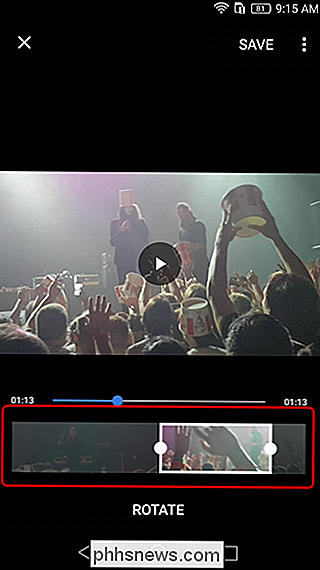
Und das ist alles. Siehst du, war das nicht einfacher als du erwartet hast? Nein, nein, danke mir nicht - danke Google.
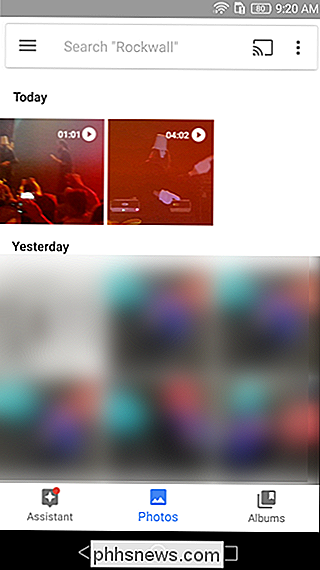

So verwenden Sie die Erinnerungsfunktion in Google Kalender
Wir alle lieben unsere Kalender. Sie helfen uns, organisiert zu bleiben, planen wichtige Ereignisse und koordinieren mit Freunden und Familie die beste Zeit, um sich für das nächste Barbecue im Park zu treffen. Aber wussten Sie, dass Googles Kalender jetzt ein neues, einzigartiges Erinnerungssystem bietet, mit dem Sie sicher sein können, dass nichts unbemerkt durch die Ritzen gleitet?
![[Gesponsert] Giveaway: WinX MediaTrans ermöglicht das Verwalten, Importieren und Exportieren von iOS-Dateien Einfach](http://phhsnews.com/img/how-to-2018/giveaway-winx-mediatrans-lets-you-manage-import-export-ios-files-easily.png)
Das iPhone 7 wurde endlich veröffentlicht und enthält viele neue Funktionen und Verbesserungen. Die Anforderungen der Nutzer an iPhones mit großer Kapazität wurden mit Größen von 128 GB und 256 GB beantwortet. Offensichtlich bieten sie uns viel mehr Platz zum Speichern von Dateien. Warum also nicht einige Filme, Musik, eBooks und andere Medien vom PC auf unser iPhone übertragen, um sie überall und jederzeit genießen zu können?