So fahren Sie einen Windows-PC herunter, ohne Updates zu installieren

Sie arbeiten an Ihrem Laptop und Sie erkennen, dass es Zeit ist zu gehen. Also, Sie schließen Ihren Laptop, aber Windows besteht darauf, zu aktualisieren. Zehn Minuten später warten Sie immer noch auf die Aktualisierung von Windows, und Sie werden sich verspäten. Es gibt einen Weg um dies zu erreichen: ein Weg, um sofort herunterzufahren, selbst wenn Updates auf die Installation warten.
Es gibt ein paar Methoden dafür, und beide sind ziemlich einfach.
Update : Leider scheint Microsoft diese Lücken geschlossen zu haben. Wir werden diesen Beitrag aktualisieren, wenn wir eine andere Methode finden, aber im Moment sieht es so aus, als wäre das nicht mehr möglich.
Hier ist die einfachste Methode: Stellen Sie sicher, dass der Desktop den Fokus hat, indem Sie auf einen leeren Bereich des Desktops klicken oder drücken Windows + D auf Ihrer Tastatur. Drücken Sie dann Alt + F4, um auf das Dialogfeld Windows herunterfahren zuzugreifen. Um herunterzufahren, ohne Updates zu installieren, wählen Sie "Herunterfahren" aus der Dropdown-Liste.
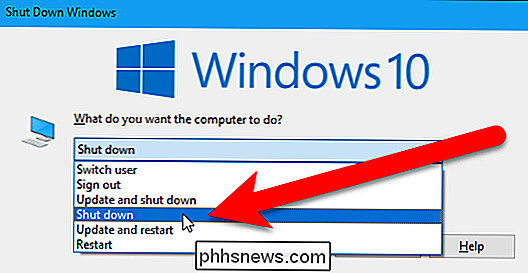
Klicken Sie anschließend auf "OK", um Ihren PC sofort herunterzufahren.
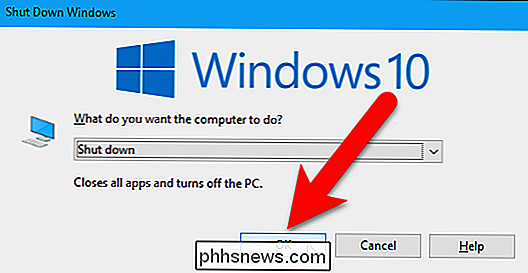
Sie können Ihren PC auch sofort vom Anmeldebildschirm herunterfahren . Drücken Sie Windows + L, um den Bildschirm zu sperren, oder melden Sie sich ab. Klicken Sie dann in der unteren rechten Ecke des Anmeldebildschirms auf den Netzschalter und wählen Sie im Popup-Menü "Herunterfahren". Der PC wird heruntergefahren, ohne Updates zu installieren.
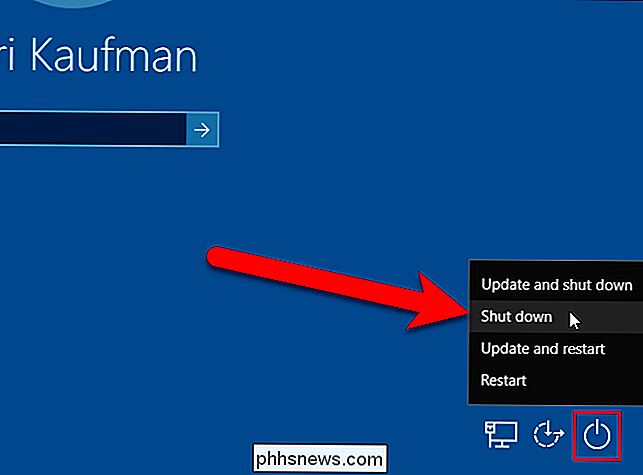
Wenn Sie dies von einem Skript aus tun müssen, führen Sie den folgenden Befehl zum Herunterfahren in einem Eingabeaufforderungsfenster aus. Geben Sie den folgenden Befehl an der Eingabeaufforderung ein und drücken Sie die Eingabetaste. Das letzte Zeichen ist eine Null.
shutdown -s -t 0
Ihr PC wird sofort heruntergefahren, ohne Updates zu installieren.
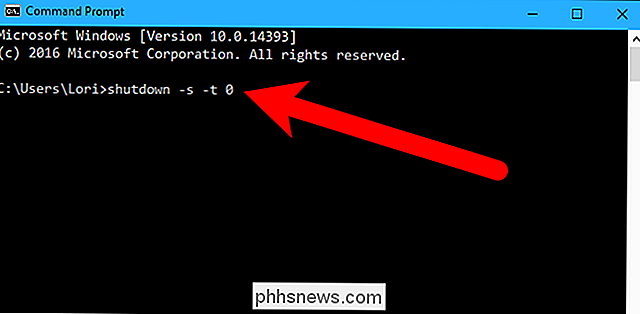
Wenn Updates für Sie viele Probleme verursachen, können Sie Windows auch verhindern 10 von Updates automatisch herunterladen und "Active Hours" festlegen, damit Windows 10 nicht zu einem schlechten Zeitpunkt neu gestartet wird.

So schalten Sie eine Veranda-Leuchte automatisch ein, wenn Bewegung erkannt wird
Wenn es dunkel ist und jemand zu Ihnen kommt, können Sie sie wahrscheinlich nicht sehen, wenn Ihre Veranda-Leuchte nicht leuchtet. Wenn ein potenzieller Einbrecher sich Ihrer Haustür nähert, kann ein Bewegungsmelder helfen, sie zu verscheuchen. Es gibt eine Handvoll Möglichkeiten, wie Sie ein Bewegungserkennungslicht auf der Veranda realisieren können.

So führen Sie einen Notruf auf einem iPhone durch
Es liegt ein Notfall vor und Sie müssen das gesperrte iPhone einer anderen Person verwenden, um Hilfe anzufordern. Oder Sie müssen Hilfe mit Ihrem eigenen iPhone anrufen, aber es ist unerreichbar oder Sie können keine Nummer wählen. Das iPhone ist in beiden Fällen mit einer Wähltastatur für den Notfalleinsatz und der Möglichkeit, mit Siri einen Notruf zu tätigen, ausgestattet (vorausgesetzt, sie ist eingeschaltet und bereit für die Freisprechfunktion).



