Manuelles Upgrade Ihres Nexus-Geräts mit den Factory-Images von Google

Googles Nexus-Geräte sollen zeitnah aktualisiert werden, aber das gestaffelte Rollout bedeutet, dass es Wochen dauern kann, bis die Geräte Over-the- Luft (OTA) Updates. Glücklicherweise gibt es eine schnellere (und geekierere) Möglichkeit, die neueste Version von Android zu installieren.
Google stellt offizielle Systemabbilder für ihre Nexus-Geräte zur Verfügung, die jeder selbst herunterladen und flashen kann. Dies ist eine einfache Möglichkeit, die Wartezeit zu überspringen, wenn eine neue Version von Android für Nexus-Geräte veröffentlicht wird.
Beachten Sie, dass dieser Vorgang komplizierter ist, als einfach auf ein Over-the-Air-Update zu warten. Wenn Sie eine normale Person und kein Geek mit einem juckenden Triggerfinger sind, werden Sie wahrscheinlich nur warten wollen.
Schritt 1: Entsperren Sie den Bootloader Ihres Geräts
VERWANDT: So entsperren Sie Ihr Android Phone Bootloader, der offizielle Weg
Um ein Systemabbild zu flashen, muss Ihr Gerät entsperrt werden. Nexus-Geräte ermöglichen es Ihnen, ihren Bootloader mit einem einzigen Befehl zu entsperren. Wenn Sie Ihr Gerät bereits entsperrt haben, um es zu rooten oder ein benutzerdefiniertes ROM zu installieren, können Sie diesen Teil überspringen. Wenn Sie dies noch nicht getan haben, sollten Sie gewarnt werden, dass das Entsperren Ihres Geräts seine Daten löscht, als ob Sie einen Werksreset durchgeführt hätten.
Sie können Ihren Bootloader auf verschiedene Arten entsperren. Die offizielle Methode ist durch einen einfachen terminalen Befehl, aber für eine noch einfachere Methode können Sie das Nexus Root Toolkit verwenden, das Sie durch den Prozess führt.
Schritt 2: Installieren Sie ADB und Fastboot
RELATED: So installieren und verwenden Sie ADB, das Android Debug Bridge-Dienstprogramm
Sie benötigen zwei weitere Dinge für diesen Prozess: die Android Debug Bridge, ein Befehlszeilenprogramm für Ihren Computer, mit dem Sie eine Schnittstelle zu Ihrem Telefon herstellen können USB-Treiber Ihres Telefons. Auch wenn Sie diese bereits installiert haben, sollten Sie jetzt die neuesten Versionen herunterladen.
Wir haben bereits ausführlich beschrieben, wie Sie beide Versionen installieren können. Hier ist die kurze Version:
- Gehen Sie zur Android SDK-Downloadseite und scrollen Sie nach unten "Nur SDK-Tools". Laden Sie die ZIP-Datei für Ihre Plattform herunter und entzippen Sie sie dort, wo Sie die ADB-Dateien speichern möchten.
- Starten Sie den SDK-Manager und deaktivieren Sie alles außer "Android SDK Platform-Tools". Wenn Sie ein Nexus-Telefon verwenden, können Sie auch "Google USB Driver" zum Herunterladen der Google-Treiber auswählen.
- Nach Abschluss der Installation können Sie den SDK-Manager schließen.
- Installieren Sie die USB-Treiber für Ihr Telefon. Sie finden diese auf der Website Ihres Telefonherstellers (z. B. Motorola oder HTC). Wenn Sie über ein Nexus verfügen, können Sie die in Schritt 2 heruntergeladenen Google-Treiber mithilfe dieser Anweisungen installieren.
- Starten Sie Ihren Computer neu, wenn Sie dazu aufgefordert werden.
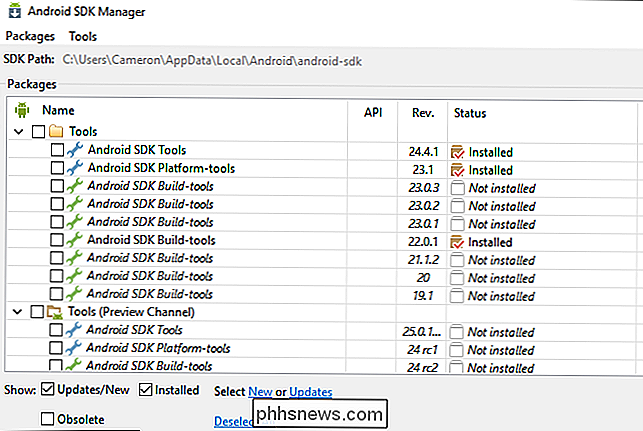
Schritt 3: Laden Sie das System-Image herunter
Besuchen Sie Googles Factory Images für Nexus-Geräte Seite und laden Sie das entsprechende Bild für Ihr Gerät herunter. Beachten Sie, dass Sie das Bild für Ihre spezifische Hardware benötigen. Beispielsweise gibt es separate Bilder für das Nexus 7 (2013) mit nur WLAN und für das Nexus 7 (2013) mit Mobilfunkdaten. Stellen Sie sicher, dass Sie die richtige herunterladen.
Laden Sie die Datei auf Ihren Computer herunter und verwenden Sie ein Programm zum Extrahieren von Dateien, wie das kostenlose 7-Zip, um den Inhalt in Ihren ADB-Ordner zu extrahieren Bereinigen Sie Ihre Daten
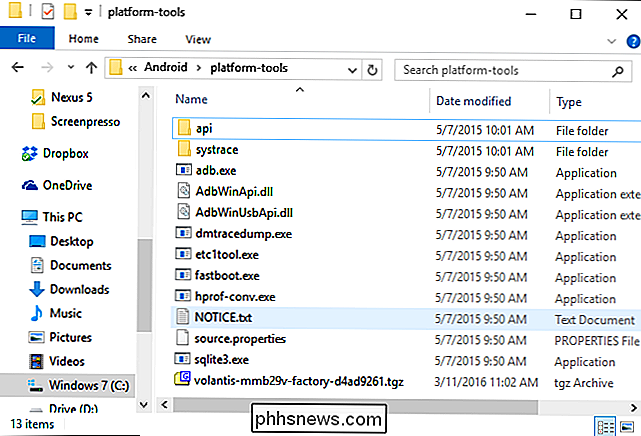
Wenn Sie das Systembild auf die normale Art und Weise blinken lassen, wird Ihr Gerät gelöscht, und es wird praktisch auf die Werkseinstellungen zurückgesetzt. Sie können versuchen, ein Update durchzuführen, ohne das Gerät zu löschen, auch wenn Sie möglicherweise Probleme haben. Dieser Vorgang sollte jedoch problemlos funktionieren, wenn Sie von einer Android-Version zur nächsten Version wechseln.
Um zu verhindern, dass Ihr Gerät gelöscht wird, öffnen Sie die flash-all.bat-Datei in einem Texteditor wie Notepad ++. Bearbeiten Sie die Zeile mit "fastboot -w update" und entfernen Sie den Schalter -w, bevor Sie die Datei speichern.
Schritt 5: Flashen Sie das System-Image
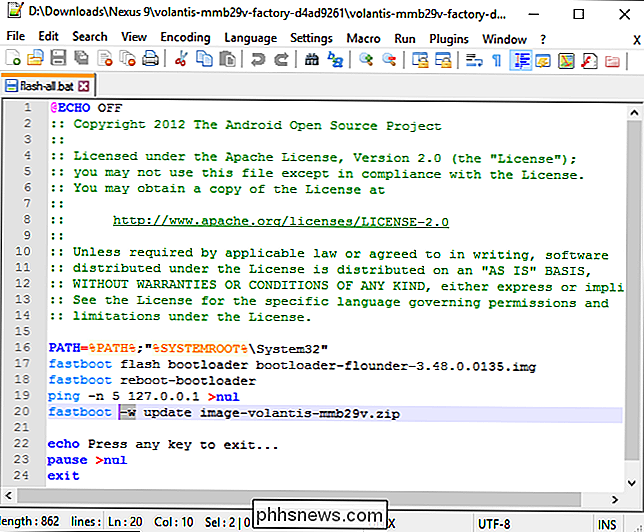
Kopieren Sie die System-Image-Dateien in denselben Ordner wie ADB. Halten Sie dann die Umschalttaste gedrückt, klicken Sie mit der rechten Maustaste in diesen Ordner und wählen Sie "Befehlsfenster hier öffnen", um ein Eingabeaufforderungsfenster in diesem Ordner zu öffnen.
Aktivieren Sie das USB-Debugging auf Ihrem Nexus-Gerät, indem Sie auf das ausgeblendete Entwickleroptionen-Menü zugreifen auf der USB-Debugging-Option.
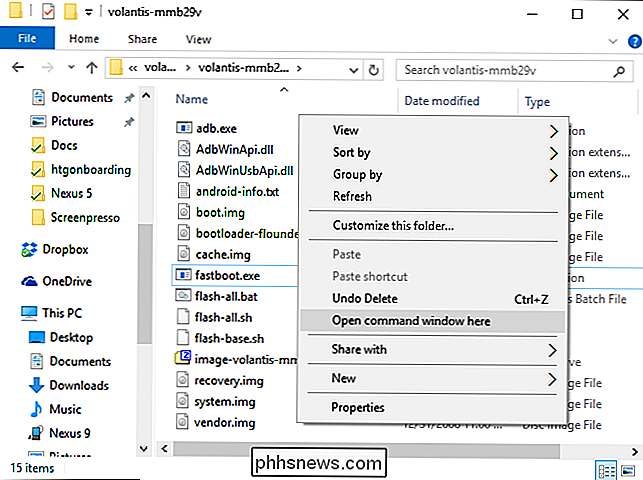
Verbinden Sie Ihr Nexus-Gerät über das mitgelieferte USB-Kabel mit Ihrem Computer und führen Sie dann den folgenden Befehl aus, um das Gerät im Bootloader neu zu starten:
adb reboot boollloader
Wenn ein Problem auftritt, müssen Sie möglicherweise die Treiber Ihres Geräts reparieren . Lesen Sie dieses Handbuch, um weitere Informationen zum Einrichten von ADB zu erhalten und sicherzustellen, dass es ordnungsgemäß funktioniert. Beachten Sie, dass Sie die Authentifizierungsaufforderung auf dem Gerät akzeptieren müssen, bevor der Befehl adb ausgeführt werden kann.
Sobald das Gerät den Bootloader auf seinem Bildschirm anzeigt, wird ein Android mit geöffnetem Frontpanel angezeigt. Doppelklicken Sie auf die Datei flash-all.bat. Das Skript sollte Ihr Gerät mit dem neuen System-Image anzeigen.
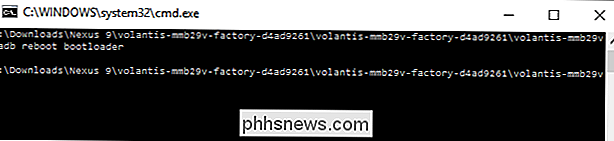
Wenn der Vorgang abgeschlossen ist, wird Ihr Gerät automatisch neu gestartet. Wenn Sie die Option -w nicht entfernt haben, müssen Sie die Erstinstallation erneut durchführen.
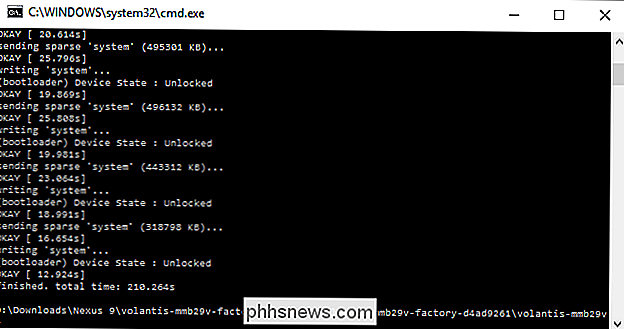
Was zu tun ist, wenn das Skript nicht funktioniert
Manchmal jedoch flash-all. Fledermaus erzeugt einen Fehler wegen fehlender Ressourcen oder Platzmangel. In dieser Situation ist es im Allgemeinen besser, manuell alles Stück für Stück manuell zu blinken. Dieser Trick ist auch nützlich, wenn Sie nur das
Teil des Factory-Images blinken lassen möchten - wie den Bootloader oder die Wiederherstellung - ohne den Rest zu blinken. Das erste, was Sie vor der Eingabe des manuelle Befehle entpacken die Bilddatei, die normalerweise das Namensformat "image-
device-build .zip" verwendet. Es ist einfacher, den Inhalt der Datei direkt in den Ordner zu entpacken, in dem Sie bereits arbeiten, sodass alle erforderlichen Dateien sich am selben Speicherort befinden. Nach dem Entpacken sollten sich fünf oder sechs weitere Dateien in Ihrem Arbeitsordner befinden (je nach Gerät): android-info.txt, boot.img, cache.img, recovery.img, system.img, radio.img (für Geräte nur mit mobilen Verbindungen) und vendor.img (nur Nexus 9). Sobald alles entpackt ist, booten Sie mit dem Befehl
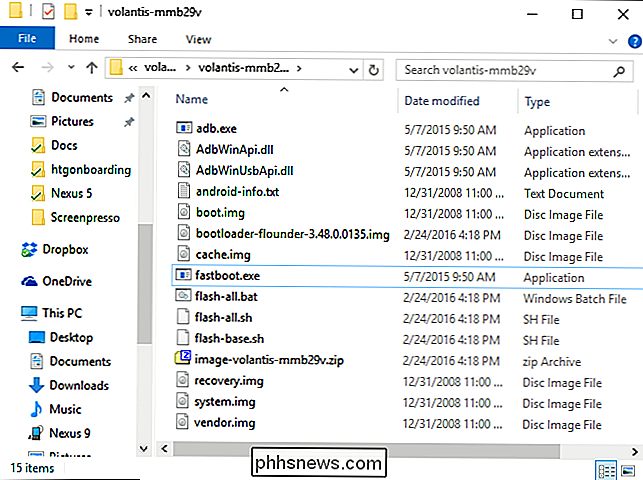
adb rebootloadervon früher wieder in den Bootloader und führen Sie die folgenden Befehle aus Drücken Sie nach jeder Eingabe die Taste, um jedes Element manuell auf Ihr Gerät zu flashen.fastboot Erase Boot
FastBoot Erase Cache
FastBoot Erase Recovery
FastBoot Löschsystem
FastBoot Flash Bootloader "name-of -bootloader.img "
fastboot reboot-bootloader
fastboot flash radio" name-of-radio.img "(falls vorhanden)
fastboot reboot-bootloader
fastboot flash system.img
Fastboot-Flash-Boot boot.img
Fastboot-Flash-Recovery recovery.img
FastBoot-Flash-Cache cache.img
FastBoot-Flash-Hersteller Vendor.img (nur Nexus 9)
Wenn Sie eine clean Ins groß von Android und möchte alles löschen, verwenden Sie die folgenden Befehle als nächstes:
fastboot löschen userdata
fastboot flash userdata userdata.img
fastboot reboot
Beachten Sie, dass einige dieser Befehle einige Zeit brauchen können zu flashen - nämlich system.img und userdata.img - also keine Sorge, wenn die Eingabeaufforderung scheint nicht zu reagieren. Sobald es für den nächsten Befehl bereit ist, wird der Cursor wieder angezeigt.
Dieser Prozess ist auch nützlich, wenn Sie ein benutzerdefiniertes ROM flashten und zu dem standardmäßigen Android-Systemabbild zurückkehren müssen, das mit Ihrem Gerät geliefert wird. Diese Option ist hauptsächlich für Entwickler und Android Geeks gedacht, also ist es komplizierter als einfach auf ein normales OTA (Over-the-Air) Update zu warten.

So kombinieren Sie Bilder in einer PDF-Datei auf einem Mac
Angenommen, Sie bewerben sich um einen Auftrag, und das einstellende Unternehmen möchte signierte Dokumente an sie senden oder sich vorstellen, dass Sie eine hinzufügen möchten Zusatz zu Ihrem Haus und der Auftragnehmer möchte Fotos sehen. Wie geht das so einfach auf einem Mac? Sie könnten sie alle nur an eine E-Mail oder SMS anhängen, aber diese Methode ist etwas schwerfällig und kann für den Empfänger etwas lästig sein.
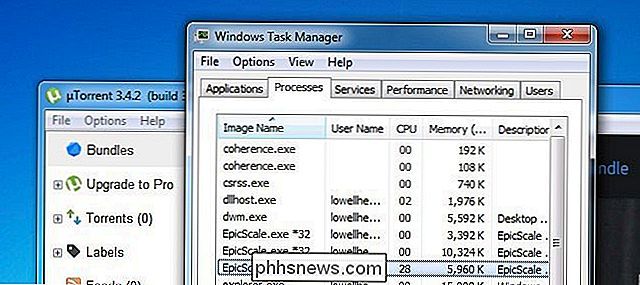
So entfernen Sie die EpicScale-Crapware von uTorrent von Ihrem Computer
Das Internet ist heute verrückt geworden, als jemand herausgefunden hat, dass uTorrent ein Stück Crapware namens EpicScale bündelt, das Ihren Computer für Bitcoins nutzt laut vielen Berichten wurde still installiert. Das noch größere Problem ist, dass es nicht sauber deinstalliert, also zeigen wir Ihnen, wie Sie das heute machen.



