So setzen Sie Ihr iPhone oder iPad zurück, auch wenn es nicht startet

Sie können Ihr iPhone, iPad oder Ihren iPod touch einfach auf die werkseitigen Standardeinstellungen zurücksetzen. Wenn Sie Probleme haben - selbst wenn es nicht bootet - können Sie das gesamte iOS-Betriebssystem neu installieren.
Es gibt mehrere Möglichkeiten, dies zu tun, und wir gehen sie vom einfachsten zum kompliziertesten durch. Sie benötigen einen PC oder Mac, auf dem iTunes installiert ist, um das Betriebssystem Ihres Geräts wiederherzustellen.
Führen Sie einen Werksreset durch
VERWANDT: Was iCloud tut und wie Sie darauf zugreifen können Von Windows
Der Standard-Werksreset ist die schnellste und einfachste Option. Es wird Ihr Gerät auf einen "wie neu" -Zustand zurücksetzen und alle Ihre persönlichen Einstellungen, Apps und andere lokale Daten löschen. Wenn Sie fertig sind, müssen Sie den Ersteinrichtungsprozess erneut durchlaufen. Natürlich werden alle Daten, die mit Ihrem iCloud-Konto oder einem anderen Onlinedienst synchronisiert wurden, wiederhergestellt, nachdem Sie sich erneut mit Ihren Benutzerinformationen bei Ihrem Gerät angemeldet haben. Wenn Sie iCloud eingerichtet haben, werden die lokalen App-Daten automatisch gesichert und wiederhergestellt, nachdem Sie das Gerät zurückgesetzt und Ihre Apps neu installiert haben.
Diese Art des Zurücksetzens ist ideal, wenn Sie Ihr Gerät in einem "wie neu" erhalten möchten "Dies gilt insbesondere dann, wenn Sie es verkaufen oder einfach an jemand anderen weitergeben.
Um einen Standard-Werksreset durchzuführen, tippen Sie auf dem Startbildschirm Ihres Geräts auf das Symbol App-Einstellungen. Tippen Sie in den Einstellungen auf die Kategorie Allgemein, scrollen Sie dann nach unten und tippen Sie auf Zurücksetzen. Tippen Sie auf Alle Inhalte und Einstellungen löschen und geben Sie Ihre PIN ein, wenn Sie dazu aufgefordert werden. Auf einem modernen iPhone oder iPad wird Ihr Gerät den Verschlüsselungsschlüssel entfernen, der den Zugriff auf Ihre Daten schützt, sicherstellen, dass er nicht wiederhergestellt werden kann, und die Speicherbereiche als verfügbar kennzeichnen. Dies dauert nur ein paar Minuten.
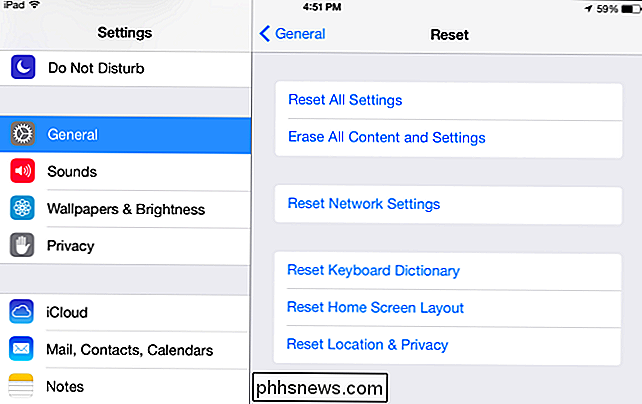
Mit iTunes wiederherstellen
Der obige Vorgang entfernt nur Ihre persönlichen Daten und Apps. Es wird das gesamte Betriebssystem nicht neu installiert. Wenn Sie Abstürze oder andere Probleme feststellen, sind die Systemdateien auf Ihrem Gerät möglicherweise beschädigt. Sie können diese Probleme beheben, indem Sie Ihr Gerät mit einem PC oder Mac verbinden, auf dem iTunes ausgeführt wird. iTunes kann das Betriebssystem des Geräts von Apple herunterladen und eine neue Kopie davon auf dem Gerät installieren, das Betriebssystem des Geräts ersetzen und von vorne anfangen. Dies wird als "Wiederherstellung" bezeichnet.
Öffnen Sie zuerst iTunes auf Ihrem Computer. Sie sollten dafür sorgen, dass Sie die neueste Version von iTunes verwenden.
Schließen Sie als Nächstes Ihr iPhone, iPad oder Ihren iPod Touch mit dem mitgelieferten USB-Kabel an Ihren PC oder Mac-Computer an. Das USB-Kabel ist normalerweise an das Ladegerät angeschlossen - es ist dasselbe Kabel, das Sie zum Aufladen verwenden. Entsperren Sie Ihr Gerät mit Ihrer PIN und tippen Sie auf die Schaltfläche Vertrauen, um Ihrem Computer zu vertrauen.
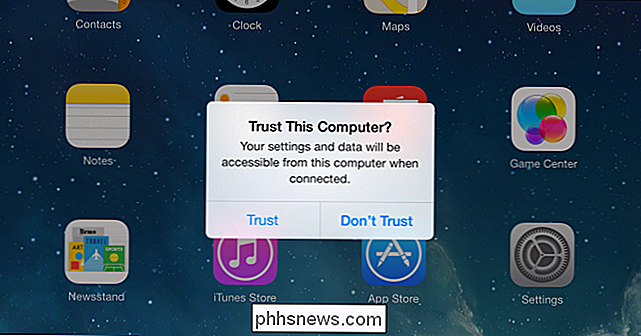
Wählen Sie Ihr Gerät, wenn es in iTunes angezeigt wird, und klicken Sie auf die Schaltfläche Wiederherstellen. iTunes stellt Ihr Gerät mit einer sauberen Kopie des iOS-Betriebssystems wieder her, entfernt alle Ihre persönlichen Dateien und andere Daten und ersetzt das gesamte Betriebssystem.
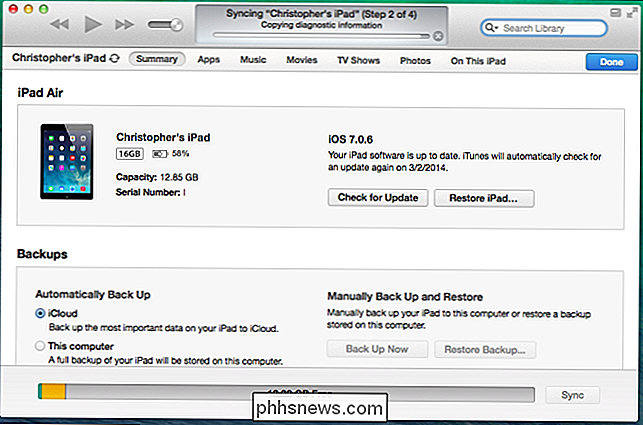
Wiederherstellen aus dem Wiederherstellungsmodus
Wenn Ihr Gerät nicht startet oder den Standard Der Wiederherstellungsvorgang funktioniert nicht ordnungsgemäß, wenn Sie ihn über iTunes versuchen. Sie müssen den Wiederherstellungsmodus verwenden, um das Gerät zu reparieren. Vergewissern Sie sich, dass iTunes auf Ihrem Computer geöffnet ist, bevor Sie mit diesem Vorgang beginnen.
Um in den Wiederherstellungsmodus zu wechseln, müssen Sie Ihr Gerät zunächst vollständig ausschalten. Halten Sie den Ein- / Ausschalter gedrückt und schieben Sie ihn zum Ausschalten. Wenn das Gerät nicht reagiert, halten Sie die Ein- / Aus-Taste einige Sekunden lang gleichzeitig gedrückt, um das Gerät auszuschalten. (Im Fall des iPhone 7 drücken Sie die Netztaste und die Taste zum Verringern der Lautstärke.)
Schließen Sie als Nächstes das USB-Kabel des Geräts an Ihren Computer an. Halten Sie die Home-Taste gedrückt, bis der Bildschirm "Connect to iTunes" (Verbinden mit iTunes) angezeigt wird. Sie sehen einen Anschluss, der auf ein iTunes-Symbol zeigt. Sie können jetzt die Taste loslassen. Wenn dieser Bildschirm nicht angezeigt wird und das Gerät normal startet, versuchen Sie es erneut. Vergewissern Sie sich, dass Sie die Home-Taste gedrückt halten, bis der Bildschirm erscheint.
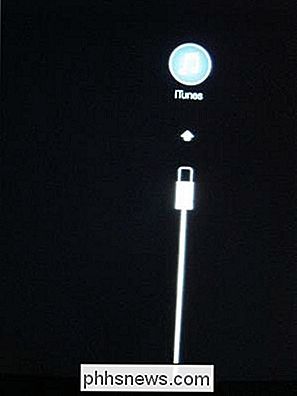
iTunes informiert Sie, dass ein Gerät im Wiederherstellungsmodus gefunden wurde. Klicken Sie auf die Schaltfläche Wiederherstellen, und iTunes stellt das Betriebssystem des Geräts wieder her.
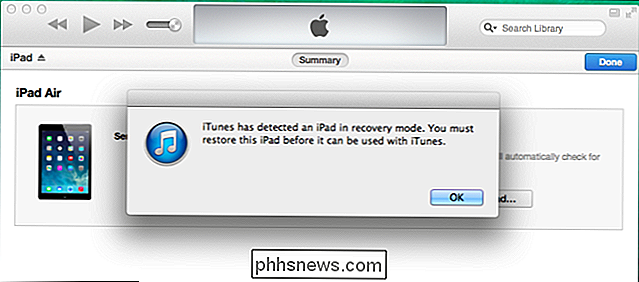
Wenn keiner dieser Tricks die Probleme behebt, die bei Ihnen auftreten, liegt möglicherweise ein Hardwareproblem vor. Sie sollten es wahrscheinlich zu Apple bringen und es für Sie reparieren lassen.
Bildquelle: Kārlis Dambrāns on Flickr

Ist Tor wirklich anonym und sicher?
Manche Leute glauben, dass Tor eine völlig anonyme, private und sichere Art ist, auf das Internet zuzugreifen, ohne dass jemand Ihr Browsing überwachen und zurückverfolgen kann du - aber ist es? Es ist nicht ganz so einfach. Tor ist nicht die perfekte Lösung für Anonymität und Privatsphäre. Es gibt einige wichtige Einschränkungen und Risiken, die Sie beachten sollten, wenn Sie es verwenden wollen.

Wie bekomme ich Photoshop Thumbnails zurück?
Es war einmal Windows nativ Thumbnails für PSD-Dateien nach der Installation von Photoshop angezeigt. In diesen Tagen erhalten Sie jedoch nur das generische Photoshop-Symbol. Wie können Sie die Thumbnails für Photoshop zurück (und andere Bild- und Design-Formate im Prozess) bekommen? Lieber How-To Geek, Die letzte Leserfrage über das Anpassen von Thumbnails in Windows 8 hat mich über ein Thumbnail-Problem nachdenken lassen das hat mich schon viel zu lange geärgert.



