Erste Schritte mit den Startbildschirmen von Android

Der Android-Startbildschirm ist leistungsstark und anpassbar, wenn Sie sich die Zeit nehmen, ihn einzurichten. Es ist zwar kein umfassender Leitfaden für den Startbildschirm, aber diese Anleitung für Anfänger zum Android-Launcher sollte Ihnen den Einstieg erleichtern.
Was ist der Startbildschirm?

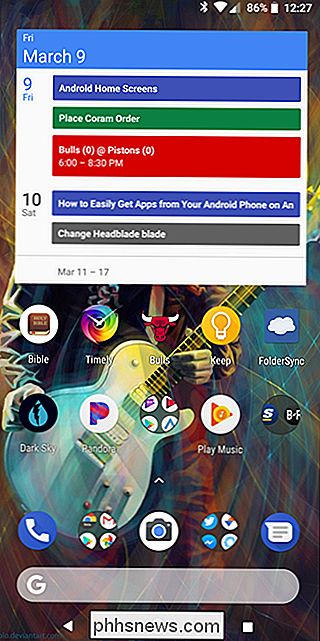
Der Android-Startbildschirm wird zuerst angezeigt, wenn Sie den Home-Button drücken . In den meisten Fällen beherbergt es die App-Schublade, das Dock, Widgets und viele weitere nützliche Informationen. Die Sache ist, nicht alle Launcher (oder Homescreens) sind gleichermaßen erstellt. Der Launcher kann je nach Hersteller des Telefons sehr unterschiedlich aussehen und funktionieren. Dies kann das Verständnis der Homescreens von Telefon zu Telefon erschweren.
Das heißt, Sie können die meisten Launcher in ein paar wichtige Teile zerlegen:
- Startbildschirme: Dies sind die Hauptseiten im Launcher . In den meisten Fällen können Sie einen oder mehrere bis fünf Home-Screens verwenden. Alles hängt davon ab, wie Sie es einrichten möchten.
- Das Dock: Dies ist ein Schnellstartbereich, in dem Sie Ihre Lieblings-Apps für den einfachen Zugriff platzieren. Dort findest du auch die Schaltfläche zum Öffnen der App-Schublade. Das gleiche Dock wird angezeigt, egal auf welchem Startbildschirm Sie sich gerade befinden.
- Die App-Schublade: Hier finden Sie alle Ihre Apps. Der Zugriff erfolgt normalerweise entweder über eine Schaltfläche im Dock oder über eine Wischgeste.
- Widgets: Dies macht die Startseite von Android einzigartig (zumindest im Vergleich zu iOS, wo Widgets auf Ihren Sperrbildschirm beschränkt sind). . Widgets bieten schnelle Informationen, ohne dass Sie eine App öffnen müssen. Einige einfache Beispiele sind Uhren, Kalender und Wetter, aber es gibt im Play Store buchstäblich Tausende von verschiedenen Arten von Widgets.

Leider gelten diese Regeln nicht immer. Einige Hersteller haben die Launcher auf ihren Handys so eingestellt, dass sie einfacher aussehen und alle App-Symbole auf dem Home-Bildschirm platzieren. Sie bieten keine App-Schublade, Widgets und Ähnliches - sie sind eher wie der iPhone-Startbildschirm.
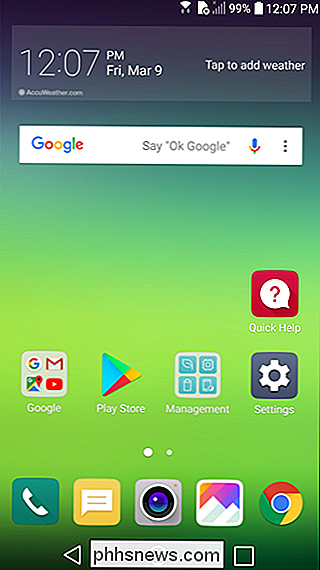
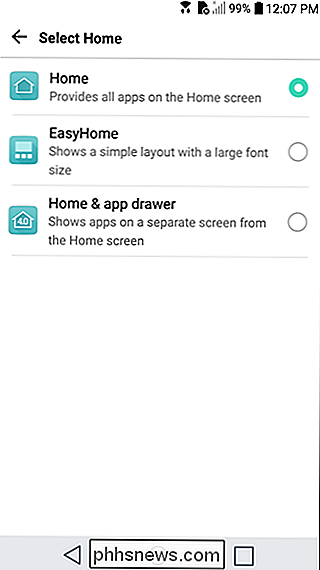
Zum Beispiel ist der Standard-Launcher des LG G5 auf "Nur Zuhause" eingestellt, der wie oben beschrieben funktioniert: Alle Apps werden auf den Startbildschirmen platziert und es gibt keine App-Schublade. Sie können dies jedoch ändern, wenn Sie ein traditionelleres Home-Bildschirm-Layout wünschen. Andere Telefone sollten eine ähnliche Option bieten.
Anpassen Ihrer Startbildschirme
Der Schlüssel, um den Launcher Ihres Telefons für Sie arbeiten zu lassen, ist die Anpassung der Startbildschirme. Apps für den schnellen Zugriff organisieren, Widgets strategisch platzieren, sodass Sie Informationen auf einen Blick erfassen und das Dock optimal nutzen können. So fangen Sie an:
Der Startbildschirm
Bereinigen Sie zunächst Ihren Startbildschirm. Wenn von den Standard-Setup-Sachen, die du nie anfasst, ein Haufen Schrott übrig ist, dann lass ihn los! Drücken Sie lange auf das Symbol und ziehen Sie es entweder an den oberen Bildschirmrand oder streichen Sie es einfach nach oben, um es schnell zu entfernen. Keine Sorge, Sie löschen diese Apps nicht - Sie werden nur vom Startbildschirm entfernt.
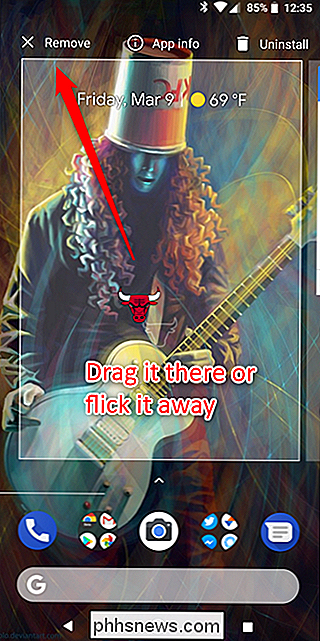
Sobald Sie alle Flusen losgeworden sind, können Sie sinnvolle Dinge dort hinstellen. Beginnen Sie mit der wichtigen Frage: Welche Apps starte ich am häufigsten? Damit erhalten Sie eine gute Vorstellung davon, was Sie auf Ihren Startbildschirmen wünschen.
Gehen Sie fort und ziehen Sie alles, was Sie täglich verwenden zu Ihrer Hauptseite - öffnen Sie einfach die App-Schublade, drücken Sie lange auf das Symbol und legen Sie es auf dem Startbildschirm ab. Wenn Sie täglich viel verwenden, kann es die erste Seite füllen und zu einer Sekunde überlaufen. Das ist okay! Sie können zusätzliche Bildschirme hinzufügen, indem Sie lange auf ein App-Symbol drücken und es dann bis zum äußersten Rand des Bildschirms ziehen. Nach einigen Sekunden sollte eine neue Startseite angezeigt werden, auf der Sie das Symbol ablegen können.
Sobald Sie alles auf Ihrem Startbildschirm haben, suchen Sie nach Ähnlichkeiten zwischen Apps, so dass Sie sie in Ordner kategorisieren können. Wenn Sie zum Beispiel jeden Tag auf Twitter, Facebook und Instagram schauen, sind das alles erstklassige Kandidaten für einen Social-Ordner. Drücken Sie lange auf ein App-Symbol und ziehen Sie es über ein anderes, um sie in einem Ordner zusammenzufügen. Von dort aus lang drücken und andere Symbole über den Ordner ziehen, um sie hinzuzufügen.
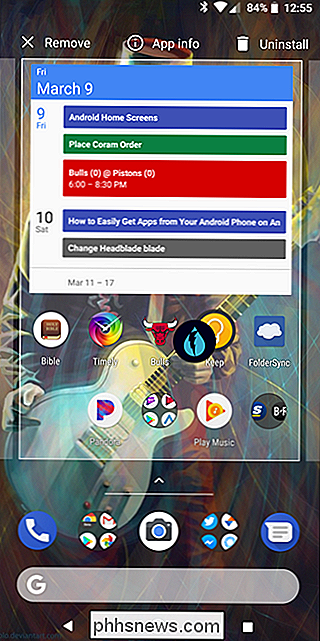
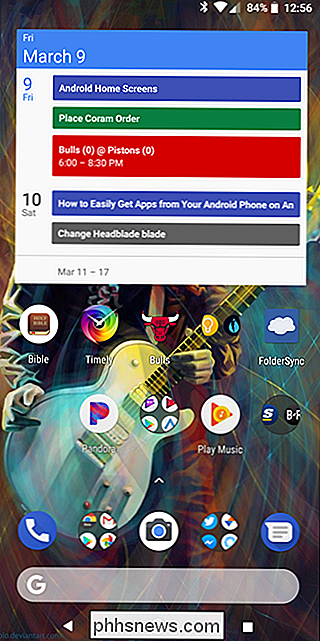
Tun Sie dies für alles auf Ihrem Startbildschirm. Persönlich versuche ich, meine in zwei Ordnern zu organisieren: Arbeit / Werkzeuge und Soziales. Das erste ist, wo ich etwas Wichtiges für meinen Workflow habe, wie Slack und Trello, sowie Tools wie LastPass und Pocket. Letzteres ist für alle meine sozialen Apps gedacht, obwohl ich dort auch ein paar zusätzliche Dinge mit schnellem Zugriff einwerfe - wie Simple, meine Banking-App.
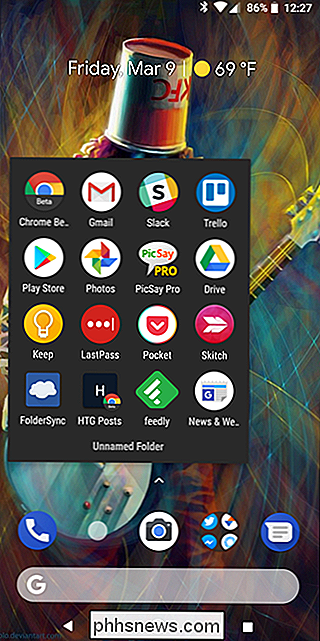
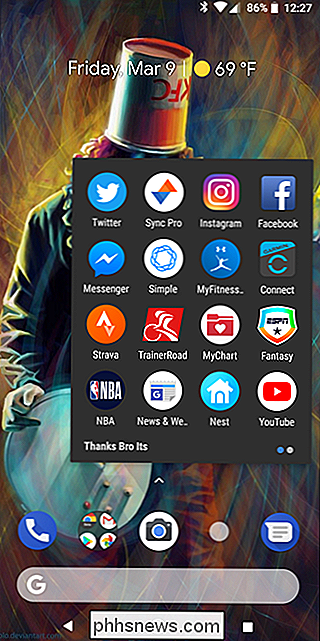
Meine Arbeit und soziale Ordner.
Es kann einige Zeit dauern, um herauszufinden Der beste Weg, um eigene Apps und Ordner zu organisieren. Du musst Dinge bewegen, wenn du beginnst, mehr auf zu achten, wie du dein Handy benutzt - und denk dran: nicht alles muss in einen Ordner gehen!
Wenn ich meine Bildschirme organisiere, versuche ich um meine meistbenutzten Apps auf ein Minimum von zwei Bewegungen zu beschränken. Das bedeutet, dass ich innerhalb von auf maximal zwei Tippe oder Swipes vom Startbildschirm aus zugreifen möchte. Wenn ich zum Beispiel Slack öffnen möchte, tippe ich auf den Work-Ordner und dann auf Slack. Zwei Tippe.
Ebenso kann ich, wenn es eine App gibt, die ich nicht in einen Ordner lege, aber schnell darauf zugreifen möchte, sie auf einen zweiten Startbildschirm legen. Es ist immer noch nur zwei Schritte entfernt: wischen Sie zum zweiten Bildschirm und tippen Sie dann zum Starten der App auf.
Nutzen Sie das Dock
Achten Sie zusammen mit dem Startbildschirm auf das Dock. Dies ist, wo die meisten Leute ihre am häufigsten verwendeten Anwendungen behalten. Und die Ordner, die Sie zuvor erstellt haben? Diese können auch auf dem Dock gehen. In der Tat, das ist der Haupt Platz, den ich Ordner mag. Die Arbeits- und sozialen Ordner, die ich bereits erwähnt habe, befinden sich beide auf dem Dock für einen einfachen Zugriff auf jedem Startbildschirm.
Und das macht das Dock zum besten Ort für Dinge, die Sie ständig nutzen: Es ist immer verfügbar, unabhängig vom Startbildschirm Sie sind eingeschaltet.
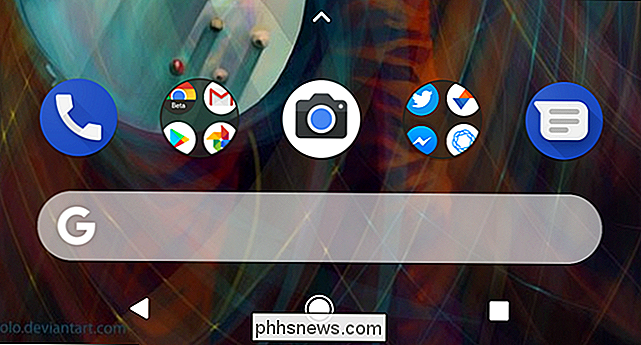
Wie Sie sehen können, läuft mein Dock wie folgt: Telefon, Arbeitsordner, Kamera, Social-Ordner und Nachrichten. Der Zugriff auf die App-Schublade erfolgt, indem ich auf dem Dock nach oben wische, da ich den Pixel-Launcher verwende.
Widgets für Quick Snippets of Information hinzufügen
Schließlich ist es Zeit, Widgets hinzuzufügen. Dies sind großartige Ergänzungen für jeden Home-Bildschirm, da sie schnelle Informationen auf einen Blick bieten können. Seit ich den Pixel Launcher benutze, hat er das tolle Pixel-Widget eingebaut, welches das Datum und Wetter-Tipp auf diese Einträge bietet, startet Google Kalender bzw. Google Weather. Die Datumsoption ändert sich auch dynamisch und zeigt Termine an, wenn sie sich in meinem Kalender befinden.
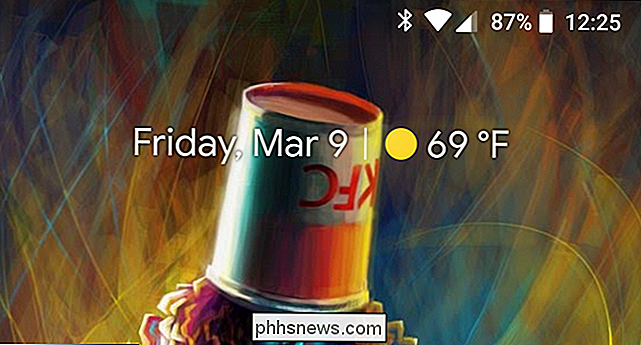
Und das ist wirklich was du von Widgets her suchst: schneller Zugriff auf Informationen, aber auch die Option, schnell eine App zu starten, wenn du mehr brauchst . Das verhindert, dass Sie ein Widget und App-Symbol benötigen, die den gleichen Zweck erfüllen.
Sie können Widgets zu Ihrem Startbildschirm hinzufügen, indem Sie lange auf dem Startbildschirm drücken und wählen Sie dann die "Widgets " Möglichkeit. Dies zeigt Ihnen alles, was bereits auf Ihrem Telefon installiert ist.
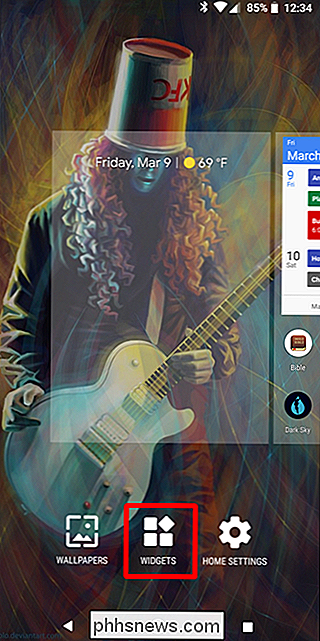
Wie ich bereits sagte, gibt es im Play Store Tausende und Abertausende von Widget-Optionen, und viele Ihrer Lieblings-Apps bieten wahrscheinlich auch eine Art Widget an. Von all den Optionen auf dieser Liste können Sie einfach die meiste Zeit in Ihr Widget-Spiel investieren. Godspeed.
Über Custom Launchers
Wie bei den meisten Dingen auf Android, stecken Sie nicht einfach mit dem Launcher fest, der auf Ihrem Telefon installiert wurde. Im Play Store sind mehrere Optionen von Drittanbietern verfügbar, von denen die meisten weit mehr Funktionen bieten, als Sie in Ihrem Standard-Launcher finden.
Wenn es darauf ankommt, ist Nova Launcher unsere Wahl für das beste Drittel -Party Launcher auf Android verfügbar. Es ist randvoll mit Anpassungsoptionen und ist einer der leistungsfähigsten Launcher, die Sie heute auf Android finden.
Natürlich bedeutet das nicht, dass es die einzige Option ist. Wenn du auf die Idee kommst, mehr von deinen Startbildschirmen zu bekommen, empfehle ich dir, einige der anderen Optionen im Play Store zu erkunden und etwas zu finden, das für dich funktioniert. Nova ist jedoch ein großartiger Ausgangspunkt.

Nest vs. Ecobee3 vs. Honeywell Lyric: Welcher Smart Thermostat sollte man kaufen?
Wenn es um intelligente Thermostate geht, gibt es eine Handvoll zur Auswahl, aber die großen drei, die herausstechen, sind das Nest, Ecobee4 und Honeywell Lyric Round. Wir haben alle drei ausprobiert, um zu sehen, welche die obere Kante hat und wo sich ihre Eigenschaften unterscheiden. VERWANDT: Kann ein intelligenter Thermostat wirklich Geld sparen?

Eine einfachere Methode zum Verschieben des Textcursors in iOS: Verwenden von 3D Touch
Die meisten Benutzer wissen wahrscheinlich bereits, wie sie den Cursor auf ihrem iPhone oder iPad bewegen. Es ist wichtig, wenn Sie einen Tippfehler machen und zurückgehen möchten, um Ihren Fehler zu korrigieren, bevor Sie einen Text oder eine E-Mail senden, aber es gibt einen einfacheren Weg. Traditionell auf jedem iPhone vor dem 6S, die einzige Möglichkeit zu bewegen Die Einfügemarke Ihres Cursors verwendet die Lupe.



